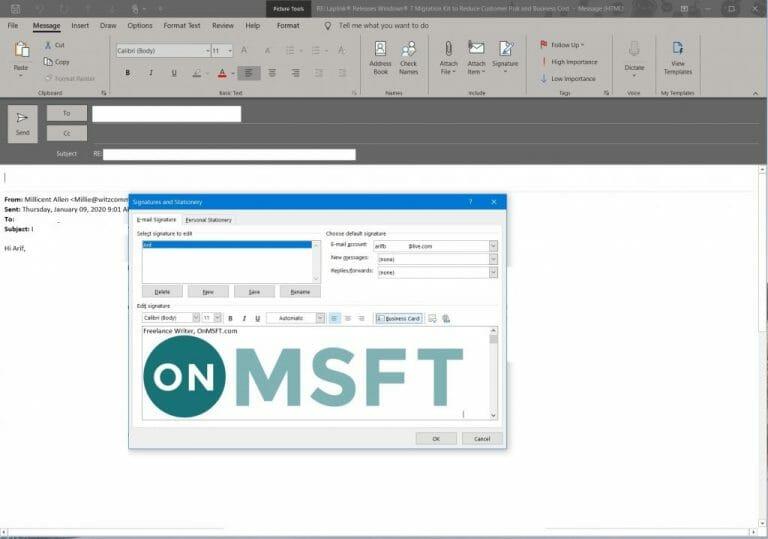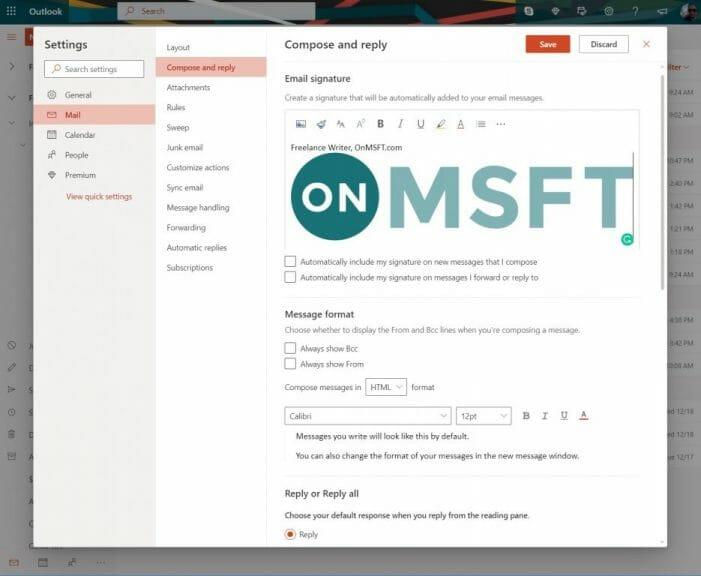E-Mail-Versand ist das Herzstück jedes Unternehmens, und das Hinzufügen einer Signatur zu Ihren E-Mails kann Sie ein bisschen professioneller aussehen lassen. In unserem neuesten Office 365-Leitfaden werfen wir einen Blick darauf, wie Sie genau das in nur wenigen Schritten tun können.
Es ist jedoch erwähnenswert, dass Sie Ihren E-Mails sowohl in der dedizierten Outlook-App als auch in Outlook.com Signaturen hinzufügen können. In diesem Fall müssen Sie in beiden Versionen E-Mail-Signaturen erstellen und verwenden, da die Signatur nicht mit Ihrem Konto synchronisiert wird. Unser Leitfaden wird beides abdecken.
Erstellen einer Signatur in Outlook
Um eine Signatur in der Desktop-Version von Outlook zu erstellen, sollten Sie zuerst eine E-Mail öffnen, als ob Sie darauf antworten würden. Sie können dann zum gehen Nachricht Menü, auswählen Unterschrift, und dann wählen Unterschriften. Als nächstes schauen Sie unter Signatur zum Bearbeiten auswählen, und wähle Neu.
In dem Neue Signatur Dialogfeld können Sie einen Namen für die Signatur eingeben. Dann unter Unterschrift bearbeiten, Sie können Ihre Signatur entsprechend ändern. Es gibt Schriftarten, Schriftfarben und -größen sowie Textausrichtungsoptionen, aus denen Sie auswählen können. Sie können auch mehrere Signaturen erstellen und beim E-Mail-Versand eine auswählen Unterschrift Menü auf der Registerkarte Nachricht.
Wenn Sie eine stilvollere Unterschrift wünschen, können Sie sie in Microsoft Word erstellen und in die einfügen Unterschrift bearbeiten Kasten. Sie können auch eine Signaturvorlage von Microsoft verwenden. Wenn Sie wirklich stilvoll sind, können Sie Ihrer Signatur auch ein Bild oder ein Firmenlogo hinzufügen. Suchen Sie einfach nach dem Bildsymbol ganz rechts im Fenster neben der Stelle, an der es heißt: Visitenkarte. Sie können dann auf die Schaltfläche klicken, um Ihr Bild auszuwählen und einzufügen und schließlich die Größe zu ändern, indem Sie mit der rechten Maustaste auf das Bild selbst klicken. Wenn Sie zufrieden sind, können Sie die Unterschrift speichern, indem Sie auf drücken OK.
Es gibt auch zusätzliche Optionen für Ihre Signatur. Sie können ein E-Mail-Konto auswählen, dem Sie Ihre Signatur zuordnen möchten, und bei Bedarf eine Standardsignatur festlegen.Sie können dies tun, indem Sie die Signaturoptionen aus dem obigen Schritt öffnen und das E-Mail-Konto unter auswählen Wählen Sie die Standardsignatur Speisekarte. Sie können auch eine bestimmte Signatur auswählen, die beim Schreiben neuer E-Mail-Nachrichten oder beim Antworten und Weiterleiten von Nachrichten von hier aus verwendet werden soll.
Erstellen einer Signatur in Outlook im Web
Um eine Signatur in Outlook für das Web zu erstellen, müssen Sie zunächst zu wechseln Einstellungen in der oberen rechten Ecke des Bildschirms. Danach müssen Sie sich einklicken Alle Outlook-Einstellungen anzeigen und wähle Verfassen und antworten. Sie sollten dann eine E-Mail-Signaturoption sehen. Von hier aus können Sie die Signatur eingeben und die Formatierungsoptionen verwenden, um ihr Aussehen zu ändern.
Die Optionen sollten denen von Outlook auf dem Desktop ähneln. Sie können Bilder einfügen, Schriftgröße und -farbe ändern, Links einfügen und vieles mehr. Sie haben jedoch einige zusätzliche Optionen.
Wenn Sie möchten, dass Ihre Signatur am Ende aller neuen E-Mail-Nachrichten angezeigt wird, die Sie verfassen, können Sie die auswählen Meine Signatur automatisch in neue Nachrichten einfügen Ich komponiere Kontrollkästchen. Und wenn Sie möchten, dass Ihre Signatur auf Nachrichten erscheint, die Sie weiterleiten oder beantworten, wählen Sie die aus Meine Signatur automatisch in Nachrichten einfügen, die ich weiterleite oder beantworte Kontrollkästchen. Wenn Sie fertig sind, können Sie auf Speichern drücken. Auch diese Optionen ähneln der Outlook-Desktop-Erfahrung.
Falls Sie sich nicht dafür entschieden haben, Ihre Signatur allen ausgehenden Nachrichten hinzuzufügen, können Sie dies immer noch manuell tun. Sie können dies überprüfen, indem Sie zu Ihrem Postfach gehen und auswählen Neue Nachricht. Sie können dann Ihre Nachricht eingeben und auswählen Signatur einfügen unten auf der Erstellungsseite.
Was werden Sie mit Outlook tun?
Das Hinzufügen einer Signatur ist nur eines der vielen Dinge, die Sie in Outlook tun können. Wir haben bereits erklärt, wie Sie E-Mails in der Outlook-App übersetzen und wie Sie Ihre Gmail- und Google Drive-Konten zu Outlook.com hinzufügen können.Einige andere Themen, die wir behandelt haben, umfassen Tipps und Tricks für den Outlook-Kalender sowie das Verwalten von Kontakten. Bleiben Sie auf dem Laufenden mit WindoQ für alle Neuigkeiten und Informationen zu Office 365.
FAQ
Wie erstelle ich eine Verknüpfung zu einem Programm in Office?
Erstellen einer Desktopverknüpfung für ein Office-Programm Wenn Sie Windows 10 verwenden Klicken Sie auf die Windows-Taste und navigieren Sie dann zu dem Office-Programm, für das Sie eine Desktopverknüpfung erstellen möchten. Klicken Sie mit der linken Maustaste auf den Namen des Programms und ziehen Sie es auf Ihren Desktop. Eine Verknüpfung für das Programm wird auf Ihrem Desktop angezeigt.
Wie verwende ich mein Add-In in Word?
Um Ihr Add-In zu verwenden, öffnen Sie ein neues Dokument in Word im Web und laden Sie dann Ihr Add-In quer, indem Sie den Anweisungen unter Querladen von Office-Add-Ins in Office im Web folgen. Wählen Sie in Word die Registerkarte Start und dann im Menüband die Schaltfläche Aufgabenbereich anzeigen aus, um den Add-In-Aufgabenbereich zu öffnen. Wählen Sie im Aufgabenbereich die Schaltfläche Absatz einfügen.
Wie verwende ich Microsoft Office-Add-Ins in Excel 2016?
Sie können die Office-Web-Add-Ins in Excel 2016 verwenden. Klicken Sie auf Einfügen > Store. Suchen Sie im Feld Office-Add-Ins nach dem gewünschten Add-In, oder suchen Sie mithilfe des Suchfelds nach einem Add-In. Klicken Sie auf ein Add-In, um mehr darüber zu erfahren, einschließlich einer längeren Beschreibung und Kundenrezensionen, falls verfügbar.
Wie aktiviere oder deaktiviere ich Add-Ins in Microsoft Office?
Um Ihr Dokument zu prüfen, klicken Sie auf die Microsoft Office-Schaltfläche , klicken Sie auf Vorbereiten und dann auf Dokument prüfen. Identifizieren Sie im Feld Add-Ins das Add-In, das Sie aktivieren oder deaktivieren möchten, und notieren Sie sich den Add-In-Typ in der Spalte Typ. Wählen Sie den Add-In-Typ im Feld Verwalten aus und klicken Sie dann auf Los.
Wie lade ich Add-Ins aus Microsoft Word herunter?
So laden Sie Add-Ins aus Microsoft Word herunter 1. Gehen Sie zu Menüband > Add-Ins > Add-Ins abrufen. 2.
Wie füge ich Add-Ins zu Microsoft Word 2016 hinzu?
Du kannst bekommen hinzufügen-ins auf eine von zwei Arten. In einem Microsoft Office-Anwendung können Sie im Menüband auf die Registerkarte „Einfügen“ klicken, auf die Schaltfläche „Hinzufügen-ins“-Symbol in der Leiste und wählen Sie „Speichern“. Während wir hier im Screenshot Word 2016 für Windows zeigen, ist diese Option in anderen Office-Anwendungen und Word für … an derselben Stelle verfügbar.
Wie erhalte ich Microsoft Office-Add-Ins?
Sie können Add-Ins auf zwei Arten erhalten. In einer Microsoft Office-Anwendung können Sie im Menüband auf die Registerkarte „Einfügen“ klicken, auf das Symbol „Add-Ins“ in der Leiste klicken und „Store“ auswählen.
Wie aktiviere ich das NaturallySpeaking-Add-In in Microsoft Word?
• Öffnen Sie Microsoft Word. • Klicken Sie auf das Dateimenü. • Klicken Sie auf die Optionsschaltfläche. • Wählen Sie die Add-In-Option im linken Bereich aus. • Suchen Sie im Abschnitt „Deaktivierte Elemente“ nach dem NaturallySpeaking-Add-In.
Wie erstelle ich ein Office-Add-In-Projekt mit Visual Studio Code?
Wenn Sie VS Code als integrierte Entwicklungsumgebung (IDE) verwenden, sollten Sie das Office-Add-In-Projekt mit dem Yeoman-Generator für Office-Add-Ins erstellen. Der Yeoman-Generator erstellt ein Node.js-Projekt, das mit VS Code oder einem anderen Editor verwaltet werden kann.
Wie veröffentliche ich mein Office-Add-In mit Visual Studio 2019?
Informationen zum Veröffentlichen eines Office-Add-Ins, das Sie mit dem Yeoman-Generator erstellt und mit Visual Studio Code oder einem anderen Editor entwickelt haben, finden Sie unter Veröffentlichen eines mit Visual Studio Code entwickelten Add-Ins. Führen Sie die folgenden Schritte aus, um Ihr Webprojekt mit Visual Studio 2019 bereitzustellen. Wählen Sie auf der Registerkarte Erstellen die Option [Name Ihres Add-Ins] veröffentlichen aus.
Wie füge ich meiner Festplatte eine Microsoft Office-Verknüpfung hinzu?
Das Hinzufügen einer Microsoft Office-Programmverknüpfung zu diesem Ordner umfasst die folgenden zwei Hauptschritte. Navigieren Sie zum Windows-Startmenü > „Computer“ (in Windows 10 klicken Sie auf „Datei-Explorer“ > „Dieser PC“). Ein Fenster öffnet sich. Klicken Sie unter „Festplattenlaufwerke“ (in Windows 10 „Geräte und Laufwerke“) auf „OSDisk (C:)“.
Wie erstelle ich eine Desktop-Verknüpfung für ein Office-Programm?
Verknüpfung für Office-Programm erstellen 1 Klicken Sie auf die Windows-Taste und navigieren Sie dann zu dem Office-Programm, für das Sie eine Desktop-Verknüpfung erstellen möchten.2 Klicken Sie mit der rechten Maustaste auf den Programmnamen oder die Kachel und wählen Sie dann Dateispeicherort öffnen. 3 Klicken Sie mit der rechten Maustaste auf den Programmnamen und klicken Sie dann auf Senden an > Desktop (Verknüpfung erstellen). Mehr sehen….