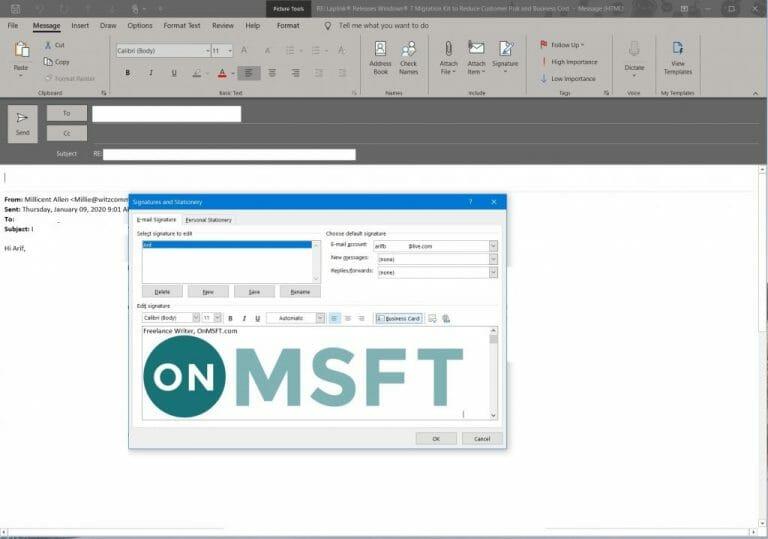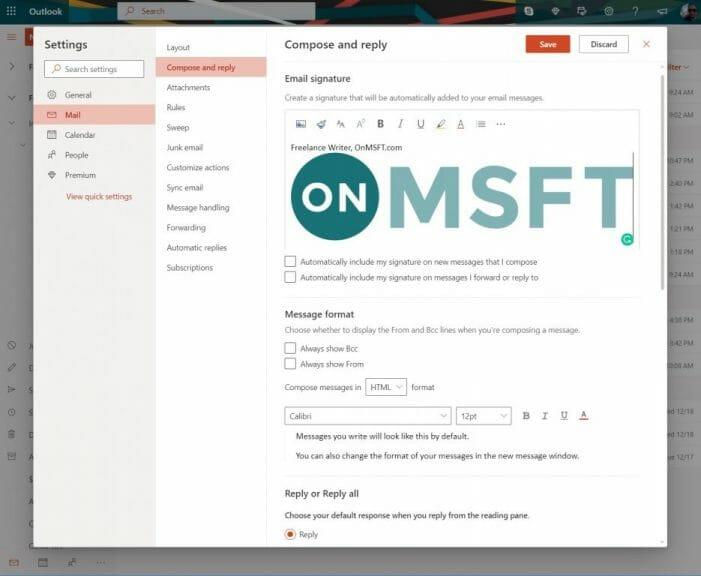E-post er kjernen i enhver virksomhet, og å legge til en signatur i e-postene dine kan få deg til å se litt mer profesjonell ut. I vår nyeste Office 365-veiledning tar vi en titt på hvordan du kan gjøre nettopp det, og med bare noen få trinn.
Det er imidlertid verdt å merke seg at du kan legge til signaturer til e-postene dine i både dedikert Outlook-app eller Outlook.com. Hvis du gjør det, må du opprette og bruke e-postsignaturer i begge versjonene, siden signaturen ikke synkroniseres med kontoen din. Vår guide vil dekke begge deler.
Opprette en signatur i Outlook
For å opprette en signatur i skrivebordsversjonen av Outlook, vil du først åpne en e-post som om du svarte på den. Du kan deretter gå til Beskjed meny, velg Signatur, og velg deretter Signaturer. Se deretter under Velg signatur for å redigere, og velg Ny.
I Ny signatur dialogboksen, kan du skrive inn et navn for signaturen. Så under Rediger signatur, du kan endre signaturen din tilsvarende. Det er fonter, skriftfarger og størrelser, samt tekstjusteringsalternativer du kan velge mellom. Du kan også opprette flere signaturer, og velge en når du sender e-post via Signatur menyen fra fanen Melding.
Hvis du vil ha en signatur som er mer stilig, kan du lage den i Microsoft Word og lime den inn i Rediger signatur eske. Du kan også bruke en signaturmal fra Microsoft. Hvis du virkelig er stilig, kan du også legge til et bilde eller en firmalogo i signaturen din. Bare se etter bildeikonet helt til høyre i vinduet, ved siden av der det står, Visittkort. Du kan deretter klikke på knappen for å velge og sette inn og til slutt endre størrelsen på bildet ved å høyreklikke på selve bildet. Når du er fornøyd, kan du lagre signaturen ved å trykke OK.
Det er også flere alternativer for signaturen din. Du kan velge en e-postkonto å knytte signaturen din til og angi en standardsignatur hvis du vil.Du kan gjøre dette ved å åpne signaturalternativene fra trinnet ovenfor, og velge e-postkontoen under velg standardsignatur Meny. Du kan også velge en spesifikk signatur du vil bruke når du skriver nye e-postmeldinger eller svarer og videresender meldinger herfra også.
Opprette en signatur i Outlook på nettet
For å opprette en signatur i Outlook for nettet, må du først gå til Innstillinger øverst til høyre på skjermen. Etter det må du klikke deg inn Se alle Outlook-innstillinger og velg Skriv og svar. Du bør da se et alternativ for e-signatur. Herfra kan du skrive inn signaturen og bruke formateringsalternativene for å endre utseendet.
Alternativene skal være lik Outlook på skrivebordet. Du vil kunne sette inn bilder, endre skriftstørrelse og farge, sette inn lenker og mye mer. Du har imidlertid noen tilleggsalternativer.
Hvis du vil at signaturen din skal vises nederst i alle nye e-postmeldinger du skriver, kan du velge Inkluder automatisk signaturen min på nye meldinger Jeg skriver avmerkingsboksen. Og hvis du vil at signaturen din skal vises på meldinger du videresender eller svarer på, velger du Inkluder automatisk signaturen min på meldinger jeg videresender eller svarer på avmerkingsboksen. Når du er ferdig, kan du trykke lagre. Igjen, disse alternativene ligner på Outlook-skrivebordsopplevelsen.
I tilfelle du ikke valgte å legge til signaturen din i alle utgående meldinger, kan du fortsatt gjøre det manuelt. Du kan sjekke dette ved å gå til postkassen din og velge Ny melding. Du kan deretter skrive ut meldingen og velge Sett inn signatur nederst på skrivesiden.
Hva vil du gjøre med Outlook?
Å legge til en signatur er bare en av de mange tingene du kan gjøre i Outlook. Vi har tidligere forklart hvordan du kan oversette e-poster i Outlook-appen, og hvordan du kan legge til Gmail- og Google Drive-kontoene dine i Outlook.com.Noen andre emner vi har dekket inkluderer tips og triks for Outlook-kalenderen, samt administrering av kontakter. Hold den innstilt på WindoQ for alle dine Office 365-nyheter og informasjon.
FAQ
Hvordan lager jeg en snarvei til et program på kontoret?
Lag en skrivebordssnarvei for et Office-program Hvis du bruker Windows 10 Klikk på Windows-tasten, og bla deretter til Office-programmet du vil lage en skrivebordssnarvei for. Venstreklikk på navnet på programmet, og dra det til skrivebordet. En snarvei for programmet vises på skrivebordet.
Hvordan bruker jeg tillegget mitt i word?
For å bruke tillegget ditt, åpne et nytt dokument i Word på nettet og sidelast deretter tillegget ved å følge instruksjonene i Sideload Office-tillegg i Office på nettet. I Word, velg Hjem-fanen, og velg deretter Vis oppgavepanel-knappen på båndet for å åpne tilleggsoppgaveruten. I oppgaveruten velger du Sett inn avsnitt-knappen.
Hvordan bruker jeg Microsoft Office-tillegg i Excel 2016?
Du kan bruke nettbaserte Office-tillegg i Excel 2016. Klikk på Sett inn > Lagre. I Office-tillegg-boksen, bla gjennom etter tillegget du ønsker, eller søk etter et tillegg ved å bruke søkeboksen. Klikk på et tillegg for å lese mer om det, inkludert en lengre beskrivelse og kundeanmeldelser, hvis tilgjengelig.
Hvordan aktiverer eller deaktiverer jeg tillegg i Microsoft Office?
For å inspisere dokumentet, klikk på Microsoft Office-knappen , klikk på Forbered og klikk deretter på Inspiser dokument. I tilleggsboksen identifiserer du tillegget du vil aktivere eller deaktivere, og noterer tilleggstypen i Type-kolonnen. Velg tilleggstypen i Administrer-boksen, og klikk deretter på Gå.
Hvordan laste ned tillegg fra Microsoft Word?
Slik laster du ned tillegg fra Microsoft Word 1. Gå til båndet > Tillegg > Hent tillegg. 2.
Hvordan legger jeg til tillegg til Microsoft Word 2016?
Du kan få legge til-inns på en av to måter. I en Microsoft Office-applikasjon, du kan klikke på «Sett inn» -fanen på båndet, klikk på «Legge til-ins»-ikonet på linjen, og velg «butikk«. Mens vi viser Word 2016 for Windows i skjermbildet her, er dette alternativet tilgjengelig på samme sted i andre Office-applikasjoner og Word for …
Hvordan får jeg Microsoft Office-tillegg?
Du kan få tillegg på en av to måter. I et Microsoft Office-program kan du klikke på «Sett inn»-fanen på båndet, klikke på «Add-ins»-ikonet på linjen og velge «Butikk».
Hvordan aktiverer jeg NaturallySpeaking-tillegget i Microsoft Word?
• Åpne Microsoft Word. • Klikk på filmenyen. • Klikk på alternativknappen. • Velg tilleggsalternativet i venstre rute. • Se i delen for deaktiverte elementer for NaturallySpeaking-tillegget.
Hvordan lager jeg et kontortilleggsprosjekt med Visual Studio Code?
Hvis du bruker VS Code som ditt integrerte utviklingsmiljø (IDE), bør du opprette Office-tilleggsprosjektet med Yeoman-generatoren for Office-tillegg. Yeoman-generatoren lager et Node.js-prosjekt som kan administreres med VS-kode eller en hvilken som helst annen editor.
Hvordan publiserer jeg kontortillegget mitt ved å bruke Visual Studio 2019?
For informasjon om publisering av et Office-tillegg som du opprettet ved hjelp av Yeoman-generatoren og utviklet med Visual Studio Code eller et annet redigeringsprogram, se Publiser et tillegg utviklet med Visual Studio Code. Fullfør følgende trinn for å distribuere nettprosjektet ditt ved hjelp av Visual Studio 2019. Fra Bygg-fanen velger du Publiser [Navn på tillegget ditt].
Hvordan legger jeg til en Microsoft Office-snarvei på harddisken min?
Å legge til en Microsoft Office-programsnarvei tilbake til denne mappen innebærer følgende to hovedtrinn. Naviger til Windows Start-meny > «Datamaskin» (i Windows 10 klikker du på «Filutforsker» > «Denne PCen»). Et vindu åpnes. Under «Harddisker» (i Windows 10, «Enheter og stasjoner»), klikk på «OSDisk (C:).»
Hvordan lage en skrivebordssnarvei for et kontorprogram?
Lag snarvei for Office-program 1 Klikk på Windows-tasten, og bla til Office-programmet du vil opprette en snarvei på skrivebordet.2 Høyreklikk på programnavnet eller flisen, og velg deretter Åpne filplassering. 3 Høyreklikk programnavnet, og klikk deretter Send til > Skrivebord (Opprett snarvei). Se mer….