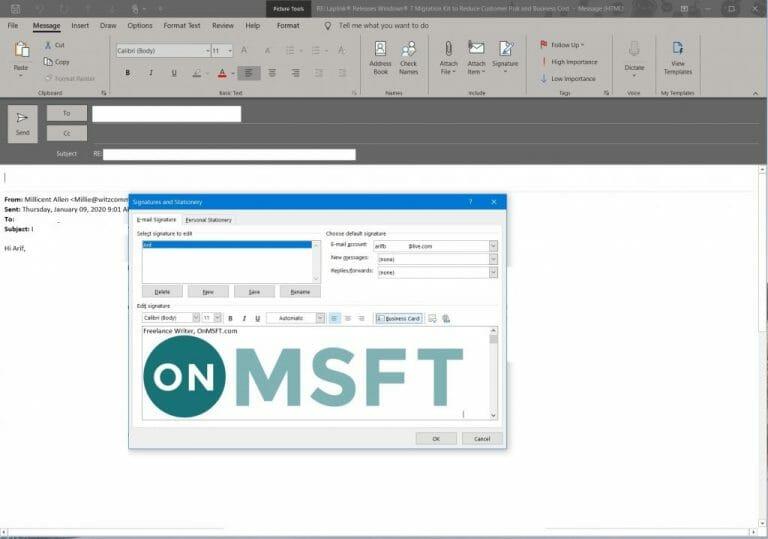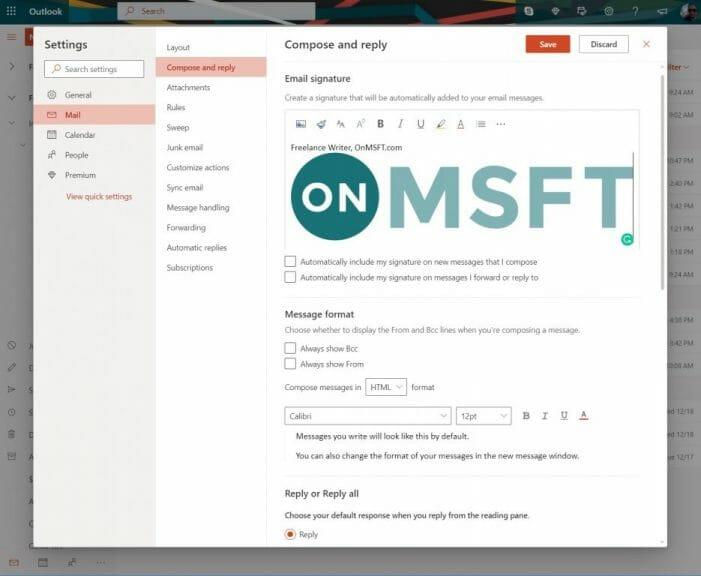L’invio di e-mail è il fulcro di ogni attività e l’aggiunta di una firma alle tue e-mail può farti sembrare un po’ più professionale. Nella nostra ultima guida a Office 365, daremo un’occhiata a come puoi fare proprio questo e in pochi passaggi.
Vale la pena notare, tuttavia, che puoi aggiungere firme alle tue e-mail sia nell’app Outlook dedicata che in Outlook.com. In tal caso, dovrai creare e utilizzare firme e-mail in entrambe le versioni, poiché la firma non si sincronizza con il tuo account. La nostra guida tratterà entrambi.
Creazione di una firma in Outlook
Per creare una firma nella versione desktop di Outlook, ti consigliamo di aprire prima un’e-mail come se stessi rispondendo ad essa. Puoi quindi andare al Messaggio menu, seleziona Firma, e poi scegli Firme. Quindi, guarda sotto Seleziona la firma da modificare, e scegli Nuovo.
Nel Nuova firma finestra di dialogo, è possibile digitare un nome per la firma. Poi, sotto Modifica firma, puoi modificare la tua firma di conseguenza. Sono disponibili caratteri, colori e dimensioni dei caratteri, nonché opzioni di allineamento del testo tra cui scegliere. Puoi anche creare più firme e sceglierne una quando invii un’e-mail tramite il Firma menu dalla scheda Messaggio.
Se vuoi una firma più elegante, puoi crearla in Microsoft Word e incollarla nel file Modifica firma scatola. Puoi anche utilizzare un modello di firma di Microsoft. Se sei veramente alla moda, puoi anche aggiungere un’immagine o un logo aziendale alla tua firma. Cerca semplicemente l’icona dell’immagine all’estrema destra della finestra, accanto a dove dice, Biglietto da visita. È quindi possibile fare clic sul pulsante per scegliere e inserire e infine ridimensionare l’immagine facendo clic con il pulsante destro del mouse sull’immagine stessa. Una volta che sei soddisfatto, puoi salvare la firma premendo OK.
Ci sono anche opzioni aggiuntive per la tua firma. Puoi scegliere un account e-mail a cui associare la tua firma e impostare una firma predefinita, se lo desideri.Puoi farlo aprendo le opzioni delle firme dal passaggio precedente e scegliendo l’account e-mail sotto il scegli la firma predefinita menù. Puoi anche scegliere una firma specifica da utilizzare quando scrivi nuovi messaggi di posta elettronica o rispondi e inoltri messaggi anche da qui.
Creazione di una firma in Outlook sul Web
Per creare una firma in Outlook per il Web, devi prima accedere a Impostazioni nell’angolo in alto a destra dello schermo. Dopodiché, dovrai fare clic Visualizza tutte le impostazioni di Outlook e scegli Componi e rispondi. Dovresti quindi vedere un’opzione di firma e-mail. Da qui, puoi digitare la firma e utilizzare le opzioni di formattazione per cambiarne l’aspetto.
Le opzioni dovrebbero essere simili a Outlook sul desktop. Potrai inserire immagini, modificare la dimensione e il colore dei caratteri, inserire collegamenti e molto altro. Tuttavia, hai alcune opzioni aggiuntive.
Se vuoi che la tua firma appaia in fondo a tutti i nuovi messaggi di posta elettronica che componi, puoi selezionare il Includi automaticamente la mia firma sui nuovi messaggi Compongo la casella di controllo. E, se vuoi che la tua firma appaia sui messaggi che inoltri o a cui rispondi, seleziona il Includi automaticamente la mia firma sui messaggi che inoltro o a cui rispondo casella di controllo. Una volta che hai finito, puoi premere Salva. Anche in questo caso, queste opzioni sono simili all’esperienza desktop di Outlook.
Nel caso in cui tu non abbia scelto di aggiungere la tua firma a tutti i messaggi in uscita, puoi comunque farlo manualmente. Puoi verificarlo andando nella tua casella di posta e scegliendo Nuovo messaggio. È quindi possibile digitare il messaggio e scegliere Inserisci firma in fondo alla pagina di composizione.
Cosa farai con Outlook?
L’aggiunta di una firma è solo una delle tante cose che puoi fare in Outlook. In precedenza abbiamo spiegato come tradurre le email nell’app Outlook e come aggiungere i tuoi account Gmail e Google Drive a Outlook.com.Alcuni altri argomenti che abbiamo trattato includono suggerimenti e trucchi per il calendario di Outlook, oltre alla gestione dei contatti. Resta sintonizzato su WindoQ per tutte le notizie e le informazioni su Office 365.
FAQ
Come faccio a creare un collegamento a un programma in ufficio?
Creare un collegamento sul desktop per un programma di Office Se si utilizza Windows 10 Fare clic sul tasto Windows, quindi individuare il programma di Office per il quale si desidera creare un collegamento sul desktop. Fai clic con il pulsante sinistro del mouse sul nome del programma e trascinalo sul desktop. Sul desktop viene visualizzato un collegamento per il programma.
Come posso utilizzare il mio componente aggiuntivo in Word?
Per usare il componente aggiuntivo, apri un nuovo documento in Word sul Web e quindi trasferisci il componente aggiuntivo seguendo le istruzioni in Caricamento laterale dei componenti aggiuntivi di Office in Office sul Web. In Word, scegli la scheda Home, quindi scegli il pulsante Mostra riquadro attività nella barra multifunzione per aprire il riquadro attività del componente aggiuntivo. Nel riquadro attività, scegli il pulsante Inserisci paragrafo.
Come si utilizzano i componenti aggiuntivi di Microsoft Office in Excel 2016?
È possibile utilizzare i componenti aggiuntivi di Office Web in Excel 2016. Fare clic su Inserisci > Store. Nella casella Componenti aggiuntivi di Office, cercare il componente aggiuntivo desiderato oppure cercare un componente aggiuntivo utilizzando la casella di ricerca. Fai clic su un componente aggiuntivo per saperne di più, inclusa una descrizione più lunga e le recensioni dei clienti, se disponibili.
Come posso abilitare o disabilitare i componenti aggiuntivi in Microsoft Office?
Per ispezionare il documento, fare clic sul pulsante Microsoft Office , fare clic su Prepara, quindi fare clic su Ispeziona documento. Nella casella Componenti aggiuntivi, identifica il componente aggiuntivo che desideri abilitare o disabilitare e prendi nota del tipo di componente aggiuntivo che si trova nella colonna Tipo. Seleziona il tipo di componente aggiuntivo nella casella Gestisci, quindi fai clic su Vai.
Come scaricare i componenti aggiuntivi da Microsoft Word?
Come scaricare i componenti aggiuntivi da Microsoft Word 1. Vai alla barra multifunzione > Componenti aggiuntivi > Ottieni componenti aggiuntivi. 2.
Come aggiungo componenti aggiuntivi a Microsoft Word 2016?
Puoi prendere Inserisci-ins in uno dei due modi. In un Microsoft Applicazione di Office, è possibile fare clic sulla scheda “Inserisci” sulla barra multifunzione, fare clic su “Aggiungere-ins” sulla barra e seleziona “Negozio”. Mentre mostriamo Word 2016 per Windows nello screenshot qui, questa opzione è disponibile nella stessa posizione in altre applicazioni di Office e Word per …
Come ottengo i componenti aggiuntivi di Microsoft Office?
Puoi ottenere componenti aggiuntivi in uno dei due modi. In un’applicazione Microsoft Office, puoi fare clic sulla scheda “Inserisci” sulla barra multifunzione, fare clic sull’icona “Componenti aggiuntivi” sulla barra e selezionare “Store”.
Come abilito il componente aggiuntivo NaturallySpeaking in Microsoft Word?
• Aprire Microsoft Word. • Fare clic sul menu file. • Fare clic sul pulsante delle opzioni. • Selezionare l’opzione del componente aggiuntivo nel riquadro di sinistra. • Cerca nella sezione degli elementi disabilitati il componente aggiuntivo NaturallySpeaking.
Come si crea un progetto aggiuntivo per l’ufficio con Visual Studio Code?
Se utilizzi VS Code come ambiente di sviluppo integrato (IDE), devi creare il progetto del componente aggiuntivo di Office con il generatore Yeoman per i componenti aggiuntivi di Office. Il generatore Yeoman crea un progetto Node.js che può essere gestito con VS Code o qualsiasi altro editor.
Come faccio a pubblicare il mio componente aggiuntivo per ufficio usando Visual Studio 2019?
Per informazioni sulla pubblicazione di un componente aggiuntivo di Office creato con il generatore di Yeoman e sviluppato con Visual Studio Code o qualsiasi altro editor, vedere pubblicare un componente aggiuntivo sviluppato con Visual Studio Code. Completa i passaggi seguenti per distribuire il tuo progetto Web usando Visual Studio 2019. Nella scheda Compila, scegli Pubblica [Nome del componente aggiuntivo].
Come faccio ad aggiungere un collegamento di Microsoft Office al mio disco rigido?
L’aggiunta di un collegamento al programma Microsoft Office a questa cartella comporta i due passaggi principali seguenti. Passare al menu Start di Windows > “Computer” (in Windows 10, fare clic su “Esplora file” > “Questo PC”). Si apre una finestra. In “Unità disco rigido” (in Windows 10, “Dispositivi e unità”), fai clic su “Disco OS (C:).”
Come creare un collegamento sul desktop per un programma per ufficio?
Creazione di un collegamento per il programma Office 1 Fare clic sul tasto Windows, quindi individuare il programma di Office per il quale si desidera creare un collegamento sul desktop.2 Fare clic con il pulsante destro del mouse sul nome del programma o sul riquadro, quindi selezionare Apri percorso file. 3 Fare clic con il pulsante destro del mouse sul nome del programma, quindi fare clic su Invia a > Desktop (Crea collegamento). Vedi altro….