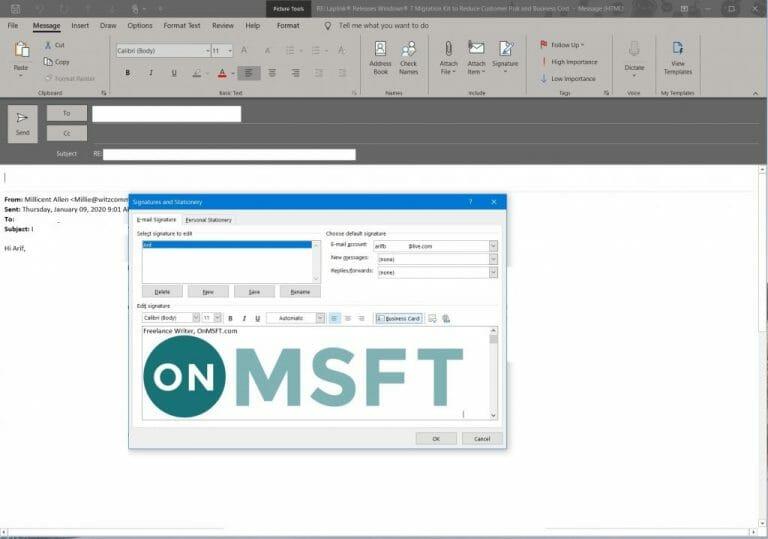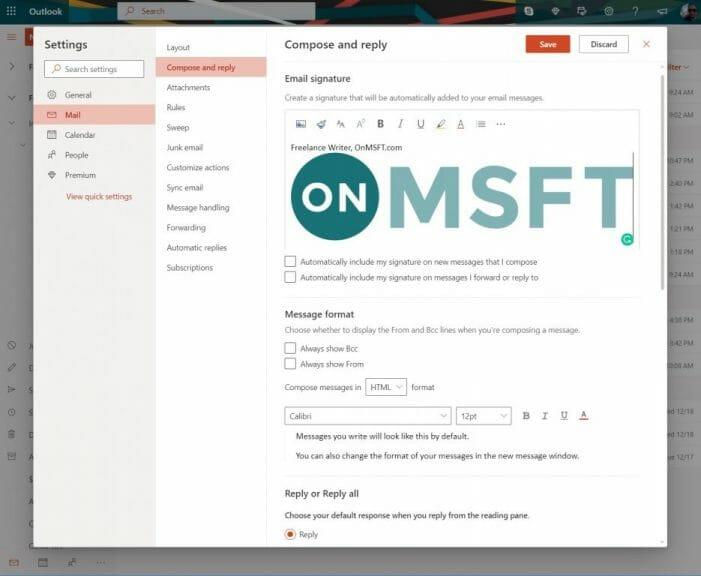E-mailen is de kern van elk bedrijf en door een handtekening aan uw e-mails toe te voegen, kunt u er professioneler uitzien. In onze nieuwste Office 365-handleiding bekijken we hoe u dat kunt doen, en in slechts een paar stappen.
Het is echter vermeldenswaard dat u handtekeningen aan uw e-mails kunt toevoegen in zowel de speciale Outlook-app als Outlook.com. Als u dit doet, moet u in beide versies e-mailhandtekeningen maken en gebruiken, omdat de handtekening niet wordt gesynchroniseerd met uw account. Onze gids zal beide behandelen.
Een handtekening maken in Outlook
Om een handtekening te maken in de desktopversie van Outlook, moet je eerst een e-mail openen alsof je erop reageert. U kunt dan naar de Bericht menu, selecteer Handtekening, en kies dan Handtekeningen. Kijk vervolgens onder Selecteer handtekening om te bewerken, en kies Nieuw.
In de Nieuwe handtekening dialoogvenster, kunt u een naam voor de handtekening typen. Dan, onder Handtekening bewerken, u kunt uw handtekening dienovereenkomstig wijzigen. Er zijn lettertypen, lettertypekleuren en -groottes, evenals opties voor tekstuitlijning waaruit u kunt kiezen. U kunt ook meerdere handtekeningen maken en er een kiezen wanneer u e-mailt via de Handtekening menu op het tabblad Bericht.
Als u een stijlvollere handtekening wilt, kunt u deze in Microsoft Word maken en in de Handtekening bewerken doos. U kunt ook een handtekeningsjabloon van Microsoft gebruiken. Als je echt stijlvol bent, kun je ook een afbeelding of bedrijfslogo toevoegen aan je handtekening. Zoek gewoon naar het afbeeldingspictogram helemaal rechts in het venster, naast waar staat: Visitekaartje. U kunt vervolgens op de knop klikken om uw afbeelding te kiezen en in te voegen en ten slotte het formaat te wijzigen door met de rechtermuisknop op de afbeelding zelf te klikken. Als u tevreden bent, kunt u de handtekening opslaan door op . te drukken OKÉ.
Er zijn ook extra opties voor uw handtekening. U kunt een e-mailaccount kiezen om uw handtekening aan te koppelen en desgewenst een standaardhandtekening instellen.U kunt dit doen door de handtekeningopties uit de bovenstaande stap te openen en het e-mailaccount te kiezen onder de kies standaard handtekening menu. U kunt hier ook een specifieke handtekening kiezen om te gebruiken bij het schrijven van nieuwe e-mailberichten of bij het beantwoorden en doorsturen van berichten.
Een handtekening maken in Outlook op het web
Als u een handtekening wilt maken in Outlook voor het web, gaat u eerst naar Instellingen in de rechterbovenhoek van het scherm. Daarna moet je inklikken Bekijk alle Outlook-instellingen en kies Componeren en beantwoorden. U zou dan een optie voor e-mailhandtekeningen moeten zien. Vanaf hier kunt u de handtekening typen en de opmaakopties gebruiken om het uiterlijk te wijzigen.
De opties moeten vergelijkbaar zijn met Outlook op het bureaublad. U kunt afbeeldingen invoegen, lettergrootte en kleur wijzigen, koppelingen invoegen en nog veel meer. Je hebt echter wel wat extra opties.
Als u wilt dat uw handtekening onder aan alle nieuwe e-mailberichten die u opstelt verschijnt, kunt u de Automatisch mijn handtekening toevoegen aan nieuwe berichten Ik stel selectievakje op. En als u wilt dat uw handtekening wordt weergegeven op berichten die u doorstuurt of beantwoordt, selecteert u de Automatisch mijn handtekening toevoegen aan berichten die ik doorstuur of beantwoord selectievakje. Als je klaar bent, kun je op opslaan drukken. Nogmaals, deze opties zijn vergelijkbaar met de Outlook-desktopervaring.
In het geval dat u er niet voor heeft gekozen om uw handtekening toe te voegen aan alle uitgaande berichten, kunt u dit nog steeds handmatig doen. Je kunt dit controleren door naar je mailbox te gaan en te kiezen voor Nieuw bericht. U kunt dan uw bericht typen en kiezen Handtekening invoegen onderaan de opstelpagina.
Wat ga je doen met Outlook?
Een handtekening toevoegen is slechts een van de vele dingen die u in Outlook kunt doen. We hebben eerder uitgelegd hoe u e-mails kunt vertalen in de Outlook-app en hoe u uw Gmail- en Google Drive-accounts kunt toevoegen aan Outlook.com.Enkele andere onderwerpen die we hebben behandeld, zijn tips en trucs voor de Outlook-agenda, evenals het beheren van contacten. Houd het afgestemd op WindoQ voor al uw Office 365-nieuws en informatie.
FAQ
Hoe maak ik een snelkoppeling naar een programma in Office?
Een snelkoppeling op het bureaublad maken voor een Office-programma Als u Windows 10 gebruikt Klik op de Windows-toets en blader naar het Office-programma waarvoor u een snelkoppeling op het bureaublad wilt maken. Klik met de linkermuisknop op de naam van het programma en sleep het naar uw bureaublad. Er verschijnt een snelkoppeling voor het programma op uw bureaublad.
Hoe gebruik ik mijn invoegtoepassing in Word?
Als u uw invoegtoepassing wilt gebruiken, opent u een nieuw document in Word op het web en laadt u uw invoegtoepassing sideload door de instructies te volgen in Office-invoegtoepassingen sideloaden in Office op het web. Kies in Word het tabblad Start en kies vervolgens de knop Taakvenster weergeven op het lint om het taakvenster van de invoegtoepassing te openen. Kies in het taakvenster de knop Alinea invoegen.
Hoe gebruik ik Microsoft Office-invoegtoepassingen in Excel 2016?
U kunt de web Office-invoegtoepassingen gebruiken in Excel 2016. Klik op Invoegen > Opslaan. Blader in het vak Office-invoegtoepassingen naar de gewenste invoegtoepassing of zoek naar een invoegtoepassing met behulp van het zoekvak. Klik op een invoegtoepassing om er meer over te lezen, inclusief een langere beschrijving en klantbeoordelingen, indien beschikbaar.
Hoe schakel ik invoegtoepassingen in of uit in Microsoft Office?
Om uw document te inspecteren, klikt u op de Microsoft Office-knop , klikt u op Voorbereiden en vervolgens op Document inspecteren. Identificeer in het vak Add-ins de invoegtoepassing die u wilt in- of uitschakelen en noteer het type invoegtoepassing in de kolom Type. Selecteer het type invoegtoepassing in het vak Beheren en klik vervolgens op Start.
Hoe invoegtoepassingen downloaden vanuit Microsoft Word?
Invoegtoepassingen downloaden vanuit Microsoft Word 1. Ga naar het lint > Invoegtoepassingen > Invoegtoepassingen ophalen. 2.
Hoe voeg ik invoegtoepassingen toe aan Microsoft Word 2016?
Je kan krijgen toevoegen-ins op een van de twee manieren. In een Microsoft Office-toepassing, klikt u op het tabblad “Invoegen” op het lint, klikt u op de “Toevoegen-ins” icoon op de balk, en selecteer “Op te slaan”. Hoewel we Word 2016 voor Windows hier in de schermafbeelding laten zien, is deze optie op dezelfde plaats beschikbaar in andere Office-toepassingen en Word voor …
Hoe krijg ik Microsoft Office-invoegtoepassingen?
U kunt op twee manieren invoegtoepassingen verkrijgen. In een Microsoft Office-toepassing kunt u op het tabblad “Invoegen” op het lint klikken, op het pictogram “Add-ins” op de balk klikken en “Opslaan” selecteren.
Hoe schakel ik de NaturallySpeaking-invoegtoepassing in Microsoft Word in?
• Open Microsoft Word. • Klik op het bestandsmenu. • Klik op de optieknop. • Selecteer de invoegtoepassing in het linkerdeelvenster. • Kijk in de sectie uitgeschakelde items voor de NaturallySpeaking-invoegtoepassing.
Hoe maak ik een Office-invoegtoepassing met Visual Studio Code?
Als u VS-code gebruikt als uw geïntegreerde ontwikkelomgeving (IDE), moet u het Office-invoegtoepassingsproject maken met de Yeoman-generator voor Office-invoegtoepassingen. De Yeoman-generator maakt een Node.js-project dat kan worden beheerd met VS Code of een andere editor.
Hoe publiceer ik mijn Office-invoegtoepassing met Visual Studio 2019?
Zie Een invoegtoepassing publiceren die is ontwikkeld met Visual Studio Code voor informatie over het publiceren van een Office-invoegtoepassing die u hebt gemaakt met de Yeoman-generator en ontwikkeld met Visual Studio Code of een andere editor. Voer de volgende stappen uit om uw webproject te implementeren met Visual Studio 2019. Kies op het tabblad Bouwen de optie Publiceren [Naam van uw invoegtoepassing].
Hoe voeg ik een Microsoft Office-snelkoppeling toe aan mijn harde schijf?
Het toevoegen van een Microsoft Office-programmasnelkoppeling naar deze map omvat de volgende twee hoofdstappen. Navigeer naar Windows Start Menu > “Computer” (klik in Windows 10 op “Verkenner” > “Deze pc”). Er gaat een raam open. Klik onder “Harde schijven” (in Windows 10, “Apparaten en schijven”) op “OSDisk (C:)”.
Hoe maak je een snelkoppeling op het bureaublad voor een kantoorprogramma?
Snelkoppeling maken voor Office-programma 1 Klik op de Windows-toets en blader naar het Office-programma waarvoor u een snelkoppeling op het bureaublad wilt maken.2 Klik met de rechtermuisknop op de programmanaam of tegel en selecteer vervolgens Bestandslocatie openen. 3 Klik met de rechtermuisknop op de programmanaam en klik vervolgens op Verzenden naar > Bureaublad (snelkoppeling maken). Bekijk meer….