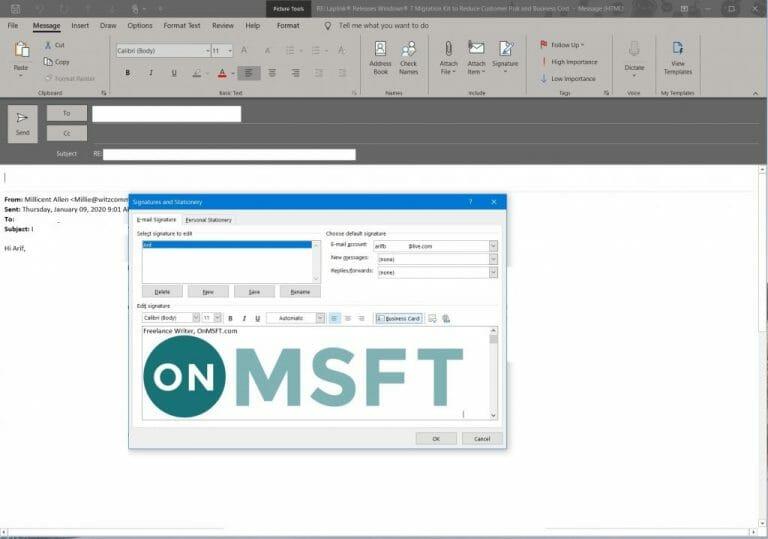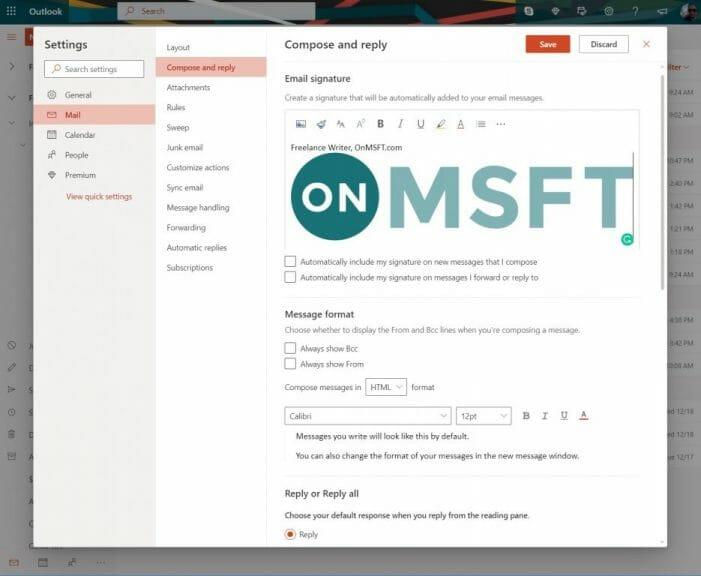Az e-mailezés minden üzlet lényege, és ha aláírást ad hozzá az e-mailekhez, akkor egy kicsit professzionálisabbnak tűnik. Legújabb Office 365-útmutatónkban áttekintjük, hogyan teheti ezt meg néhány lépésben.
Érdemes azonban megjegyezni, hogy a dedikált Outlook alkalmazásban vagy az Outlook.com-on is aláírásokat adhat e-mailjeihez. Ha így tesz, mindkét verzióban létre kell hoznia és használnia kell az e-mail aláírásokat, mivel az aláírás nem szinkronizálódik a fiókjával. Útmutatónk mindkettőre kiterjed.
Aláírás létrehozása az Outlookban
Ha aláírást szeretne létrehozni az Outlook asztali verziójában, először meg kell nyitnia egy e-mailt, mintha válaszolna rá. Ezután irány a Üzenet menüből válassza ki Aláírás, majd válassz Aláírások. Ezután nézzen alá Válassza ki a szerkeszteni kívánt aláírást, és válassz Új.
Ban,-ben Új aláírás párbeszédpanelen beírhat egy nevet az aláírásnak. Aztán alatta Aláírás szerkesztése, ennek megfelelően módosíthatja aláírását. Vannak betűtípusok, betűszínek és -méretek, valamint szövegigazítási lehetőségek, amelyek közül választhat. Több aláírást is létrehozhat, és kiválaszthat egyet, amikor a következőn keresztül küld e-mailt Aláírás menüt az Üzenet lapról.
Ha stílusosabb aláírást szeretne, elkészítheti a Microsoft Word alkalmazásban, és beillesztheti a Aláírás szerkesztése doboz. Használhat egy Microsoft aláírássablont is. Ha igazán stílusos, akkor egy képet vagy céges logót is hozzáadhat aláírásához. Egyszerűen keresse meg a kép ikont az ablak jobb szélén, a következő helyen: Névjegykártya. Ezután a gombra kattintva kiválaszthatja és beszúrhatja a képet, végül átméretezheti a jobb gombbal magára a képre kattintva. Ha elégedett, a gomb megnyomásával mentheti az aláírást RENDBEN.
További lehetőségek is vannak az aláírásához. Kiválaszthat egy e-mail fiókot az aláírásához, és ha akarja, beállíthat egy alapértelmezett aláírást.Ezt úgy teheti meg, hogy a fenti lépésből megnyitja az aláírási lehetőségeket, és kiválasztja az e-mail fiókot a alatt válassza ki az alapértelmezett aláírást menü. Itt is kiválaszthat egy konkrét aláírást, amelyet új e-mail üzenetek írásakor vagy üzenetek megválaszolásakor és továbbításakor használ.
Aláírás létrehozása a webes Outlookban
Ha aláírást szeretne létrehozni a Webes Outlook alkalmazásban, először a következő helyre kell lépnie Beállítások a képernyő jobb felső sarkában. Ezt követően be kell kattintani Az Outlook összes beállításának megtekintése és válassz Írj és válaszolj. Ezután látnia kell egy e-mail aláírási lehetőséget. Innen beírhatja az aláírást, és a formázási beállításokkal módosíthatja a megjelenését.
A beállításoknak hasonlóaknak kell lenniük az asztali Outlookhoz. Képes beszúrni képeket, módosítani a betűméretet és -színt, beszúrni linkeket és még sok mást. Van azonban néhány további lehetősége.
Ha azt szeretné, hogy az aláírása megjelenjen az összes új e-mail üzenet alján, válassza a lehetőséget Az aláírásom automatikus hozzáadása az új üzenetekhez Írok jelölőnégyzetet. Ha azt szeretné, hogy az aláírása megjelenjen azokon az üzeneteken, amelyeket továbbít vagy válaszol, válassza a lehetőséget Aláírásom automatikus felvétele azokra az üzenetekre, amelyeket továbbítok vagy válaszolok jelölőnégyzetet. Ha elkészült, nyomja meg a Mentés gombot. Ezek a beállítások ismét hasonlóak az Outlook asztali élményéhez.
Abban az esetben, ha nem úgy döntött, hogy minden kimenő üzenethez hozzáadja az aláírását, ezt manuálisan is megteheti. Ezt úgy ellenőrizheti, hogy belép a postafiókjába, és kiválasztja Új üzenet. Ezután beírhatja az üzenetet, és kiválaszthatja Aláírás beszúrása az írási oldal alján.
Mit fogsz csinálni az Outlookkal?
Az aláírás hozzáadása csak egy a sok közül, amit az Outlookban megtehet. Korábban elmagyaráztuk, hogyan fordíthatja le az e-maileket az Outlook alkalmazásban, és hogyan adhatja hozzá Gmail- és Google Drive-fiókját az Outlook.com webhelyhez.Néhány további témakör, amellyel foglalkoztunk, tippeket és trükköket tartalmaz az Outlook-naptárhoz, valamint a névjegyek kezeléséhez. Kövesse az WindoQ-t az Office 365-tel kapcsolatos összes hírért és információért.
GYIK
Hogyan hozhatok létre parancsikont egy programhoz az irodában?
Asztali parancsikon létrehozása egy Office-programhoz Ha Windows 10 rendszert használ, kattintson a Windows billentyűre, majd tallózással keresse meg azt az Office-programot, amelyhez asztali parancsikont szeretne létrehozni. Kattintson a bal gombbal a program nevére, és húzza az asztalra. A program parancsikonja megjelenik az asztalon.
Hogyan használhatom a bővítményemet a Wordben?
A bővítmény használatához nyisson meg egy új dokumentumot a webes Wordben, majd töltse be oldalra a bővítményt az Office-bővítmények oldalratöltése a weben az Office-ban című rész utasításait követve. A Wordben válassza a Kezdőlap lapot, majd a szalagon a Feladatpanel megjelenítése gombot a bővítmény munkaablakának megnyitásához. A munkaablakban válassza a Bekezdés beszúrása gombot.
Hogyan használhatom a Microsoft Office-bővítményeket az Excel 2016-ban?
Használhatja a webes Office-bővítményeket az Excel 2016-ban. Kattintson a Beszúrás > Áruház elemre. Az Office-bővítmények mezőben keresse meg a kívánt bővítményt, vagy keressen rá a keresőmezővel. Kattintson egy bővítményre, ha többet szeretne megtudni róla, beleértve a hosszabb leírást és a vásárlói véleményeket, ha elérhető.
Hogyan engedélyezhetem vagy tilthatom le a bővítményeket a Microsoft Office-ban?
A dokumentum megtekintéséhez kattintson a Microsoft Office gombra, majd az Előkészítés, majd a Dokumentum vizsgálata elemre. A Bővítmények mezőben azonosítsa az engedélyezni vagy letiltani kívánt bővítményt, és jegyezze fel a beépülő modul típusát a Típus oszlopban. Válassza ki a bővítmény típusát a Kezelés mezőben, majd kattintson az Ugrás gombra.
Hogyan tölthetek le bővítményeket a Microsoft Word belsejéből?
Bővítmények letöltése a Microsoft Word programból 1. Válassza a Szalag > Bővítmények > Bővítmények letöltése menüpontot. 2.
Hogyan adhatok hozzá bővítményeket a Microsoft Word 2016-hoz?
Megkaphatod add hozzá-in kétféle módon. Az a Microsoft Office alkalmazás, kattintson a „Beszúrás” fülre a szalagon, kattintson a „Hozzáadás-ins” ikont a sávon, és válassza a „Bolt”. Míg itt a képernyőképen a Word 2016 for Windows alkalmazást mutatjuk be, ez a lehetőség ugyanitt elérhető más Office-alkalmazásokban és a Word for …
Hogyan szerezhetek be Microsoft Office-bővítményeket?
A bővítményeket kétféleképpen szerezheti be. A Microsoft Office alkalmazásban kattintson a „Beszúrás” fülre a szalagon, kattintson a „Bővítmények” ikonra a sávon, és válassza az „Üzlet” lehetőséget.
Hogyan engedélyezhetem a NaturallySpeaking bővítményt a Microsoft Wordben?
• Nyissa meg a Microsoft Word programot. • Kattintson a fájl menüre. • Kattintson az opciók gombra. • Válassza ki a bővítmény opciót a bal oldali panelen. • A letiltott elemek szakaszban keresse meg a NaturallySpeaking bővítményt.
Hogyan hozhatok létre irodai bővítményprojektet a Visual Studio Code segítségével?
Ha a VS Code-ot integrált fejlesztői környezetként (IDE) használja, akkor létre kell hoznia az Office-bővítményprojektet a Yeoman-generátorral az Office-bővítményekhez. A Yeoman generátor létrehoz egy Node.js projektet, amely VS Code-dal vagy bármely más szerkesztővel kezelhető.
Hogyan tehetem közzé az irodai bővítményemet a Visual Studio 2019 segítségével?
A Yeoman-generátorral létrehozott és a Visual Studio Code-dal vagy bármely más szerkesztővel fejlesztett Office-bővítmény közzétételével kapcsolatos információkért tekintse meg a Visual Studio Code-dal fejlesztett bővítmény közzététele című témakört. Hajtsa végre a következő lépéseket a webprojektjének a Visual Studio 2019 használatával történő üzembe helyezéséhez. A Build lapon válassza a Közzététel [a bővítmény neve] lehetőséget.
Hogyan adhatok hozzá Microsoft Office parancsikont a merevlemezemhez?
A Microsoft Office program parancsikonjának visszaadása ehhez a mappához a következő két fő lépésből áll. Keresse meg a Windows Start menüjét > „Számítógép” (Windows 10 esetén kattintson a „Fájlkezelő” > „Ez a számítógép” elemre). Megnyílik egy ablak. A „Hard Disk Drives” alatt (Windows 10 esetén „Eszközök és meghajtók”) kattintson az „OSDisk (C:)” elemre.
Hogyan készítsünk asztali parancsikont egy irodai programhoz?
Parancsikon létrehozása az Office programhoz 1 Kattintson a Windows gombra, majd tallózással keresse meg azt az Office programot, amelyhez asztali parancsikont szeretne létrehozni.2 Kattintson a jobb gombbal a program nevére vagy a csempére, majd válassza a Fájl helyének megnyitása lehetőséget. 3 Kattintson a jobb gombbal a program nevére, majd kattintson a Küldés > Asztal (parancsikon létrehozása) parancsra. Többet látni….