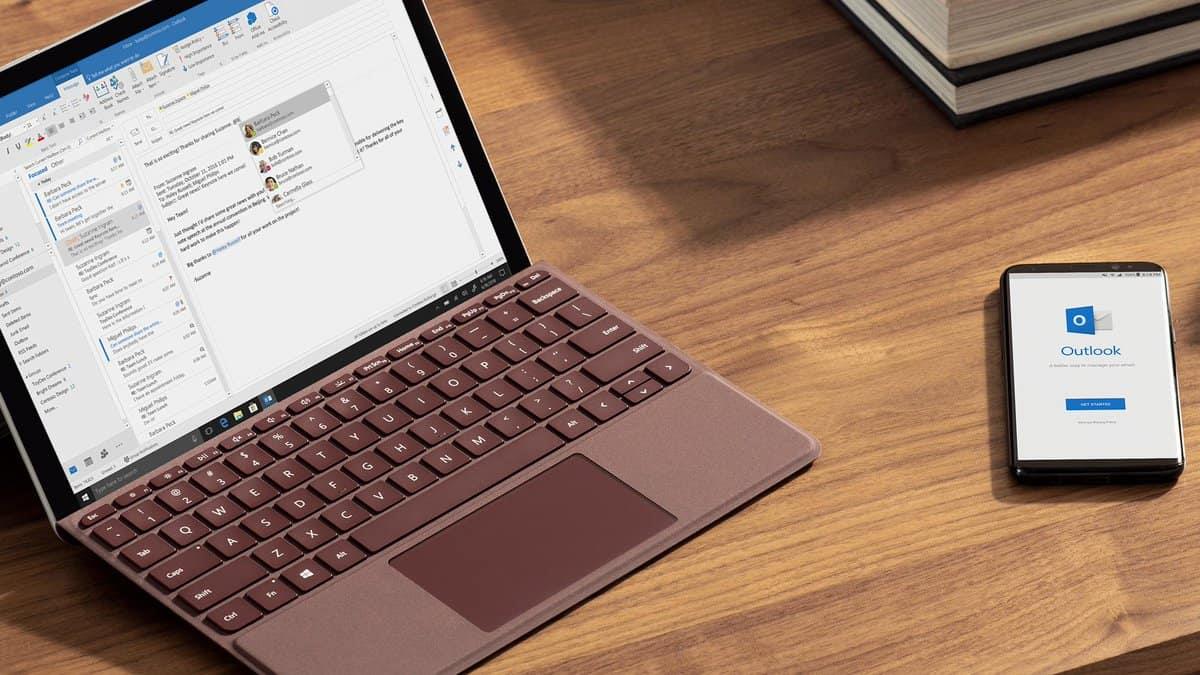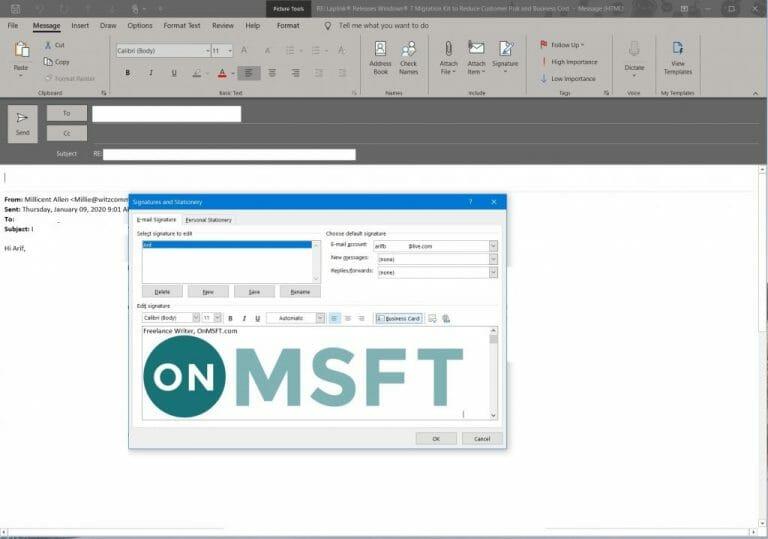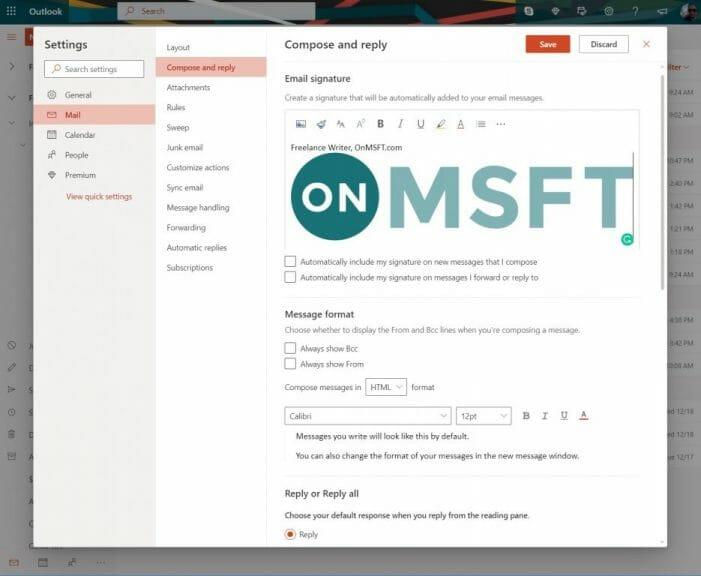Η αποστολή email είναι ο πυρήνας κάθε επιχείρησης και η προσθήκη υπογραφής στα email σας μπορεί να σας κάνει να φαίνεστε λίγο πιο επαγγελματίες. Στον πιο πρόσφατο οδηγό μας για το Office 365, θα ρίξουμε μια ματιά στο πώς μπορείτε να το κάνετε αυτό και σε λίγα μόνο βήματα.
Αξίζει να σημειωθεί, ωστόσο, ότι μπορείτε να προσθέσετε υπογραφές στα email σας τόσο στην αποκλειστική εφαρμογή Outlook όσο και στο Outlook.com. Εάν το κάνετε, θα χρειαστεί να δημιουργήσετε και να χρησιμοποιήσετε υπογραφές email και στις δύο εκδόσεις, καθώς η υπογραφή δεν συγχρονίζεται με τον λογαριασμό σας. Ο οδηγός μας θα καλύψει και τα δύο.
Δημιουργία υπογραφής στο Outlook
Για να δημιουργήσετε μια υπογραφή στην έκδοση του Outlook για επιτραπέζιους υπολογιστές, θα πρέπει πρώτα να ανοίξετε ένα μήνυμα ηλεκτρονικού ταχυδρομείου σαν να απαντούσατε σε αυτό. Στη συνέχεια, μπορείτε να κατευθυνθείτε προς το Μήνυμα μενού, επιλέξτε Υπογραφή, και μετά επιλέξτε Υπογραφές. Στη συνέχεια, κοιτάξτε κάτω Επιλέξτε υπογραφή για επεξεργασία, και επιλέξτε Νέος.
Στο Νέα υπογραφή στο πλαίσιο διαλόγου, μπορείτε να πληκτρολογήσετε ένα όνομα για την υπογραφή. Στη συνέχεια, κάτω Επεξεργασία υπογραφής, μπορείτε να αλλάξετε την υπογραφή σας ανάλογα. Υπάρχουν γραμματοσειρές, χρώματα και μεγέθη γραμματοσειρών, καθώς και επιλογές στοίχισης κειμένου από τις οποίες μπορείτε να διαλέξετε. Μπορείτε επίσης να δημιουργήσετε πολλές υπογραφές και να επιλέξετε μία όταν στέλνετε email μέσω του Υπογραφή μενού από την καρτέλα Μήνυμα.
Εάν θέλετε μια υπογραφή που είναι πιο κομψή, μπορείτε να την δημιουργήσετε στο Microsoft Word και να την επικολλήσετε στο Επεξεργασία υπογραφής κουτί. Μπορείτε επίσης να χρησιμοποιήσετε ένα πρότυπο υπογραφής από τη Microsoft. Εάν είστε πραγματικά κομψοί, μπορείτε επίσης να προσθέσετε μια εικόνα ή ένα λογότυπο εταιρείας στην υπογραφή σας. Απλώς αναζητήστε το εικονίδιο της εικόνας στη δεξιά πλευρά του παραθύρου, δίπλα στο σημείο που λέει: Επαγγελματική κάρτα. Στη συνέχεια, μπορείτε να κάνετε κλικ στο κουμπί για να επιλέξετε και να εισαγάγετε και, τέλος, να αλλάξετε το μέγεθος της εικόνας σας κάνοντας δεξί κλικ στην ίδια την εικόνα. Μόλις είστε ικανοποιημένοι, μπορείτε να αποθηκεύσετε την υπογραφή πατώντας ΕΝΤΑΞΕΙ.
Υπάρχουν επίσης πρόσθετες επιλογές για την υπογραφή σας. Μπορείτε να επιλέξετε έναν λογαριασμό email με τον οποίο θα συσχετίσετε την υπογραφή σας και να ορίσετε μια προεπιλεγμένη υπογραφή εάν θέλετε.Μπορείτε να το κάνετε αυτό ανοίγοντας τις επιλογές υπογραφών από το παραπάνω βήμα και επιλέγοντας τον λογαριασμό email κάτω από το επιλέξτε προεπιλεγμένη υπογραφή μενού. Μπορείτε επίσης να επιλέξετε μια συγκεκριμένη υπογραφή που θα χρησιμοποιήσετε κατά τη σύνταξη νέων μηνυμάτων email ή την απάντηση και την προώθηση μηνυμάτων από εδώ.
Δημιουργία υπογραφής στο Outlook στον Ιστό
Για να δημιουργήσετε μια υπογραφή στο Outlook για το web, θα πρέπει πρώτα να μεταβείτε στο Ρυθμίσεις στην επάνω δεξιά γωνία της οθόνης. Μετά από αυτό, θα χρειαστεί να κάνετε κλικ Προβολή όλων των ρυθμίσεων του Outlook και επιλέξτε Συνθέστε και απαντήστε. Στη συνέχεια, θα πρέπει να δείτε μια επιλογή υπογραφής email. Από εδώ, μπορείτε να πληκτρολογήσετε την υπογραφή και να χρησιμοποιήσετε τις επιλογές μορφοποίησης για να αλλάξετε την εμφάνισή της.
Οι επιλογές θα πρέπει να είναι παρόμοιες με το Outlook στην επιφάνεια εργασίας. Θα μπορείτε να εισάγετε εικόνες, να αλλάξετε το μέγεθος και το χρώμα της γραμματοσειράς, να εισάγετε συνδέσμους και πολλά άλλα. Ωστόσο, έχετε κάποιες επιπλέον επιλογές.
Εάν θέλετε η υπογραφή σας να εμφανίζεται στο κάτω μέρος όλων των νέων μηνυμάτων email που συντάσσετε, μπορείτε να επιλέξετε το Συμπεριλάβετε αυτόματα την υπογραφή μου σε νέα μηνύματα Συντάσσω πλαίσιο ελέγχου. Και, εάν θέλετε η υπογραφή σας να εμφανίζεται στα μηνύματα που προωθείτε ή απαντάτε, επιλέξτε το Να συμπεριλάβω αυτόματα την υπογραφή μου στα μηνύματα που προωθώ ή στα οποία απαντώ πλαίσιο ελέγχου. Μόλις τελειώσετε, μπορείτε να πατήσετε αποθήκευση. Και πάλι, αυτές οι επιλογές είναι παρόμοιες με την εμπειρία επιφάνειας εργασίας του Outlook.
Σε περίπτωση που δεν επιλέξατε να προσθέσετε την υπογραφή σας σε όλα τα εξερχόμενα μηνύματα, μπορείτε να το κάνετε χειροκίνητα. Μπορείτε να το ελέγξετε μεταβαίνοντας στο γραμματοκιβώτιό σας και επιλέγοντας Νέο μήνυμα. Στη συνέχεια, μπορείτε να πληκτρολογήσετε το μήνυμά σας και να επιλέξετε Εισαγωγή υπογραφής στο κάτω μέρος της σελίδας σύνθεσης.
Τι θα κάνετε με το Outlook;
Η προσθήκη υπογραφής είναι μόνο ένα από τα πολλά πράγματα που μπορείτε να κάνετε στο Outlook. Έχουμε εξηγήσει προηγουμένως πώς μπορείτε να μεταφράσετε μηνύματα ηλεκτρονικού ταχυδρομείου στην εφαρμογή Outlook και πώς μπορείτε να προσθέσετε τους λογαριασμούς σας Gmail και Google Drive στο Outlook.com.Ορισμένα άλλα θέματα που έχουμε καλύψει περιλαμβάνουν συμβουλές και κόλπα για το Ημερολόγιο του Outlook, καθώς και διαχείριση επαφών. Διατηρήστε το συντονισμένο στο WindoQ για όλα τα νέα και τις πληροφορίες του Office 365.
FAQ
Πώς μπορώ να δημιουργήσω μια συντόμευση σε ένα πρόγραμμα στο γραφείο;
Δημιουργία συντόμευσης επιφάνειας εργασίας για ένα πρόγραμμα του Office Εάν χρησιμοποιείτε Windows 10 Κάντε κλικ στο πλήκτρο Windows και, στη συνέχεια, περιηγηθείτε στο πρόγραμμα του Office για το οποίο θέλετε να δημιουργήσετε μια συντόμευση επιφάνειας εργασίας. Κάντε αριστερό κλικ στο όνομα του προγράμματος και σύρετέ το στην επιφάνεια εργασίας σας. Μια συντόμευση για το πρόγραμμα εμφανίζεται στην επιφάνεια εργασίας σας.
Πώς μπορώ να χρησιμοποιήσω το πρόσθετο στο word;
Για να χρησιμοποιήσετε το πρόσθετο, ανοίξτε ένα νέο έγγραφο στο Word στον ιστό και, στη συνέχεια, φορτώστε το πρόσθετο, ακολουθώντας τις οδηγίες στα Πρόσθετα του Office Sideload στο Office στον ιστό. Στο Word, επιλέξτε την καρτέλα Αρχική σελίδα και, στη συνέχεια, επιλέξτε το κουμπί Εμφάνιση παραθύρου εργασιών στην κορδέλα για να ανοίξετε το παράθυρο εργασιών πρόσθετου. Στο παράθυρο εργασιών, επιλέξτε το κουμπί Εισαγωγή παραγράφου.
Πώς μπορώ να χρησιμοποιήσω τα πρόσθετα του Microsoft Office στο Excel 2016;
Μπορείτε να χρησιμοποιήσετε τα πρόσθετα του Office web στο Excel 2016. Κάντε κλικ στην επιλογή Εισαγωγή > Αποθήκευση. Στο πλαίσιο Πρόσθετα του Office, αναζητήστε το πρόσθετο που θέλετε ή αναζητήστε ένα πρόσθετο χρησιμοποιώντας το πλαίσιο Αναζήτηση. Κάντε κλικ σε ένα πρόσθετο για να διαβάσετε περισσότερα σχετικά με αυτό, συμπεριλαμβανομένης μιας μεγαλύτερης περιγραφής και κριτικών πελατών, εάν υπάρχουν.
Πώς μπορώ να ενεργοποιήσω ή να απενεργοποιήσω τα πρόσθετα στο Microsoft Office;
Για να επιθεωρήσετε το έγγραφό σας, κάντε κλικ στο κουμπί Microsoft Office , κάντε κλικ στην επιλογή Προετοιμασία και, στη συνέχεια, κάντε κλικ στην επιλογή Έλεγχος εγγράφου. Στο πλαίσιο Πρόσθετα, προσδιορίστε το πρόσθετο που θέλετε να ενεργοποιήσετε ή να απενεργοποιήσετε και σημειώστε τον τύπο του πρόσθετου που βρίσκεται στη στήλη Τύπος. Επιλέξτε τον τύπο πρόσθετου στο πλαίσιο Διαχείριση και, στη συνέχεια, κάντε κλικ στην επιλογή Μετάβαση.
Πώς να κατεβάσετε πρόσθετα από το Microsoft Word;
Τρόπος λήψης πρόσθετων από το Microsoft Word 1. Μεταβείτε στην Κορδέλα > Πρόσθετα > Λήψη πρόσθετων. 2.
Πώς μπορώ να προσθέσω πρόσθετα στο Microsoft Word 2016;
Μπορείς να πάρεις Προσθήκη-in με έναν από τους δύο τρόπους. Σε ένα Microsoft Εφαρμογή Office, μπορείτε να κάνετε κλικ στην καρτέλα “Εισαγωγή” στην κορδέλα, κάντε κλικ στο “Προσθήκη-ins» στη γραμμή και επιλέξτε «Κατάστημα“. Ενώ δείχνουμε το Word 2016 για Windows στο στιγμιότυπο οθόνης εδώ, αυτή η επιλογή είναι διαθέσιμη στο ίδιο σημείο σε άλλες εφαρμογές του Office και στο Word για …
Πώς μπορώ να αποκτήσω πρόσθετα του Microsoft Office;
Μπορείτε να λάβετε πρόσθετα με έναν από τους δύο τρόπους. Σε μια εφαρμογή του Microsoft Office, μπορείτε να κάνετε κλικ στην καρτέλα “Εισαγωγή” στην κορδέλα, να κάνετε κλικ στο εικονίδιο “Πρόσθετα” στη γραμμή και να επιλέξετε “Αποθήκευση”.
Πώς μπορώ να ενεργοποιήσω το πρόσθετο NaturallySpeaking στο Microsoft Word;
• Ανοίξτε το Microsoft Word. • Κάντε κλικ στο μενού αρχείο. • Κάντε κλικ στο κουμπί επιλογών. • Επιλέξτε την επιλογή πρόσθετου στο αριστερό παράθυρο. • Αναζητήστε στην ενότητα απενεργοποιημένα στοιχεία για το πρόσθετο NaturallySpeaking.
Πώς μπορώ να δημιουργήσω ένα έργο πρόσθετου γραφείου με τον κώδικα του Visual Studio;
Εάν χρησιμοποιείτε τον κώδικα VS ως το ενσωματωμένο περιβάλλον ανάπτυξης (IDE), θα πρέπει να δημιουργήσετε το έργο Add-in του Office με τη γεννήτρια Yeoman για πρόσθετα του Office. Η γεννήτρια Yeoman δημιουργεί ένα έργο Node.js που μπορεί να διαχειρίζεται με VS Code ή οποιοδήποτε άλλο πρόγραμμα επεξεργασίας.
Πώς μπορώ να δημοσιεύσω το πρόσθετο γραφείου μου χρησιμοποιώντας το Visual Studio 2019;
Για πληροφορίες σχετικά με τη δημοσίευση ενός πρόσθετου του Office που δημιουργήσατε χρησιμοποιώντας τη γεννήτρια Yeoman και αναπτύξατε με τον κώδικα του Visual Studio ή οποιοδήποτε άλλο πρόγραμμα επεξεργασίας, ανατρέξτε στο θέμα Δημοσίευση ενός πρόσθετου που αναπτύχθηκε με τον κώδικα του Visual Studio. Ολοκληρώστε τα παρακάτω βήματα για να αναπτύξετε το έργο ιστού σας χρησιμοποιώντας το Visual Studio 2019. Από την καρτέλα Δημιουργία, επιλέξτε Δημοσίευση [Όνομα του πρόσθετου σας].
Πώς μπορώ να προσθέσω μια συντόμευση του Microsoft Office στον σκληρό μου δίσκο;
Η προσθήκη μιας συντόμευσης προγράμματος του Microsoft Office πίσω σε αυτόν τον φάκελο περιλαμβάνει τα ακόλουθα δύο κύρια βήματα. Μεταβείτε στο μενού Έναρξη των Windows > «Υπολογιστής» (στα Windows 10, κάντε κλικ στο «Εξερεύνηση αρχείων» > «Αυτός ο υπολογιστής»). Ανοίγει ένα παράθυρο. Στην ενότητα “Σκληροί δίσκοι” (στα Windows 10, “Συσκευές και μονάδες δίσκου”), κάντε κλικ στο “OSDisk (C:).”
Πώς να δημιουργήσετε μια συντόμευση επιφάνειας εργασίας για ένα πρόγραμμα γραφείου;
Δημιουργία συντόμευσης για το πρόγραμμα του Office 1 Κάντε κλικ στο πλήκτρο Windows και, στη συνέχεια, περιηγηθείτε στο πρόγραμμα του Office για το οποίο θέλετε να δημιουργήσετε μια συντόμευση επιφάνειας εργασίας.2 Κάντε δεξί κλικ στο όνομα του προγράμματος ή στο πλακίδιο και, στη συνέχεια, επιλέξτε Άνοιγμα θέσης αρχείου. 3 Κάντε δεξί κλικ στο όνομα του προγράμματος και, στη συνέχεια, κάντε κλικ στην επιλογή Αποστολή σε > Επιφάνεια εργασίας (Δημιουργία συντόμευσης). Δείτε περισσότερα….