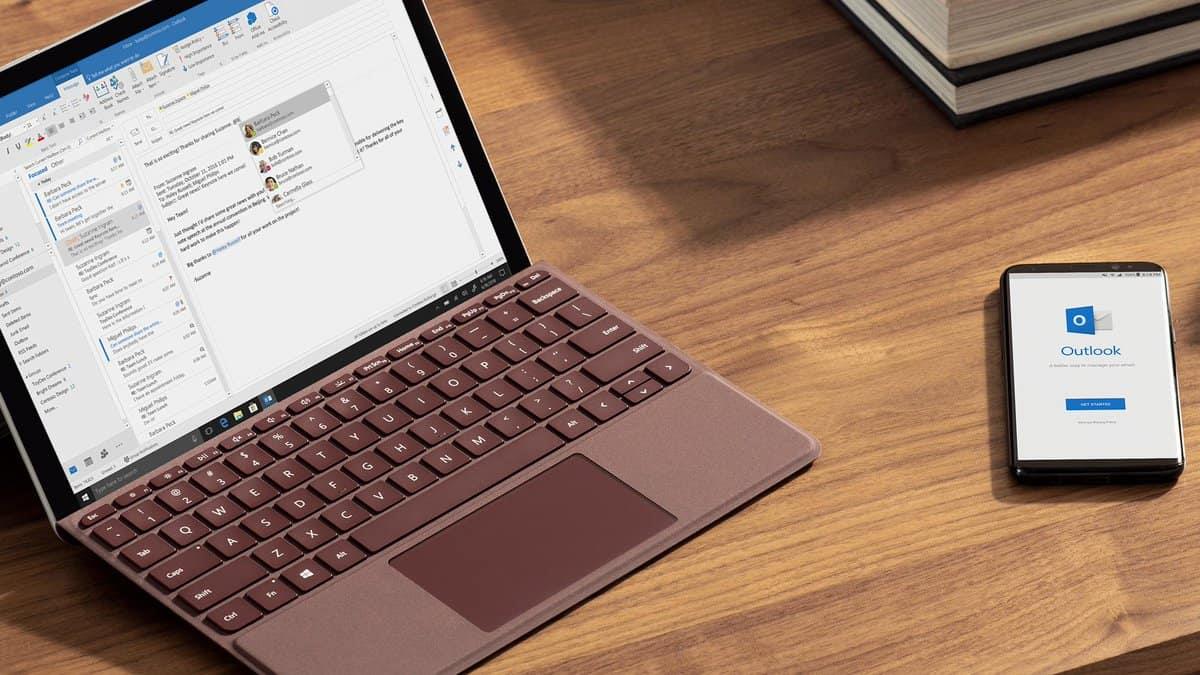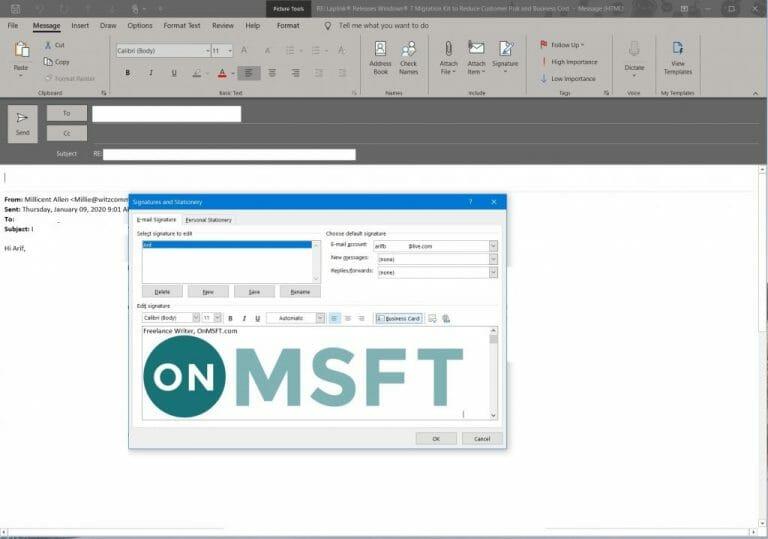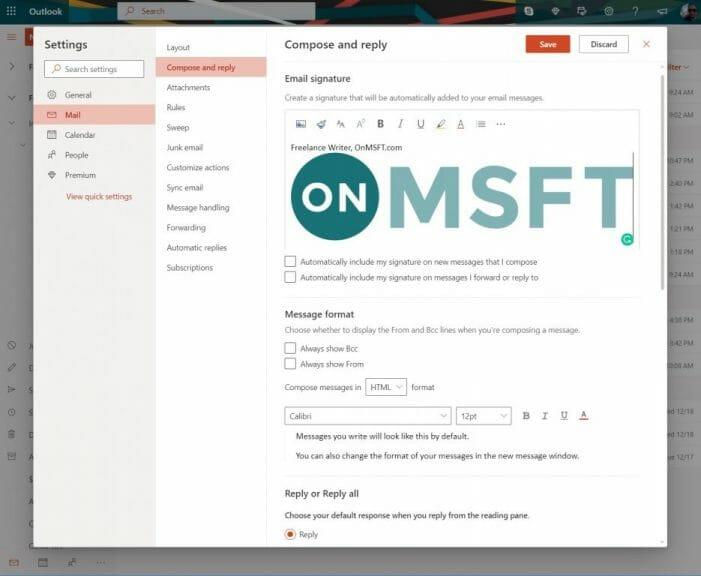Sähköpostin lähettäminen on jokaisen liiketoiminnan ydin, ja allekirjoituksen lisääminen sähköposteihisi voi saada sinut näyttämään hieman ammattimaisemmalta. Viimeisimmässä Office 365 -oppaassamme tarkastelemme, kuinka voit tehdä sen vain muutamassa vaiheessa.
On kuitenkin syytä huomata, että voit lisätä allekirjoituksia sähköposteihisi sekä erillisessä Outlook-sovelluksessa että Outlook.comissa. Jos teet niin, sinun on luotava ja käytettävä sähköpostin allekirjoituksia molemmissa versioissa, koska allekirjoitus ei synkronoidu tilisi kanssa. Oppaamme kattaa molemmat.
Allekirjoituksen luominen Outlookissa
Jos haluat luoda allekirjoituksen Outlookin työpöytäversiossa, sinun kannattaa ensin avata sähköposti ikään kuin vastaisit siihen. Sitten voit suunnata osoitteeseen Viesti valikosta, valitse Allekirjoitus, ja valitse sitten Allekirjoitukset. Seuraavaksi katso alta Valitse muokattava allekirjoitus, ja valitse Uusi.
Vuonna Uusi allekirjoitus valintaikkunaan, voit kirjoittaa allekirjoitukselle nimen. Sitten alle Muokkaa allekirjoitusta, voit muuttaa allekirjoitustasi vastaavasti. Valittavana on fontteja, fontin värejä ja kokoja sekä tekstin tasausvaihtoehtoja. Voit myös luoda useita allekirjoituksia ja valita yhden, kun lähetät sähköpostia osoitteen kautta Allekirjoitus -valikosta Viesti-välilehdeltä.
Jos haluat tyylikkäämmän allekirjoituksen, voit muotoilla sen Microsoft Wordissa ja liittää sen Muokkaa allekirjoitusta laatikko. Voit myös käyttää Microsoftin allekirjoitusmallia. Jos olet todella tyylikäs, voit myös lisätä allekirjoitukseesi kuvan tai yrityksen logon. Etsi kuvakuvake ikkunan oikeasta reunasta, sen vierestä, jossa lukee Käyntikortti. Voit sitten napsauttaa painiketta valitaksesi ja lisätäksesi kuvan ja lopuksi muuttaa kokoa napsauttamalla itse kuvaa hiiren kakkospainikkeella. Kun olet tyytyväinen, voit tallentaa allekirjoituksen painamalla OK.
Allekirjoituksellesi on myös lisävaihtoehtoja. Voit valita sähköpostitilin, johon allekirjoitus liitetään, ja halutessasi määrittää oletusallekirjoituksen.Voit tehdä tämän avaamalla allekirjoitusvaihtoehdot yllä olevasta vaiheesta ja valitsemalla sähköpostitilin alta valitse oletusallekirjoitus valikosta. Voit myös valita tietyn allekirjoituksen, jota käytetään kirjoittaessasi uusia sähköpostiviestejä tai vastaaessasi ja välittäessäsi viestejä myös täältä.
Allekirjoituksen luominen Outlookin verkkoversiossa
Jos haluat luoda allekirjoituksen Outlook for webissä, sinun on ensin siirryttävä osoitteeseen asetukset näytön oikeassa yläkulmassa. Tämän jälkeen sinun on napsautettava sisään Näytä kaikki Outlook-asetukset ja valitse Kirjoita ja vastaa. Sinun pitäisi sitten nähdä sähköpostin allekirjoitusvaihtoehto. Täältä voit kirjoittaa allekirjoituksen ja muuttaa sen ulkoasua muotoiluvaihtoehtojen avulla.
Vaihtoehtojen tulee olla samanlaisia kuin työpöydän Outlookissa. Voit lisätä kuvia, muuttaa fontin kokoa ja väriä, lisätä linkkejä ja paljon muuta. Sinulla on kuitenkin joitain lisävaihtoehtoja.
Jos haluat allekirjoituksesi näkyvän kaikkien uusien kirjoittamiesi sähköpostiviestien alareunassa, voit valita Sisällytä allekirjoitukseni automaattisesti uusiin viesteihin Kirjoitan -valintaruutu. Ja jos haluat allekirjoituksesi näkyvän viesteissä, jotka lähetät edelleen tai joihin vastaat, valitse Sisällytä allekirjoitukseni automaattisesti viesteihin, joihin välitän tai joihin vastaan valintaruutu. Kun olet valmis, voit painaa Tallenna. Nämä vaihtoehdot ovat jälleen samanlaisia kuin Outlookin työpöytäkokemus.
Jos et valinnut lisätä allekirjoitustasi kaikkiin lähteviin viesteihin, voit silti tehdä sen manuaalisesti. Voit tarkistaa tämän menemällä postilaatikkoosi ja valitsemalla Uusi viesti. Tämän jälkeen voit kirjoittaa viestin ja valita Lisää allekirjoitus kirjoitussivun alalaidassa.
Mitä aiot tehdä Outlookilla?
Allekirjoituksen lisääminen on vain yksi monista asioista, joita voit tehdä Outlookissa. Olemme aiemmin selittäneet, kuinka voit kääntää sähköpostit Outlook-sovelluksessa ja kuinka voit lisätä Gmail- ja Google Drive -tilisi Outlook.comiin.Joitakin muita käsittelemiämme aiheita ovat esimerkiksi Outlook-kalenterin vinkit ja temput sekä yhteystietojen hallinta. Pidä WindoQ:n ajan tasalla kaikista Office 365 -uutisista ja -tiedoista.
FAQ
Kuinka luon pikakuvakkeen toimistossa olevaan ohjelmaan?
Työpöydän pikakuvakkeen luominen Office-ohjelmalle Jos käytät Windows 10:tä Napsauta Windows-näppäintä ja selaa sitten Office-ohjelmaan, jolle haluat luoda työpöydän pikakuvakkeen. Napsauta hiiren kakkospainikkeella ohjelman nimeä ja vedä se työpöydällesi. Ohjelman pikakuvake tulee näkyviin työpöydällesi.
Kuinka voin käyttää apuohjelmaa Wordissa?
Voit käyttää apuohjelmaa avaamalla uuden asiakirjan Wordissa Webissä ja lataamalla sitten apuohjelman sivulle noudattamalla Office-verkkosivuston Office-apuohjelmien sivulatausohjeita. Valitse Wordissa Aloitus-välilehti ja valitse sitten valintanauhan Näytä tehtäväruutu -painike avataksesi apuohjelman tehtäväruudun. Valitse tehtäväruudussa Lisää kappale -painike.
Kuinka voin käyttää Microsoft Office -apuohjelmia Excel 2016:ssa?
Voit käyttää Web Office -apuohjelmia Excel 2016:ssa. Napsauta Lisää > Store. Etsi Office-apuohjelmat-ruudusta haluamasi apuohjelma tai etsi apuohjelma hakukentän avulla. Napsauta lisäosaa lukeaksesi siitä lisää, mukaan lukien pidemmän kuvauksen ja asiakkaiden arvostelut, jos saatavilla.
Kuinka voin ottaa lisäosat käyttöön tai poistaa ne käytöstä Microsoft Officessa?
Voit tarkistaa asiakirjan napsauttamalla Microsoft Office -painiketta, valitsemalla Valmistele ja valitsemalla sitten Tarkista asiakirja. Valitse Apuohjelmat-ruudusta apuohjelma, jonka haluat ottaa käyttöön tai poistaa käytöstä, ja huomioi Tyyppi-sarakkeessa oleva apuohjelman tyyppi. Valitse apuohjelman tyyppi Hallinnoi-ruudusta ja napsauta sitten Siirry.
Kuinka ladata lisäosia Microsoft Wordin sisältä?
Lisäosien lataaminen Microsoft Wordin sisältä 1. Siirry kohtaan Nauha > Apuohjelmat > Hanki apuohjelmat. 2.
Kuinka voin lisätä apuohjelmia Microsoft Word 2016:een?
Voit saada lisätä-sisään kahdella tavalla. Jonkin sisällä Microsoft Office-sovellus, voit napsauttaa nauhan ”Lisää” -välilehteä, napsauta ”Lisätä-ins” -kuvaketta palkissa ja valitse ”Store”. Vaikka näytämme tässä kuvakaappauksessa Word 2016 for Windows -sovelluksen, tämä vaihtoehto on käytettävissä samassa paikassa muissa Office-sovelluksissa ja Word for …
Miten saan Microsoft Office -apuohjelmat?
Voit saada lisäosia kahdella tavalla. Microsoft Office -sovelluksessa voit napsauttaa nauhan Lisää-välilehteä, napsauttaa palkin ”Lisäosat”-kuvaketta ja valita ”Store”.
Kuinka otan NaturallySpeaking-apuohjelman käyttöön Microsoft Wordissa?
• Avaa Microsoft Word. • Napsauta tiedostovalikkoa. • Napsauta Asetukset-painiketta. • Valitse apuohjelma vasemmasta ruudusta. • Etsi NaturallySpeaking-apuohjelma käytöstä poistettujen kohteiden osiosta.
Kuinka luon toimistolisäosaprojektin Visual Studio Coden avulla?
Jos käytät VS-koodia integroituna kehitysympäristönä (IDE), sinun tulee luoda Office-apuohjelmaprojekti Yeoman-generaattorilla Office-apuohjelmille. Yeoman-generaattori luo Node.js-projektin, jota voidaan hallita VS-koodilla tai millä tahansa muulla editorilla.
Kuinka julkaisen Office-apuohjelmani Visual Studio 2019:n avulla?
Lisätietoja Yeoman-generaattorilla luomasi ja Visual Studio Codella tai millä tahansa muulla editorilla kehitetyn Office-apuohjelman julkaisemisesta on artikkelissa Visual Studio Coden avulla kehitetyn apuohjelman julkaiseminen. Suorita seuraavat vaiheet ottaaksesi verkkoprojektisi käyttöön Visual Studio 2019:n avulla. Valitse Build-välilehdeltä Julkaise [apuohjelman nimi].
Kuinka lisään Microsoft Office -pikakuvakkeen kiintolevylleni?
Microsoft Office -ohjelman pikakuvakkeen lisääminen takaisin tähän kansioon sisältää seuraavat kaksi päävaihetta. Siirry Windowsin Käynnistä-valikkoon > ”Tietokone” (Windows 10:ssä napsauta ”File Explorer” > ”This PC”). Ikkuna avautuu. Napsauta ”Kiintolevyasemat” -kohdassa (Windows 10:ssä ”Laitteet ja asemat”) ”OSDisk (C:).”
Kuinka luoda työpöydän pikakuvake toimistoohjelmalle?
Luo pikakuvake Office-ohjelmalle 1 Napsauta Windows-näppäintä ja selaa sitten Office-ohjelmaan, jolle haluat luoda työpöydän pikakuvakkeen.2 Napsauta hiiren kakkospainikkeella ohjelman nimeä tai ruutua ja valitse sitten Avaa tiedoston sijainti. 3 Napsauta hiiren kakkospainikkeella ohjelman nimeä ja valitse sitten Lähetä > Työpöytä (Luo pikakuvake). Katso lisää….