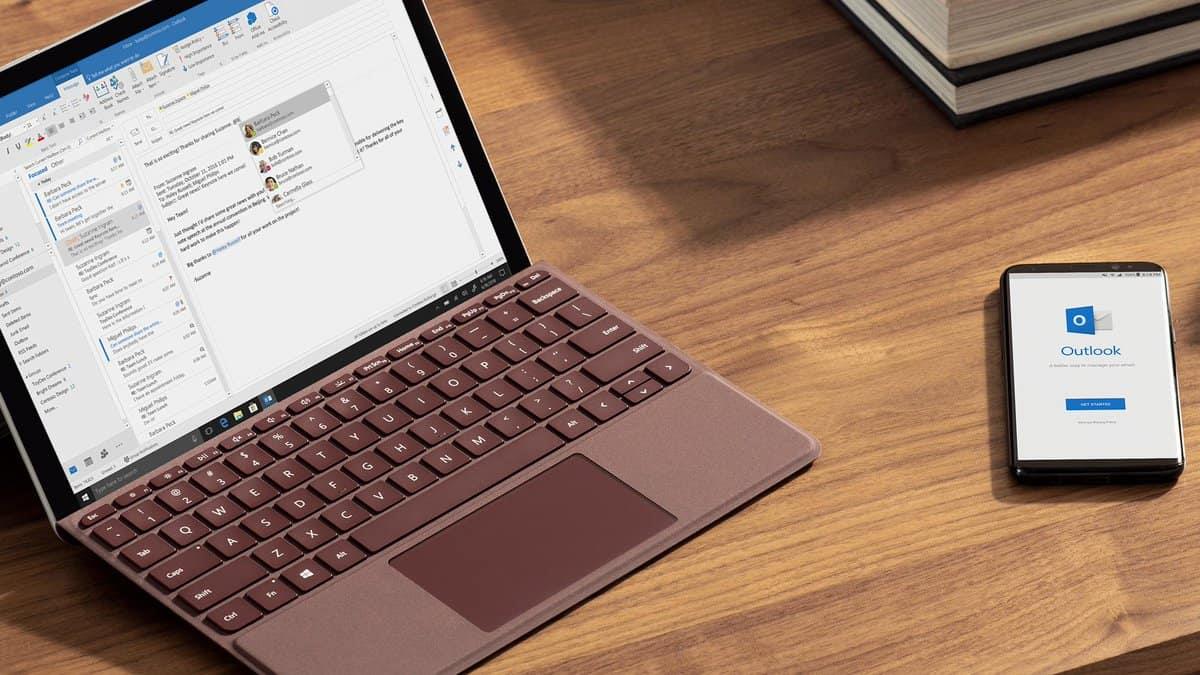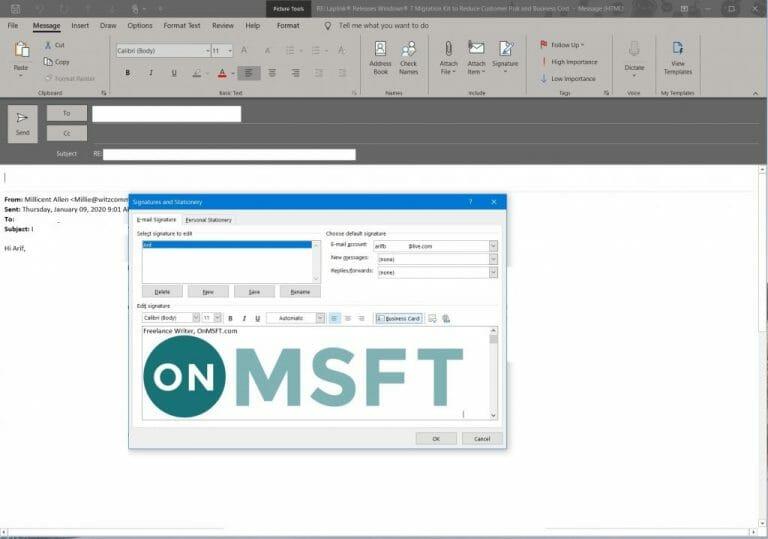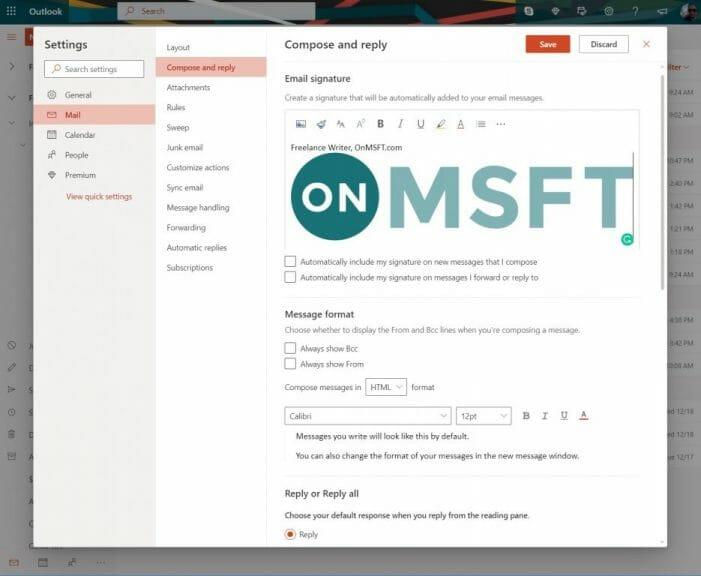E-post är kärnan i varje företag, och om du lägger till en signatur i dina e-postmeddelanden kan du se lite mer professionell ut. I vår senaste Office 365-guide kommer vi att ta en titt på hur du kan göra just det, och med bara några få steg.
Det är dock värt att notera att du kan lägga till signaturer till dina e-postmeddelanden i både dedikerad Outlook-app eller Outlook.com. Om du gör det måste du skapa och använda e-postsignaturer i båda versionerna, eftersom signaturen inte synkroniseras med ditt konto. Vår guide kommer att täcka båda.
Skapa en signatur i Outlook
För att skapa en signatur i skrivbordsversionen av Outlook, vill du först öppna ett e-postmeddelande som om du svarade på det. Du kan sedan gå till Meddelande menyn, välj Signatur, och välj sedan Signaturer. Titta sedan under Välj signatur att redigera, och välj Ny.
I den Ny signatur dialogrutan kan du skriva ett namn för signaturen. Sedan, under Redigera signatur, du kan ändra din signatur därefter. Det finns typsnitt, teckensnittsfärger och storlekar, samt alternativ för textjustering som du kan välja mellan. Du kan också skapa flera signaturer och välja en när du skickar e-post via Signatur menyn från fliken Meddelande.
Om du vill ha en signatur som är snyggare kan du skapa den i Microsoft Word och klistra in den i Redigera signatur låda. Du kan också använda en signaturmall från Microsoft. Om du verkligen är snygg kan du också lägga till en bild eller företagslogotyp till din signatur. Leta bara efter bildikonen längst till höger i fönstret, bredvid där det står, Visitkort. Du kan sedan klicka på knappen för att välja och infoga och slutligen ändra storlek på din bild genom att högerklicka på själva bilden. När du är nöjd kan du spara signaturen genom att trycka på OK.
Det finns också ytterligare alternativ för din signatur. Du kan välja ett e-postkonto att associera din signatur med och ange en standardsignatur om du vill.Du kan göra detta genom att öppna signaturalternativen från steget ovan och välja e-postkontot under välj standardsignatur meny. Du kan också välja en specifik signatur att använda när du skriver nya e-postmeddelanden eller svarar och vidarebefordrar meddelanden härifrån också.
Skapa en signatur i Outlook på webben
För att skapa en signatur i Outlook för webben måste du först gå till inställningar i det övre högra hörnet av skärmen. Efter det måste du klicka in Visa alla Outlook-inställningar och välj Skriv och svara. Du bör då se ett alternativ för e-signatur. Härifrån kan du skriva in signaturen och använda formateringsalternativen för att ändra dess utseende.
Alternativen bör likna Outlook på skrivbordet. Du kommer att kunna infoga bilder, ändra teckenstorlek och färg, infoga länkar och mycket mer. Men du har några ytterligare alternativ.
Om du vill att din signatur ska visas längst ned i alla nya e-postmeddelanden som du skriver, kan du välja Inkludera automatiskt min signatur på nya meddelanden Jag skriver kryssrutan. Och om du vill att din signatur ska visas på meddelanden som du vidarebefordrar eller svarar på, välj Inkludera automatiskt min signatur på meddelanden jag vidarebefordrar eller svarar på kryssruta. När du är klar kan du trycka på spara. Återigen, dessa alternativ liknar Outlook-skrivbordsupplevelsen.
I händelse av att du inte valde att lägga till din signatur i alla utgående meddelanden kan du fortfarande göra det manuellt. Du kan kontrollera detta genom att gå till din brevlåda och välja Nytt meddelande. Du kan sedan skriva ut ditt meddelande och välja Infoga signatur längst ner på skrivsidan.
Vad ska du göra med Outlook?
Att lägga till en signatur är bara en av många saker du kan göra i Outlook. Vi har tidigare förklarat hur du kan översätta e-postmeddelanden i Outlook-appen och hur du kan lägga till dina Gmail- och Google Drive-konton till Outlook.com.Några andra ämnen som vi har behandlat inkluderar tips och tricks för Outlook-kalendern, samt hantering av kontakter. Håll koll på WindoQ för alla dina Office 365-nyheter och information.
FAQ
Hur skapar jag en genväg till ett program på kontoret?
Skapa en skrivbordsgenväg för ett Office-program Om du använder Windows 10 Klicka på Windows-tangenten och bläddra sedan till det Office-program som du vill skapa en skrivbordsgenväg för. Vänsterklicka på programmets namn och dra det till skrivbordet. En genväg för programmet visas på skrivbordet.
Hur använder jag mitt tillägg i word?
För att använda ditt tillägg, öppna ett nytt dokument i Word på webben och sidladda sedan ditt tillägg genom att följa instruktionerna i Sideload Office-tillägg i Office på webben. I Word väljer du fliken Hem och väljer sedan knappen Visa aktivitetspanel i menyfliksområdet för att öppna aktivitetsfönstret för tillägget. I aktivitetsfönstret väljer du knappen Infoga stycke.
Hur använder jag Microsoft Office-tillägg i Excel 2016?
Du kan använda Office-tilläggen på webben i Excel 2016. Klicka på Infoga > Butik. I rutan Office-tillägg, bläddra efter det tillägg du vill ha, eller sök efter ett tillägg med hjälp av sökrutan. Klicka på ett tillägg för att läsa mer om det, inklusive en längre beskrivning och kundrecensioner, om tillgängligt.
Hur aktiverar eller inaktiverar jag tillägg i Microsoft Office?
För att inspektera ditt dokument, klicka på Microsoft Office-knappen , klicka på Förbered och klicka sedan på Inspektera dokument. I rutan Tillägg, identifiera tillägget som du vill aktivera eller inaktivera och notera tilläggstypen som finns i kolumnen Typ. Välj tilläggstyp i rutan Hantera och klicka sedan på Gå.
Hur laddar man ner tillägg från Microsoft Word?
Hur man laddar ner tillägg från Microsoft Word 1. Gå till menyfliksområdet > Tillägg > Hämta tillägg. 2.
Hur lägger jag till tillägg till Microsoft Word 2016?
Du kan få Lägg till-ins på ett av två sätt. I en Microsoft Office-program, du kan klicka på fliken ”Infoga” på menyfliksområdet, klicka på ”Lägg till-ins”-ikonen i fältet och välj ”Lagra”. Medan vi visar Word 2016 för Windows i skärmdumpen här, är det här alternativet tillgängligt på samma plats i andra Office-program och Word för …
Hur får jag Microsoft Office-tillägg?
Du kan få tillägg på ett av två sätt. I ett Microsoft Office-program kan du klicka på fliken ”Infoga” på menyfliksområdet, klicka på ikonen ”Tillägg” i fältet och välja ”Butik”.
Hur aktiverar jag NaturallySpeaking-tillägget i Microsoft Word?
• Öppna Microsoft Word. • Klicka på filmenyn. • Klicka på alternativknappen. • Välj tilläggsalternativet i den vänstra rutan. • Titta i avsnittet för inaktiverade objekt efter tillägget NaturallySpeaking.
Hur skapar jag ett kontorstilläggsprojekt med Visual Studio Code?
Om du använder VS Code som din integrerade utvecklingsmiljö (IDE), bör du skapa Office-tilläggsprojektet med Yeoman-generatorn för Office-tillägg. Yeoman-generatorn skapar ett Node.js-projekt som kan hanteras med VS Code eller någon annan editor.
Hur publicerar jag mitt kontorstillägg med Visual Studio 2019?
För information om att publicera ett Office-tillägg som du skapade med Yeoman-generatorn och utvecklat med Visual Studio Code eller någon annan redigerare, se Publicera ett tillägg utvecklat med Visual Studio Code. Slutför följande steg för att distribuera ditt webbprojekt med Visual Studio 2019. På fliken Bygg väljer du Publicera [Namn på ditt tillägg].
Hur lägger jag till en Microsoft Office-genväg till min hårddisk?
Att lägga till en genväg till ett Microsoft Office-program tillbaka till den här mappen innebär följande två huvudsteg. Navigera till Windows Startmeny > ”Dator” (i Windows 10 klickar du på ”Filutforskaren” > ”Den här datorn”). Ett fönster öppnas. Under ”Hårddiskar” (i Windows 10, ”Enheter och enheter”), klicka på ”OSDisk (C:).”
Hur skapar man en genväg på skrivbordet för ett kontorsprogram?
Skapa genväg för Office-program 1 Klicka på Windows-tangenten och bläddra sedan till det Office-program som du vill skapa en skrivbordsgenväg för.2 Högerklicka på programnamnet eller panelen och välj sedan Öppna filplats. 3 Högerklicka på programnamnet och klicka sedan på Skicka till > Skrivbord (Skapa genväg). Se mer….