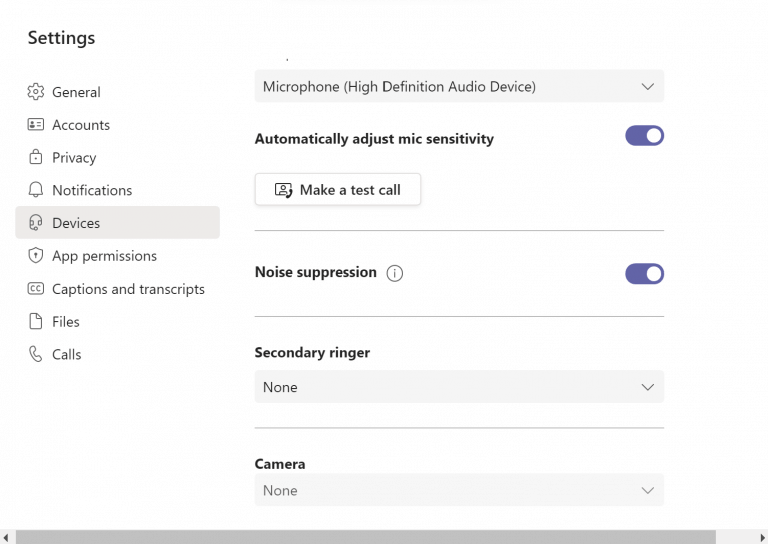Uanset om det er en bølge af børn, der forårsager kaos i hjemmet, eller bare de daglige, triste begivenheder i nabolaget, kan det være en smerte at håndtere baggrundsstøj i et møde. Dette har især været tilfældet siden Covid-19-udbruddet, som har gjort onlinemøde til en norm i stedet for en gang imellem, kun for at blive faldet tilbage på i vovede nødsituationer.
Heldigvis har Microsoft stillet et væld af forskellige måder til rådighed for at fjerne baggrundsstøjen fra Teams app. Sådan kommer du i gang.
1. Reducer (og deaktiver) baggrundsstøj fra Indstillinger
Hvad enten det er at række hånden op i et møde eller dæmpe den irriterende baggrundsstøj, tilbyder Microsoft Teams det hele. Du kan fjerne en god del støj fra menuen Teams Indstillinger. Sådan gør du:
- Start Teams-appen, og klik på profilbilledet øverst til højre i Teams-appen.
- Derfra skal du vælge Indstillinger menu.
- Klik nu videre Enheder mulighed fra øverste venstre hjørne.
- Slå til Støjdæmpning kontakt.
En anden ting at huske på er, at du ikke kan implementere denne funktion, mens du er i et møde. Så hvis du er til et møde lige nu, skal du først lukke og komme ud af det, navigere til indstillingerne og derefter foretage de relevante ændringer. Gør dette, og baggrundsstøjen vil blive betydeligt reduceret fra Teams-appen.
2. Fra mødevinduet
Selvom du med succes har implementeret ovenstående metode, er dit opkald nogle gange stadig modtageligt for at blive afbrudt fra baggrundsstøj. Så er genstart af et opkald den eneste vej ud af baggrundsstøj?
Heldigvis er det ikke tilfældet, da der er en anden praktisk udvej. Husk dog, at denne metode kun er anvendelig, når du er i gang med et opkald, og derfor kun kan bruges under et livemøde. Følg nedenstående trin for at implementere det:
- Når du deltager i et møde, skal du vælge Flere muligheder***.
- Vælg Enhedsindstillinger.
- Under rullemenuen til Støjdæmpning, vælg et element, du gerne vil bruge, og gem derefter indstillingerne.
Du vil bemærke, at så snart du gør det, vil støjen fra din pc blive utroligt reduceret. Husk, at for at deaktivere støjdæmpning for alle opkald, skal du stadig indstille den via metode #1 ovenfor, eller fortsætte med at indstille støjdæmpning, hver gang du vil aktivere den pr. møde.
Deaktiverer baggrundsstøj i Microsoft Teams
Baggrundsstøj i dine Teams-møder kan være besværligt at håndtere, især hvis du er i et vigtigt møde med kunder eller seniorledere. Ved at bruge en af de metoder, der er anført ovenfor, kan du nemt slippe din pc for plagen forårsaget af baggrundsstøj. Hvis ingen af metoderne dog virker, som en sidste udvej, vil vi foreslå dig at geninstallere Teams-appen og se, om du møder baggrundsstøjen igen.
FAQ
Hvordan slår man støjdæmpning fra i Windows 10?
Vælg derefter indstillingen “Indstillinger” fra menuen. Klik på sektionen “Enheder” i venstre side, og find derefter rullemenuen “Støjdæmpning” for at vælge indstillingen Fra. Og det er det.
Har Microsoft Teams støjreduktion?
Tidligere i marts meddelte Microsoft, at de vil tilføje støjdæmpning i realtid i Microsoft Teams. Det har allerede været i Teams og Skype, så støjreduktion er ikke en ny funktion. Måden AI bruges til at undertrykke støj er imidlertid forskellige.
Hvordan reducerer man baggrundsstøj i Microsoft Teams?
Støjdæmpningsmuligheden til at reducere baggrundsstøj kan bruges under opkald og møder. Men hvis du vil vælge undertrykkelsesniveauet permanent, kan du gøre det i Teams-appen. Åbn Teams-appen, og klik på dit profilbillede-ikon øverst i vinduet. Fra menuen, der åbnes, skal du klikke på indstillingen “Indstillinger”.
Hvordan slår jeg støjen fra i et Microsoft-møde?
I menuen “Enhedsindstillinger” skal du finde indstillingen “Støjdæmpning” og bruge rullemenuen til at vælge en af indstillingerne.Du kan trykke på Esc-tasten for at lukke menuen “Enhedsindstillinger” og vende tilbage til mødevinduet.
Hvordan reducerer man støj i Microsoft Teams?
Du kan fjerne en god del støj fra menuen Teams Indstillinger. Sådan gør du: Start Teams-appen, og klik på profilbilledet øverst til højre i Teams-appen. Derfra skal du vælge menuen Indstillinger. Klik nu på indstillingen Enheder fra øverste venstre hjørne. Slå støjdæmpningskontakten til.
Hvordan ændrer jeg støjdæmpningsniveauet for et møde?
Brug den anden procedure for at påvirke støjdæmpningsniveauet for et møde, du i øjeblikket deltager i. Vælg dit profilbillede øverst til højre i Teams, og vælg derefter Indstillinger. Vælg Enheder til venstre, og vælg derefter en indstilling under Støjdæmpning.
Hvad sker der, når du tænder for mikrofonen i Microsoft Teams?
Når din mikrofon er tændt i et Teams-møde eller -opkald, kan baggrundsstøj omkring dig – blander papirer, smækker døre, gøende hunde og så videre – distrahere andre. Teams tilbyder tre niveauer af støjdæmpning til Teams desktop-app for at hjælpe med at holde mødedeltagerne fokuserede.
Hvordan slår jeg støjdæmpning fra i Google Meet?
Klik på menuikonet med tre prikker i øverste højre hjørne af mødevinduet, og vælg indstillingen “Enhedsindstillinger”. I menuen “Enhedsindstillinger” skal du finde indstillingen “Støjdæmpning” og bruge rullemenuen til at vælge en af indstillingerne.
Hvordan slår jeg baggrundsstøj fra i Windows 10?
Find indstillingen “Støjdæmpning”, og klik på rullemenuen for at vælge mellem de fire muligheder – Auto, Høj, Lav eller Fra. Auto: Indstillet som standard, denne mulighed bruger Microsoft-påstået AI til at estimere baggrundsstøjen og vælge det passende støjdæmpningsniveau i overensstemmelse hermed.
Hvordan slår jeg støjdæmpning fra i Microsoft Teams?
Fra hovedvinduet Teams Vælg dit profilbillede øverst til højre i Teams, og vælg derefter Indstillinger. Vælg Enheder til venstre, og vælg derefter en indstilling under Støjdæmpning.• Auto (standard) Teams-appen beslutter det bedste niveau af støjdæmpning baseret på lokal støj.
Distraherer baggrundsstøj dig fra dine Microsoft Teams-møder?
Uanset om det er flere møder, der finder sted i et lille rum, børn, der leger højt i nærheden, eller byggestøj uden for dit hjemmekontor, kan uønsket baggrundsstøj være virkelig distraherende i Teams-møder.
Hvordan aktiverer man støjreduktion i Microsoft Teams?
En anden alternativ måde at annullere baggrundsstøjen og aktivere støjannullering i Microsoft Teams er at gøre det under et opkald. Når du er i et møde, skal du klikke på menuen med 3 prikker i øverste højre hjørne og vælge Enhedsindstillinger. Find derefter indstillingen Støjdæmpning for at justere niveauet for støjreduktion fra rullemenuen.
Understøtter Microsoft Teams distraktionsfri supportopkald?
For distraktionsfri supportopkald skal Microsoft Teams have en form for baggrundsstøjdæmpende evne. Den gode nyhed er, at tjenesten understøtter en støjreduktionsfunktion, der filtrerer støj i realtid. For at få hjælp til at komme i gang med og vide, hvordan du aktiverer støjreduktionsfunktionen på Microsoft Teams, kan du læse dette indlæg.
Hvordan slår man støjdæmpning fra i Microsoft Teams?
Start Microsoft Teams-appen, og klik på dit profilikon i øverste højre hjørne. Vælg derefter indstillingen “Indstillinger” fra menuen. Klik på sektionen “Enheder” i venstre side, og find derefter rullemenuen “Støjdæmpning” for at vælge indstillingen Fra.
Hvordan ændrer jeg lydindstillinger i et Microsoft Teams-møde?
Administrer lydindstillinger i et Teams-møde. Hvis folk i et møde ikke kan høre dig, er du muligvis slået fra, eller du har muligvis ikke konfigureret din mikrofon korrekt. For at ændre dine højttaler-, mikrofon- eller kameraindstillinger, når du er i gang med et opkald eller i et møde, skal du vælge Flere valg > Vis enhedsindstillinger i dine mødekontroller. Vælg derefter højttaleren…