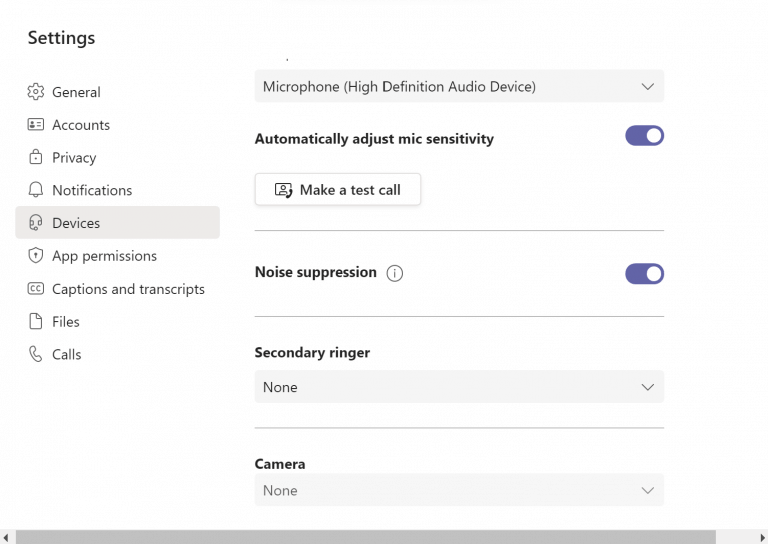Of het nu gaat om het lawaai van kinderen die thuis een ravage aanrichten of gewoon om de dagelijkse sleur in de buurt, het omgaan met achtergrondgeluid tijdens een vergadering kan lastig zijn. Dit is met name het geval sinds de uitbraak van Covid-19, waardoor online ontmoeten de norm is geworden in plaats van een af en toe een kwestie, alleen om terug te vallen in noodsituaties.
Gelukkig heeft Microsoft een groot aantal verschillende manieren beschikbaar gesteld om de achtergrondruis van de Teams-app. Hier leest u hoe u aan de slag kunt.
1. Verminder (en deactiveer) achtergrondgeluid via Instellingen
Of het nu gaat om het opsteken van een hand in een vergadering of het weglaten van het vervelende achtergrondgeluid, Microsoft Teams biedt het allemaal. U kunt een groot deel van de ruis verwijderen via het menu Teams-instellingen. Hier is hoe:
- Start de Teams-app en klik op de profielfoto rechtsboven in de Teams-app.
- Selecteer daar de Instellingen menu.
- Klik nu op Apparaten optie in de linkerbovenhoek.
- Schakel de in Geluidsonderdrukking schakelaar.
Een ander ding om in gedachten te houden is dat u deze functie niet kunt implementeren terwijl u aan het vergaderen bent. Dus als u nu in een vergadering zit, moet u deze eerst afsluiten en weer verlaten, naar de instellingen navigeren en vervolgens de relevante wijzigingen aanbrengen. Doe dit en het achtergrondgeluid wordt aanzienlijk verminderd vanuit de Teams-app.
2. Vanuit het venster Vergaderingen
Zelfs als je de bovenstaande methode met succes hebt geïmplementeerd, is je gesprek soms nog steeds vatbaar voor verstoring door achtergrondgeluid. Dus is het opnieuw starten van een gesprek de enige uitweg uit achtergrondgeluid?
Gelukkig is dat niet het geval, want er is nog een handig hulpmiddel. Houd er echter rekening mee dat deze methode alleen van toepassing is wanneer u in gesprek bent en daarom alleen tijdens een livevergadering kan worden gebruikt. Volg de onderstaande stappen om het te implementeren:
- Selecteer tijdens een vergadering Meer opties***.
- Selecteer Apparaat instellingen.
- Onder het vervolgkeuzemenu van Geluidsonderdrukking, kies een element dat je wilt gebruiken en sla de instellingen op.
U zult merken dat zodra u dat doet, het geluid van uw pc ongelooflijk wordt verminderd. Onthoud dat om ruisonderdrukking voor alle oproepen uit te schakelen, je het nog steeds moet instellen via methode #1 hierboven, of dat je ruisonderdrukking moet blijven instellen elke keer dat je het per vergadering wilt activeren.
Achtergrondgeluid uitschakelen in Microsoft Teams
Achtergrondgeluid in uw Teams-vergaderingen kan lastig zijn om mee om te gaan, vooral als u in een belangrijke vergadering bent met klanten of senior managers. Door een van de hierboven genoemde methoden te gebruiken, kunt u uw pc gemakkelijk ontdoen van de pesterijen veroorzaakt door achtergrondgeluid. Als echter geen van de methoden werkt, raden we je als laatste redmiddel aan om de Teams-app opnieuw te installeren en te kijken of je weer met het achtergrondgeluid wordt geconfronteerd.
FAQ
Hoe ruisonderdrukking in Windows 10 uit te schakelen?
Selecteer vervolgens de optie “Instellingen” in het menu. Klik aan de linkerkant op het gedeelte “Apparaten” en zoek vervolgens de vervolgkeuzelijst “Ruisonderdrukking” om de optie Uit te kiezen. En dat is het.
Heeft Microsoft Teams ruisonderdrukking?
Eerder in maart kondigde Microsoft aan dat ze realtime ruisonderdrukking gaan toevoegen aan Microsoft Teams. Het is al in Teams en Skype geweest, dus ruisonderdrukking is geen nieuwe functie. De manieren waarop AI wordt gebruikt om ruis te onderdrukken, zijn echter verschillend.
Hoe achtergrondgeluid in Microsoft Teams verminderen?
De optie Ruisonderdrukking voor het verminderen van achtergrondgeluid is bruikbaar tijdens gesprekken en vergaderingen. Als je het onderdrukkingsniveau echter permanent wilt selecteren, kun je dat doen in de Teams-app. Open de Teams-app en klik op uw profielfotopictogram bovenaan het venster. Klik in het menu dat wordt geopend op de optie “Instellingen”.
Hoe schakel ik de ruis in een Microsoft-vergadering uit?
Zoek in het menu “Apparaatinstellingen” de optie “Ruisonderdrukking” en gebruik de vervolgkeuzelijst om een van de instellingen te kiezen.U kunt op de Esc-toets drukken om het menu “Apparaatinstellingen” te sluiten en terug te keren naar het vergadervenster.
Hoe ruis verminderen in Microsoft Teams?
U kunt een groot deel van de ruis verwijderen via het menu Teams-instellingen. Ga als volgt te werk: Start de Teams-app en klik op de profielfoto rechtsboven in de Teams-app. Selecteer daar het menu Instellingen. Klik nu op de optie Apparaten in de linkerbovenhoek. Schakel de schakelaar Ruisonderdrukking in.
Hoe wijzig ik het ruisonderdrukkingsniveau voor een vergadering?
Gebruik de tweede procedure om het ruisonderdrukkingsniveau te beïnvloeden voor een vergadering waarin u zich momenteel bevindt. Selecteer je profielfoto rechtsboven in Teams en selecteer vervolgens Instellingen. Selecteer aan de linkerkant Apparaten en selecteer vervolgens onder Ruisonderdrukking een optie.
Wat gebeurt er als je de microfoon in Microsoft Teams aanzet?
Wanneer je microfoon is ingeschakeld tijdens een Teams-vergadering of -gesprek, kan achtergrondgeluid om je heen – papieren schuifelen, deuren dichtslaan, honden blaffen, enzovoort – anderen afleiden. Teams biedt drie niveaus van ruisonderdrukking voor de Teams-desktopapp om de deelnemers aan de vergadering gefocust te houden.
Hoe schakel ik ruisonderdrukking uit in Google Meet?
Klik op het menupictogram met drie stippen in de rechterbovenhoek van het vergadervenster en selecteer de optie “Apparaatinstellingen”. Zoek in het menu “Apparaatinstellingen” de optie “Ruisonderdrukking” en gebruik de vervolgkeuzelijst om een van de instellingen te kiezen.
Hoe schakel ik achtergrondgeluid uit in Windows 10?
Zoek de optie “Ruisonderdrukking” en klik op de vervolgkeuzelijst om te kiezen tussen de vier opties: Auto, Hoog, Laag of Uit. Automatisch: deze optie is standaard ingesteld en gebruikt door Microsoft geclaimde AI om het achtergrondgeluid te schatten en dienovereenkomstig het juiste ruisonderdrukkingsniveau te kiezen.
Hoe schakel ik ruisonderdrukking uit in Microsoft Teams?
Selecteer in het hoofdvenster van Teams uw profielfoto rechtsboven in Teams en selecteer vervolgens Instellingen. Selecteer aan de linkerkant Apparaten en selecteer vervolgens onder Ruisonderdrukking een optie.• Auto (standaard) De Teams-app bepaalt het beste niveau van ruisonderdrukking op basis van lokale ruis.
Leidt achtergrondgeluid u af van uw Microsoft Teams-vergaderingen?
Of het nu gaat om meerdere vergaderingen in een kleine ruimte, luid spelende kinderen in de buurt of bouwlawaai buiten uw thuiskantoor, ongewenst achtergrondgeluid kan erg storend zijn in Teams-vergaderingen.
Hoe ruisonderdrukking inschakelen in Microsoft Teams?
Een andere alternatieve manier om het achtergrondgeluid te annuleren en ruisonderdrukking in Microsoft Teams in te schakelen, is door dit tijdens een gesprek te doen. Klik tijdens een vergadering op het menu met drie stippen in de rechterbovenhoek en kies Apparaatinstellingen. Zoek vervolgens de optie Ruisonderdrukking om het niveau van ruisonderdrukking aan te passen in het vervolgkeuzemenu.
Ondersteunt Microsoft Teams afleidingsvrije ondersteuningsgesprekken?
Voor ondersteuningsgesprekken zonder afleiding moet Microsoft Teams een soort van achtergrondruisonderdrukking hebben. Het goede nieuws is dat de service een ruisonderdrukkingsfunctie ondersteunt die ruis in realtime filtert. Lees dit bericht voor hulp bij het aan de slag gaan en hoe u de functie voor ruisonderdrukking in Microsoft Teams kunt inschakelen.
Hoe ruisonderdrukking in Microsoft Teams uitschakelen?
Start de Microsoft Teams-app en klik op uw profielpictogram in de rechterbovenhoek. Selecteer vervolgens de optie “Instellingen” in het menu. Klik aan de linkerkant op het gedeelte “Apparaten” en zoek vervolgens de vervolgkeuzelijst “Ruisonderdrukking” om de optie Uit te kiezen.
Hoe wijzig ik de audio-instellingen in een Microsoft Teams-vergadering?
Beheer audio-instellingen in een Teams-vergadering. Als mensen in een vergadering u niet kunnen horen, is het geluid mogelijk gedempt of heeft u uw microfoon niet correct geconfigureerd. Als u uw luidspreker-, microfoon- of camera-instellingen wilt wijzigen wanneer u in gesprek bent of in vergadering bent, selecteert u Meer opties > Apparaatinstellingen weergeven in de bedieningselementen voor vergaderingen. Selecteer vervolgens de luidspreker, …