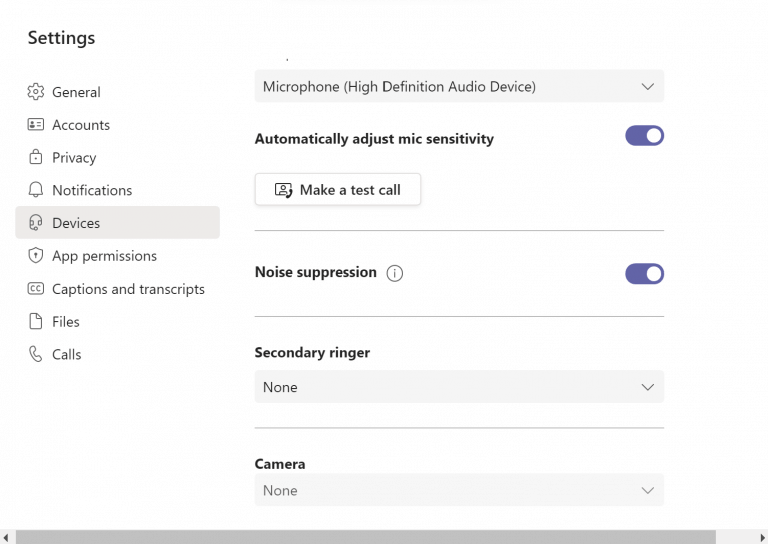Legyen szó az otthoni pusztítást okozó gyerekekről, vagy csak a környék mindennapi nyüzsgő eseményeiről, a háttérzaj kezelése egy értekezleten fájdalmas lehet. Ez különösen igaz a Covid-19-járvány óta, amely az online találkozást normává tette az egyszeri eset helyett, és csak vészhelyzetekben vissza kell esni.
Szerencsére a Microsoft számos különféle módot tett elérhetővé a háttérzaj eltávolítására Teams alkalmazás. Így kezdheti el.
1. Csökkentse (és tiltsa le) a háttérzajt a Beállításokban
Legyen szó kézfelemelésről egy értekezleten, vagy a bosszantó háttérzajok hangolásáról, a Microsoft Teams mindent kínál. A zaj jó részét a Csapatbeállítások menüből távolíthatja el. Itt van, hogyan:
- Indítsa el a Teams alkalmazást, és kattintson a profilképre a Teams alkalmazás jobb felső sarkában.
- Innen válassza ki a Beállítások menü.
- Most kattintson rá Eszközök opciót a bal felső sarokban.
- Kapcsolja be a Zajcsökkentés kapcsoló.
Egy másik dolog, amit szem előtt kell tartani, hogy nem tudja megvalósítani ezt a funkciót, amíg egy értekezleten vesz részt. Tehát ha éppen egy megbeszélésen vesz részt, először be kell zárnia, ki kell lépnie belőle, navigálnia kell a beállításokhoz, majd végre kell hajtania a megfelelő módosításokat. Ha ezt megteszi, a háttérzaj jelentősen csökken a Teams alkalmazásból.
2. Az értekezletek ablakból
Még ha sikeresen is végrehajtotta a fenti módszert, néha előfordulhat, hogy a hívása megszakad a háttérzaj miatt. Tehát a hívás újraindítása az egyetlen kiút a háttérzajból?
Szerencsére ez nem így van, mivel van egy másik praktikus lehetőség is. Ne feledje azonban, hogy ez a módszer csak hívás közben alkalmazható, ezért csak élő találkozó során használható. A megvalósításhoz kövesse az alábbi lépéseket:
- Amikor megbeszélésen vesz részt, válassza a lehetőséget Több lehetőség***.
- Válassza ki Eszköz beállítások.
- A legördülő menü alatt Zajcsökkentés, válassza ki a használni kívánt elemet, majd mentse a beállításokat.
Észre fogja venni, hogy amint ezt megteszi, a számítógép zaja hihetetlenül csökkenni fog. Ne feledje, hogy az összes hívás zajelnyomásának letiltásához továbbra is be kell állítania a fenti 1. módszerrel, vagy továbbra is be kell állítania a zajcsökkentést minden alkalommal, amikor megbeszélésenként szeretné aktiválni.
A háttérzaj letiltása a Microsoft Teamsben
A Teams-értekezletek háttérzajjal való kezelése fájdalmas lehet, különösen akkor, ha fontos megbeszélésen vesz részt ügyfelekkel vagy felsővezetőkkel. A fent felsorolt módszerek egyikével könnyedén megszabadulhat számítógépétől a háttérzaj okozta zavarástól. Ha azonban egyik módszer sem működik, utolsó lehetőségként azt javasoljuk, hogy telepítse újra a Teams alkalmazást, és nézze meg, nem találja-e újra a háttérzajt.
GYIK
Hogyan lehet kikapcsolni a zajcsökkentést a Windows 10 rendszerben?
Ezután válassza ki a „Beállítások” lehetőséget a menüből. A bal oldalon kattintson az „Eszközök” szakaszra, majd keresse meg a „Zajcsillapítás” legördülő menüt a Ki lehetőség kiválasztásához. És ez az.
A Microsoft Teams rendelkezik zajszűrővel?
Március elején a Microsoft bejelentette, hogy valós idejű zajcsillapítást adnak hozzá a Microsoft Teamshez. A Teamsben és a Skype-ban már megtalálható, így a zajszűrés nem újdonság. Az AI-nak a zaj elnyomásának módja azonban eltérő.
Hogyan csökkenthető a háttérzaj a Microsoft Teamsben?
A háttérzaj csökkentésére szolgáló Noise Suppression opció hívások és értekezletek során használható. Ha azonban véglegesen szeretné kiválasztani az elnyomási szintet, ezt megteheti a Teams alkalmazásban. Nyissa meg a Teams alkalmazást, és kattintson a profilképe ikonjára az ablak tetején. A megnyíló menüben kattintson a „Beállítások” lehetőségre.
Hogyan kapcsolhatom ki a zajt egy Microsoft értekezleten?
Az „Eszközbeállítások” menüben keresse meg a „Zajcsökkentés” lehetőséget, és a legördülő menü segítségével válasszon egyet a beállítások közül.Az Esc billentyű lenyomásával bezárhatja az „Eszközbeállítások” menüt, és visszatérhet a Meeting ablakhoz.
Hogyan csökkenthető a zaj a Microsoft Teamsben?
A zaj jó részét a Csapatbeállítások menüből távolíthatja el. Így teheti: Indítsa el a Teams alkalmazást, és kattintson a profilképre a Teams alkalmazás jobb felső sarkában. Innen válassza a Beállítások menüt. Most kattintson az Eszközök lehetőségre a bal felső sarokban. Kapcsolja be a Zajelnyomás kapcsolót.
Hogyan változtathatom meg egy értekezlet zajcsökkentési szintjét?
Az éppen részt vevő értekezlet zajcsökkentési szintjének befolyásolásához használja a második eljárást. Válassza ki profilképét a Teams jobb felső sarkában, majd válassza a Beállítások lehetőséget. Válassza az Eszközök lehetőséget a bal oldalon, majd a Zajcsökkentés alatt válasszon egy lehetőséget.
Mi történik, ha bekapcsolja a mikrofont a Microsoft Teamsben?
Amikor a mikrofon be van kapcsolva egy Teams megbeszélésen vagy híváson, a körülötted zajló háttérzaj – papírok csoszogója, ajtócsapódás, kutyák ugatása stb. – elvonhatja mások figyelmét. A Teams három szintű zajcsökkentést kínál a Teams asztali alkalmazáshoz, hogy segítse az értekezlet résztvevőinek összpontosítását.
Hogyan kapcsolhatom ki a zajcsökkentést a Google Meetben?
Kattintson a hárompontos menüikonra a Meeting ablak jobb felső sarkában, és válassza az „Eszközbeállítások” lehetőséget. Az „Eszközbeállítások” menüben keresse meg a „Zajcsökkentés” lehetőséget, és a legördülő menü segítségével válasszon egyet a beállítások közül.
Hogyan kapcsolhatom ki a háttérzajt a Windows 10 rendszerben?
Keresse meg a „Zajcsillapítás” lehetőséget, és kattintson a legördülő menüre, hogy válasszon a négy lehetőség közül – Auto, High, Low vagy Off. Automatikus: Alapértelmezés szerint ez a beállítás a Microsoft által állított mesterséges intelligencia segítségével becsüli meg a háttérzajt, és ennek megfelelően választja ki a megfelelő zajelnyomási szintet.
Hogyan kapcsolhatom ki a zajcsökkentést a Microsoft Teamsben?
A Teams főablakában válassza ki profilképét a Teams jobb felső sarkában, majd válassza a Beállítások lehetőséget. Válassza az Eszközök lehetőséget a bal oldalon, majd a Zajcsökkentés alatt válasszon egy lehetőséget.• Auto (alapértelmezett) A Teams alkalmazás a helyi zajok alapján dönti el a legjobb zajcsökkentési szintet.
A háttérzaj elvonja a figyelmét a Microsoft Teams értekezleteiről?
Legyen szó több megbeszélésről egy kis helyen, hangosan játszó gyerekekről vagy az otthoni irodán kívül zajló építkezésről, a nem kívánt háttérzaj valóban elvonhatja a figyelmet a Teams értekezletein.
Hogyan lehet engedélyezni a zajszűrést a Microsoft Teamsben?
A háttérzaj törlésének és a zajszűrés engedélyezésének másik módja a Microsoft Teamsben, ha ezt hívás közben teheti meg. Megbeszélés közben kattintson a jobb felső sarokban található hárompontos menüre, és válassza az Eszközbeállítások lehetőséget. Ezután keresse meg a Zajszűrés lehetőséget a zajcsökkentés szintjének beállításához a legördülő menüből.
Támogatja a Microsoft Teams a figyelemelterelés nélküli támogatási hívásokat?
A figyelemelterelés nélküli támogatási hívásokhoz a Microsoft Teamsnek rendelkeznie kell valamilyen háttérzaj-elnyomó képességgel. A jó hír az, hogy a szolgáltatás támogatja a zajszűrő funkciót, amely valós időben szűri a zajt. Olvassa el ezt a bejegyzést, ha segítséget szeretne kapni a Microsoft Teams zajszűrési funkciójának használatának megkezdéséhez, és megtudhatja, hogyan engedélyezheti a zajszűrő funkciót.
Hogyan lehet kikapcsolni a zajcsökkentést a Microsoft Teamsben?
Indítsa el a Microsoft Teams alkalmazást, és kattintson a profil ikonjára a jobb felső sarokban. Ezután válassza ki a „Beállítások” lehetőséget a menüből. A bal oldalon kattintson az „Eszközök” szakaszra, majd keresse meg a „Zajcsillapítás” legördülő menüt a Ki lehetőség kiválasztásához.
Hogyan módosíthatom a hangbeállításokat egy Microsoft Teams értekezleten?
Hangbeállítások kezelése a Teams-értekezleten. Ha az értekezlet résztvevői nem hallják Önt, előfordulhat, hogy el van némítva, vagy nem konfigurálta megfelelően a mikrofont. A hangszóró, a mikrofon vagy a kamera beállításainak módosításához hívás vagy értekezlet közben válassza a További beállítások > Eszközbeállítások megjelenítése lehetőséget az értekezlet vezérlői között. Ezután válassza ki a hangszórót,…