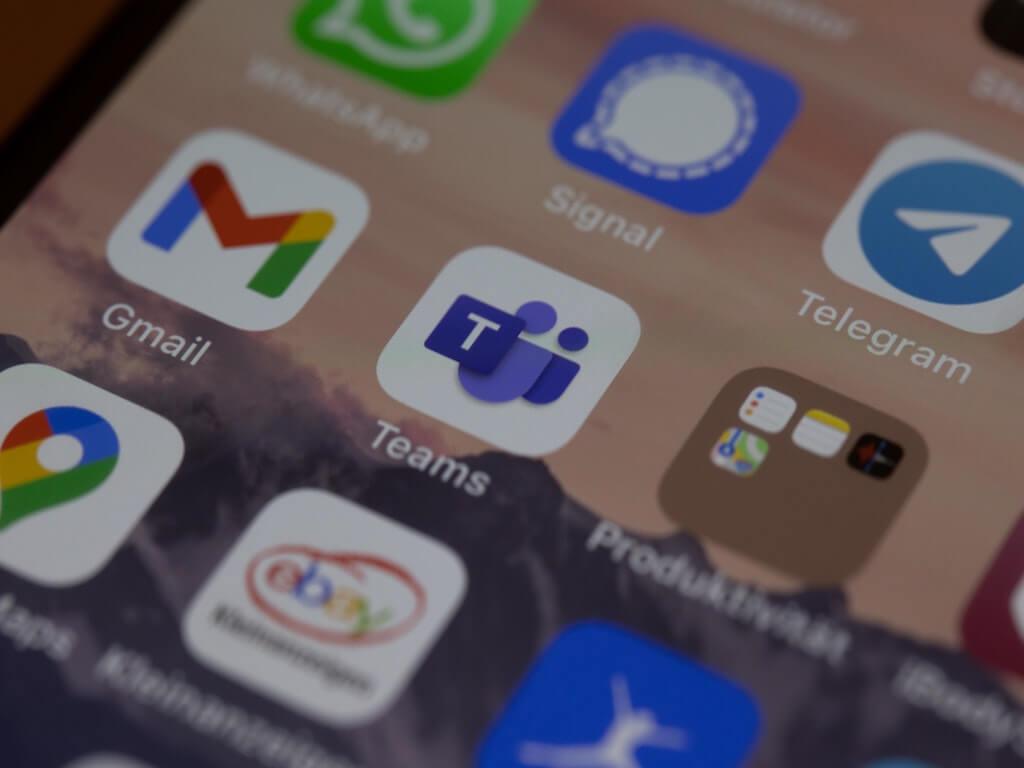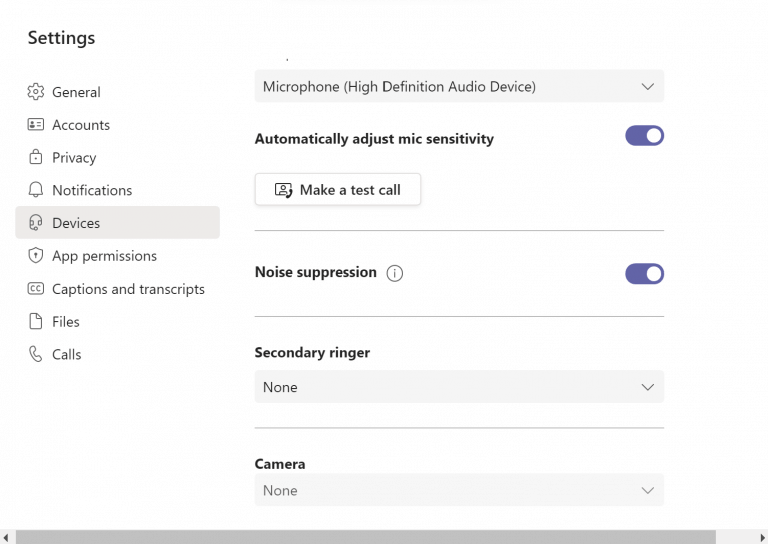Είτε πρόκειται για τη ρακέτα των παιδιών που προκαλούν όλεθρο στο σπίτι είτε απλώς για τις καθημερινές ταραχές στη γειτονιά, η αντιμετώπιση του θορύβου του περιβάλλοντος σε μια συνάντηση μπορεί να είναι οδυνηρή. Αυτό ισχύει ιδιαίτερα από το ξέσπασμα του Covid-19, το οποίο έχει κάνει τη διαδικτυακή συνάντηση κανόνα αντί για μια στο τόσο μια υπόθεση, για να την αντιμετωπίσουμε μόνο σε τολμηρές καταστάσεις έκτακτης ανάγκης.
Ευτυχώς, η Microsoft έχει διαθέσει πολλούς διαφορετικούς τρόπους για να αφαιρέσει τον θόρυβο του περιβάλλοντος από το Εφαρμογή ομάδων. Δείτε πώς μπορείτε να ξεκινήσετε.
1. Μειώστε (και απενεργοποιήστε) το θόρυβο φόντου από τις Ρυθμίσεις
Είτε σηκώνετε το χέρι σας σε μια σύσκεψη είτε μειώνοντας τον ενοχλητικό θόρυβο του περιβάλλοντος, το Microsoft Teams τα προσφέρει όλα. Μπορείτε να αφαιρέσετε ένα μεγάλο μέρος του θορύβου από το μενού Ρυθμίσεις ομάδων. Να πώς:
- Εκκινήστε την εφαρμογή Teams και κάντε κλικ στην εικόνα προφίλ στην επάνω δεξιά γωνία της εφαρμογής Teams.
- Από εκεί, επιλέξτε το Ρυθμίσεις μενού.
- Τώρα κάντε κλικ στο συσκευές επιλογή από την επάνω αριστερή γωνία.
- Εναλλαγή στο Καταστολή θορύβου διακόπτης.
Ένα άλλο πράγμα που πρέπει να θυμάστε είναι ότι δεν μπορείτε να εφαρμόσετε αυτήν τη δυνατότητα ενώ βρίσκεστε σε μια σύσκεψη. Επομένως, εάν βρίσκεστε σε μια συνάντηση αυτή τη στιγμή, θα πρέπει πρώτα να κλείσετε και να βγείτε από αυτήν, να μεταβείτε στις ρυθμίσεις και μετά να κάνετε τις σχετικές αλλαγές. Κάντε αυτό και ο θόρυβος του φόντου θα μειωθεί σημαντικά από την εφαρμογή Teams.
2. Από το παράθυρο συναντήσεων
Ακόμα κι αν έχετε εφαρμόσει με επιτυχία την παραπάνω μέθοδο, μερικές φορές η κλήση σας εξακολουθεί να μπορεί να διακοπεί από το θόρυβο του περιβάλλοντος. Είναι λοιπόν η επανεκκίνηση μιας κλήσης η μόνη διέξοδος από το θόρυβο του περιβάλλοντος;
Ευτυχώς, αυτό δεν συμβαίνει, καθώς υπάρχει μια άλλη εύχρηστη προσφυγή. Λάβετε υπόψη, ωστόσο, ότι αυτή η μέθοδος ισχύει μόνο όταν είστε σε κλήση και επομένως μπορεί να χρησιμοποιηθεί μόνο κατά τη διάρκεια μιας ζωντανής σύσκεψης. Για να το εφαρμόσετε, ακολουθήστε τα παρακάτω βήματα:
- Όταν βρίσκεστε σε μια συνάντηση, επιλέξτε Περισσότερες επιλογές***.
- Επιλέγω Ρυθμίσεις συσκευής.
- Κάτω από το αναπτυσσόμενο μενού του Καταστολή θορύβου, επιλέξτε ένα στοιχείο που θέλετε να χρησιμοποιήσετε και, στη συνέχεια, αποθηκεύστε τις ρυθμίσεις.
Θα παρατηρήσετε ότι μόλις το κάνετε αυτό, ο θόρυβος από τον υπολογιστή σας θα μειωθεί απίστευτα. Θυμηθείτε, για να απενεργοποιήσετε την καταστολή θορύβου για όλες τις κλήσεις, θα πρέπει να τη ρυθμίσετε μέσω της μεθόδου #1 παραπάνω ή να συνεχίσετε να ρυθμίζετε την καταστολή θορύβου κάθε φορά που θέλετε να την ενεργοποιείτε ανά συνάντηση.
Απενεργοποίηση θορύβου παρασκηνίου στο Microsoft Teams
Ο θόρυβος στο παρασκήνιο στις συναντήσεις του Teams μπορεί να είναι ένας πόνος για να τον αντιμετωπίσετε, ειδικά εάν βρίσκεστε σε μια σημαντική συνάντηση με πελάτες ή ανώτερα στελέχη. Χρησιμοποιώντας μία από τις μεθόδους που αναφέρονται παραπάνω, μπορείτε εύκολα να απαλλάξετε τον υπολογιστή σας από την παραβίαση που προκαλείται από τον θόρυβο του περιβάλλοντος. Εάν, ωστόσο, καμία από τις μεθόδους δεν λειτουργήσει, ως τελευταία λύση, θα σας προτείναμε να εγκαταστήσετε ξανά την εφαρμογή Teams και να δείτε εάν αντιμετωπίζετε ξανά το θόρυβο του περιβάλλοντος.
FAQ
Πώς να απενεργοποιήσετε την καταστολή θορύβου στα Windows 10;
Στη συνέχεια, επιλέξτε την επιλογή «Ρυθμίσεις» από το μενού. Στην αριστερή πλευρά, κάντε κλικ στην ενότητα “Συσκευές” και, στη συνέχεια, εντοπίστε το αναπτυσσόμενο μενού “Καταστολή θορύβου” για να επιλέξετε την επιλογή Απενεργοποίηση. Και αυτό είναι.
Έχει το Microsoft Teams ακύρωση θορύβου;
Νωρίτερα τον Μάρτιο, η Microsoft ανακοίνωσε ότι θα προσθέσει καταστολή θορύβου σε πραγματικό χρόνο στο Microsoft Teams. Έχει ήδη κυκλοφορήσει στο Teams και στο Skype, επομένως η ακύρωση θορύβου δεν είναι νέα δυνατότητα. Ωστόσο, οι τρόποι με τους οποίους χρησιμοποιείται η τεχνητή νοημοσύνη για την καταστολή του θορύβου είναι διαφορετικοί.
Πώς να μειώσετε το θόρυβο του περιβάλλοντος στο Microsoft Teams;
Η επιλογή Καταστολή θορύβου για τη μείωση του θορύβου περιβάλλοντος μπορεί να χρησιμοποιηθεί κατά τη διάρκεια κλήσεων και συσκέψεων. Ωστόσο, εάν θέλετε να επιλέξετε το επίπεδο καταστολής μόνιμα, μπορείτε να το κάνετε στην εφαρμογή Teams. Ανοίξτε την εφαρμογή Teams και κάντε κλικ στο εικονίδιο της εικόνας του προφίλ σας στο επάνω μέρος του παραθύρου. Από το μενού που ανοίγει, κάντε κλικ στην επιλογή «Ρυθμίσεις».
Πώς μπορώ να απενεργοποιήσω τον θόρυβο σε μια σύσκεψη της Microsoft;
Από το μενού “Ρυθμίσεις συσκευής”, εντοπίστε την επιλογή “Καταστολή θορύβου” και χρησιμοποιήστε το αναπτυσσόμενο μενού για να επιλέξετε μία από τις ρυθμίσεις.Μπορείτε να πατήσετε το πλήκτρο Esc για να κλείσετε το μενού “Ρυθμίσεις συσκευής” και να επιστρέψετε στο παράθυρο της σύσκεψης.
Πώς να μειώσετε το θόρυβο στο Microsoft Teams;
Μπορείτε να αφαιρέσετε ένα μεγάλο μέρος του θορύβου από το μενού Ρυθμίσεις ομάδων. Δείτε πώς: Εκκινήστε την εφαρμογή Teams και κάντε κλικ στην εικόνα προφίλ στην επάνω δεξιά γωνία της εφαρμογής Teams. Από εκεί, επιλέξτε το μενού Ρυθμίσεις. Τώρα κάντε κλικ στην επιλογή Συσκευές από την επάνω αριστερή γωνία. Ενεργοποιήστε τον διακόπτη καταστολής θορύβου.
Πώς μπορώ να αλλάξω το επίπεδο καταστολής θορύβου για μια σύσκεψη;
Για να επηρεάσετε το επίπεδο καταστολής θορύβου για μια συνάντηση στην οποία βρίσκεστε αυτήν τη στιγμή, χρησιμοποιήστε τη δεύτερη διαδικασία. Επιλέξτε τη φωτογραφία του προφίλ σας επάνω δεξιά στο Teams και, στη συνέχεια, επιλέξτε Ρυθμίσεις. Επιλέξτε Συσκευές στα αριστερά και, στη συνέχεια, στην περιοχή Καταστολή θορύβου, επιλέξτε μια επιλογή.
Τι συμβαίνει όταν ενεργοποιείτε το μικρόφωνο στο Microsoft Teams;
Όταν το μικρόφωνό σας είναι ενεργοποιημένο σε μια συνάντηση ή κλήση της Ομάδας, ο θόρυβος του περιβάλλοντος γύρω σας—ανακατεύοντας χαρτιά, χτυπώντας πόρτες, γαβγίζοντας σκύλους και ούτω καθεξής—μπορεί να αποσπάσει την προσοχή των άλλων. Το Teams προσφέρει τρία επίπεδα καταστολής θορύβου για την εφαρμογή υπολογιστών Teams για να διατηρείται η εστίαση των συμμετεχόντων στη σύσκεψη.
Πώς μπορώ να απενεργοποιήσω την καταστολή θορύβου στο Google Meet;
Κάντε κλικ στο εικονίδιο μενού με τις τρεις κουκκίδες στην επάνω δεξιά γωνία του παραθύρου της σύσκεψης και επιλέξτε την επιλογή “Ρυθμίσεις συσκευής”. Από το μενού “Ρυθμίσεις συσκευής”, εντοπίστε την επιλογή “Καταστολή θορύβου” και χρησιμοποιήστε το αναπτυσσόμενο μενού για να επιλέξετε μία από τις ρυθμίσεις.
Πώς μπορώ να απενεργοποιήσω το θόρυβο φόντου στα Windows 10;
Εντοπίστε την επιλογή «Καταστολή θορύβου» και κάντε κλικ στο αναπτυσσόμενο μενού για να επιλέξετε μεταξύ των τεσσάρων επιλογών—Αυτόματη, Υψηλή, Χαμηλή ή Απενεργοποίηση. Αυτόματο: Ορίζεται από προεπιλογή, αυτή η επιλογή χρησιμοποιεί τεχνητή νοημοσύνη που διεκδικεί η Microsoft για να εκτιμήσει τον θόρυβο του περιβάλλοντος και να επιλέξει ανάλογα το κατάλληλο επίπεδο καταστολής θορύβου.
Πώς μπορώ να απενεργοποιήσω την καταστολή θορύβου στο Microsoft Teams;
Από το κύριο παράθυρο Ομάδες Επιλέξτε τη φωτογραφία του προφίλ σας επάνω δεξιά στις Ομάδες και, στη συνέχεια, επιλέξτε Ρυθμίσεις. Επιλέξτε Συσκευές στα αριστερά και, στη συνέχεια, στην περιοχή Καταστολή θορύβου, επιλέξτε μια επιλογή.• Αυτόματο (προεπιλογή) Η εφαρμογή Teams αποφασίζει για το καλύτερο επίπεδο καταστολής θορύβου με βάση τον τοπικό θόρυβο.
Ο θόρυβος του περιβάλλοντος σας αποσπά την προσοχή από τις συναντήσεις σας στο Microsoft Teams;
Είτε πρόκειται για πολλές συσκέψεις που πραγματοποιούνται σε έναν μικρό χώρο, παιδιά που παίζουν δυνατά κοντά ή θόρυβο από κατασκευές έξω από το γραφείο του σπιτιού σας, ο ανεπιθύμητος θόρυβος του περιβάλλοντος μπορεί πραγματικά να αποσπά την προσοχή στις συναντήσεις της ομάδας.
Πώς να ενεργοποιήσετε την ακύρωση θορύβου στο Microsoft Teams;
Ένας άλλος εναλλακτικός τρόπος για να ακυρώσετε τον θόρυβο του περιβάλλοντος και να ενεργοποιήσετε την ακύρωση θορύβου στο Microsoft Teams είναι να το κάνετε κατά τη διάρκεια μιας κλήσης. Όταν βρίσκεστε σε μια σύσκεψη, κάντε κλικ στο μενού με τις 3 κουκκίδες στην επάνω δεξιά γωνία και επιλέξτε Ρυθμίσεις συσκευής. Στη συνέχεια, εντοπίστε την επιλογή Καταστολή θορύβου για να προσαρμόσετε το επίπεδο ακύρωσης θορύβου από το αναπτυσσόμενο μενού.
Το Microsoft Teams υποστηρίζει κλήσεις υποστήριξης χωρίς περισπασμούς;
Για κλήσεις υποστήριξης χωρίς περισπασμούς, το Microsoft Teams πρέπει να διαθέτει κάποιου είδους δυνατότητα καταστολής θορύβου παρασκηνίου. Τα καλά νέα είναι ότι η υπηρεσία υποστηρίζει μια λειτουργία ακύρωσης θορύβου που φιλτράρει το θόρυβο σε πραγματικό χρόνο. Για βοήθεια σχετικά με το ξεκίνημα και για να μάθετε πώς να ενεργοποιήσετε τη δυνατότητα ακύρωσης θορύβου στο Microsoft Teams, διαβάστε αυτήν την ανάρτηση.
Πώς να απενεργοποιήσετε την καταστολή θορύβου στο Microsoft Teams;
Εκκινήστε την εφαρμογή Microsoft Teams και κάντε κλικ στο εικονίδιο του προφίλ σας στην επάνω δεξιά γωνία. Στη συνέχεια, επιλέξτε την επιλογή «Ρυθμίσεις» από το μενού. Στην αριστερή πλευρά, κάντε κλικ στην ενότητα “Συσκευές” και, στη συνέχεια, εντοπίστε το αναπτυσσόμενο μενού “Καταστολή θορύβου” για να επιλέξετε την επιλογή Απενεργοποίηση.
Πώς μπορώ να αλλάξω τις ρυθμίσεις ήχου σε μια σύσκεψη του Microsoft Teams;
Διαχειριστείτε τις ρυθμίσεις ήχου σε μια σύσκεψη Teams. Εάν τα άτομα σε μια σύσκεψη δεν μπορούν να σας ακούσουν, ενδέχεται να τεθεί σε σίγαση ή να μην έχετε διαμορφώσει σωστά το μικρόφωνό σας. Για να αλλάξετε τις ρυθμίσεις του ηχείου, του μικροφώνου ή της κάμερας όταν βρίσκεστε σε μια κλήση ή σε μια σύσκεψη, επιλέξτε Περισσότερες επιλογές > Εμφάνιση ρυθμίσεων συσκευής στα στοιχεία ελέγχου της σύσκεψης. Στη συνέχεια, επιλέξτε το ηχείο, …