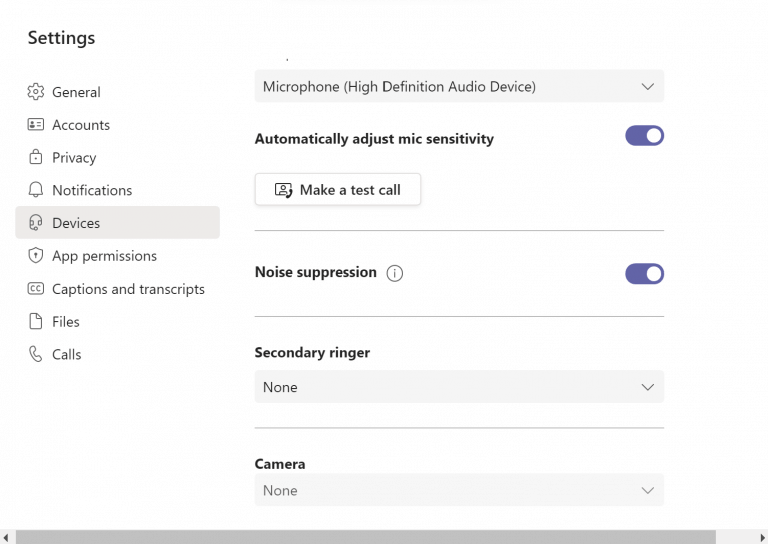Seja o barulho de crianças causando estragos em casa ou apenas os acontecimentos cotidianos do bairro, lidar com o ruído de fundo em uma reunião pode ser uma dor. Isso tem sido especialmente verdadeiro desde o surto de Covid-19, que tornou o atendimento on-line uma norma em vez de um caso de vez em quando, apenas para ser recorrido em emergências ousadas.
Felizmente, a Microsoft disponibilizou uma série de maneiras diferentes para remover o ruído de fundo do Aplicativo de equipes. Veja como você pode começar.
1. Reduza (e desative) o ruído de fundo nas Configurações
Seja levantando a mão em uma reunião ou desligando o irritante ruído de fundo, o Microsoft Teams oferece tudo isso. Você pode remover uma boa parte do ruído no menu Configurações do Teams. Veja como:
- Inicie o aplicativo Teams e clique na imagem do perfil no canto superior direito do aplicativo Teams.
- A partir daí, selecione o Definições cardápio.
- Agora clique em Dispositivos opção no canto superior esquerdo.
- Ative o Supressão de ruído trocar.
Outra coisa a ter em mente é que você não pode implementar esse recurso enquanto estiver em uma reunião. Portanto, se você estiver em uma reunião agora, primeiro terá que fechar e sair dela, navegar até as configurações e fazer as alterações relevantes. Faça isso e o ruído de fundo será consideravelmente reduzido no aplicativo Teams.
2. Da Janela de Reuniões
Mesmo que você tenha implementado com sucesso o método acima, às vezes sua chamada ainda é suscetível a ser interrompida pelo ruído de fundo. Então, reiniciar uma chamada é a única maneira de sair do ruído de fundo?
Felizmente, esse não é o caso, pois há outro recurso útil. No entanto, lembre-se de que esse método é aplicável apenas quando você está em uma chamada e, portanto, só pode ser usado durante uma reunião ao vivo. Para implementá-lo, siga os passos abaixo:
- Quando estiver em uma reunião, selecione Mais opções***.
- Selecionar Configurações do dispositivo.
- No menu suspenso de Supressão de ruído, escolha um elemento que você gostaria de usar e salve as configurações.
Você notará que assim que fizer isso, o ruído do seu PC será incrivelmente reduzido. Lembre-se, para desabilitar a supressão de ruído para todas as chamadas, você ainda terá que configurá-la através do método nº 1 acima, ou continuar a configurar a supressão de ruído sempre que quiser ativá-la por reunião.
Desativando o ruído de fundo no Microsoft Teams
O ruído de fundo em suas reuniões do Teams pode ser difícil de lidar, especialmente se você estiver em uma reunião importante com clientes ou gerentes seniores. Usando um dos métodos listados acima, você pode facilmente livrar seu PC do incômodo causado pelo ruído de fundo. Se, no entanto, nenhum dos métodos funcionar, como último recurso, sugerimos que você reinstale o aplicativo Teams e veja se enfrenta o ruído de fundo novamente.
Perguntas frequentes
Como desativar a supressão de ruído no Windows 10?
Em seguida, selecione a opção “Configurações” no menu. No lado esquerdo, clique na seção “Dispositivos” e localize o menu suspenso “Supressão de ruído” para escolher a opção Desligado. E é isso.
O Microsoft Teams tem cancelamento de ruído?
No início de março, a Microsoft anunciou que adicionará supressão de ruído em tempo real no Microsoft Teams. Já esteve no Teams e no Skype, portanto, o cancelamento de ruído não é um recurso novo. No entanto, as maneiras pelas quais a IA é usada para suprimir o ruído são diferentes.
Como reduzir o ruído de fundo no Microsoft Teams?
A opção de Supressão de Ruído para reduzir o ruído de fundo pode ser usada durante chamadas e reuniões. No entanto, se você quiser selecionar o nível de supressão permanentemente, poderá fazer isso no aplicativo Teams. Abra o aplicativo Teams e clique no ícone da foto do seu perfil na parte superior da janela. No menu que se abre, clique na opção “Configurações”.
Como faço para desligar o ruído em uma reunião da Microsoft?
No menu “Configurações do dispositivo”, localize a opção “Supressão de ruído” e use o menu suspenso para escolher uma das configurações.Você pode pressionar a tecla Esc para fechar o menu “Configurações do dispositivo” e retornar à janela Reunião.
Como reduzir o ruído no Microsoft Teams?
Você pode remover uma boa parte do ruído no menu Configurações do Teams. Veja como: Inicie o aplicativo Teams e clique na imagem do perfil no canto superior direito do aplicativo Teams. A partir daí, selecione o menu Configurações. Agora clique na opção Dispositivos no canto superior esquerdo. Ative o interruptor de supressão de ruído.
Como altero o nível de supressão de ruído para uma reunião?
Para afetar o nível de supressão de ruído de uma reunião em que você está atualmente, use o segundo procedimento. Selecione sua foto de perfil no canto superior direito do Teams e selecione Configurações. Selecione Dispositivos à esquerda e, em Supressão de ruído, selecione uma opção.
O que acontece quando você liga o microfone no Microsoft Teams?
Quando seu microfone está ligado em uma reunião ou chamada do Teams, o ruído de fundo ao seu redor – papéis embaralhados, portas batendo, cachorros latindo e assim por diante – pode distrair outras pessoas. O Teams oferece três níveis de supressão de ruído para o aplicativo de desktop do Teams para ajudar a manter o foco dos participantes da reunião.
Como desativo a supressão de ruído no Google Meet?
Clique no ícone do menu de três pontos no canto superior direito da janela Reunião e selecione a opção “Configurações do dispositivo”. No menu “Configurações do dispositivo”, localize a opção “Supressão de ruído” e use o menu suspenso para escolher uma das configurações.
Como faço para desativar o ruído de fundo no Windows 10?
Localize a opção “Supressão de ruído” e clique no menu suspenso para escolher entre as quatro opções – Automático, Alto, Baixo ou Desligado. Automático: definida por padrão, esta opção usa a IA reivindicada pela Microsoft para estimar o ruído de fundo e escolher o nível de supressão de ruído apropriado de acordo.
Como desativo a supressão de ruído no Microsoft Teams?
Na janela principal do Teams, selecione sua foto de perfil no canto superior direito do Teams e selecione Configurações. Selecione Dispositivos à esquerda e, em Supressão de ruído, selecione uma opção.• Automático (padrão) O aplicativo Teams decide o melhor nível de supressão de ruído com base no ruído local.
O ruído de fundo está distraindo você de suas reuniões do Microsoft Teams?
Sejam várias reuniões ocorrendo em um espaço pequeno, crianças brincando alto nas proximidades ou ruído de construção fora de seu escritório em casa, o ruído de fundo indesejado pode ser realmente uma distração nas reuniões do Teams.
Como habilitar o cancelamento de ruído no Microsoft Teams?
Outra maneira alternativa de cancelar o ruído de fundo e habilitar o cancelamento de ruído no Microsoft Teams é fazê-lo durante uma chamada. Quando estiver em uma reunião, clique no menu de 3 pontos no canto superior direito e escolha Configurações do dispositivo. Em seguida, localize a opção Supressão de ruído para ajustar o nível de cancelamento de ruído em seu menu suspenso.
O Microsoft Teams oferece suporte a chamadas de suporte sem distrações?
Para chamadas de suporte sem distrações, o Microsoft Teams deve ter algum tipo de recurso de supressão de ruído de fundo. A boa notícia é que o serviço suporta um recurso de cancelamento de ruído que filtra o ruído em tempo real. Para obter ajuda para começar e saber como habilitar o recurso de cancelamento de ruído no Microsoft Teams, leia esta postagem.
Como desativar a supressão de ruído no Microsoft Teams?
Inicie o aplicativo Microsoft Teams e clique no ícone do seu perfil no canto superior direito. Em seguida, selecione a opção “Configurações” no menu. No lado esquerdo, clique na seção “Dispositivos” e localize o menu suspenso “Supressão de ruído” para escolher a opção Desligado.
Como faço para alterar as configurações de áudio em uma reunião do Microsoft Teams?
Gerencie as configurações de áudio em uma reunião do Teams. Se as pessoas em uma reunião não conseguirem ouvi-lo, você pode estar sem som ou pode não ter configurado seu microfone corretamente. Para alterar as configurações do alto-falante, microfone ou câmera durante uma chamada ou reunião, selecione Mais opções > Mostrar configurações do dispositivo nos controles da reunião. Em seguida, selecione o alto-falante, …