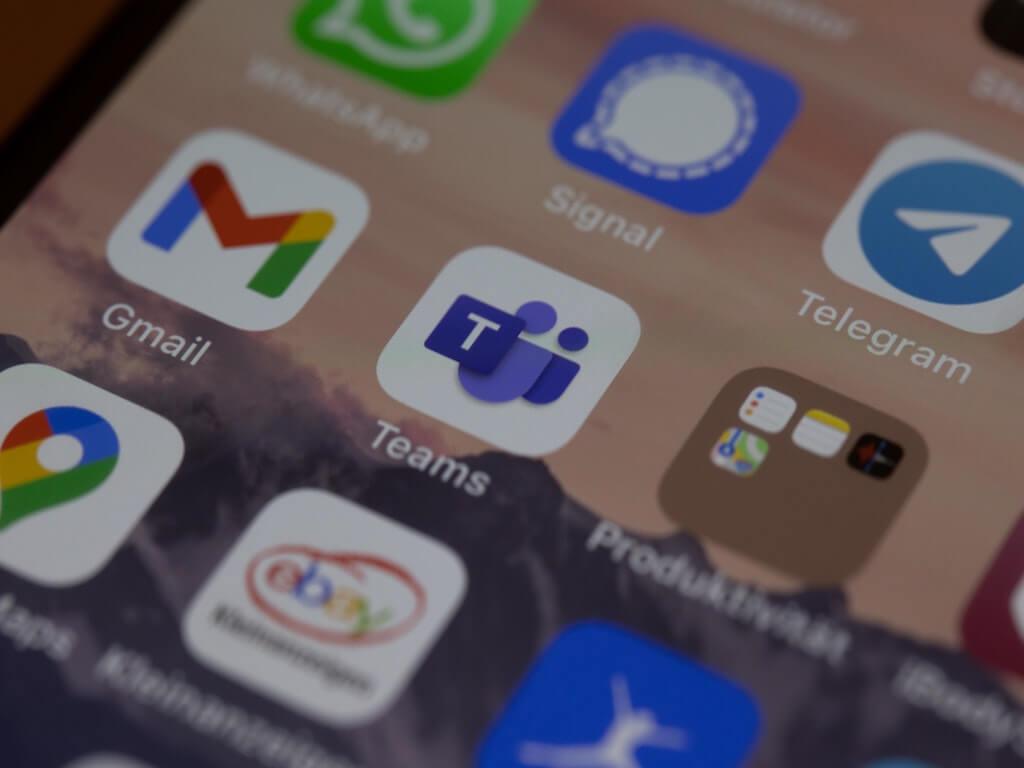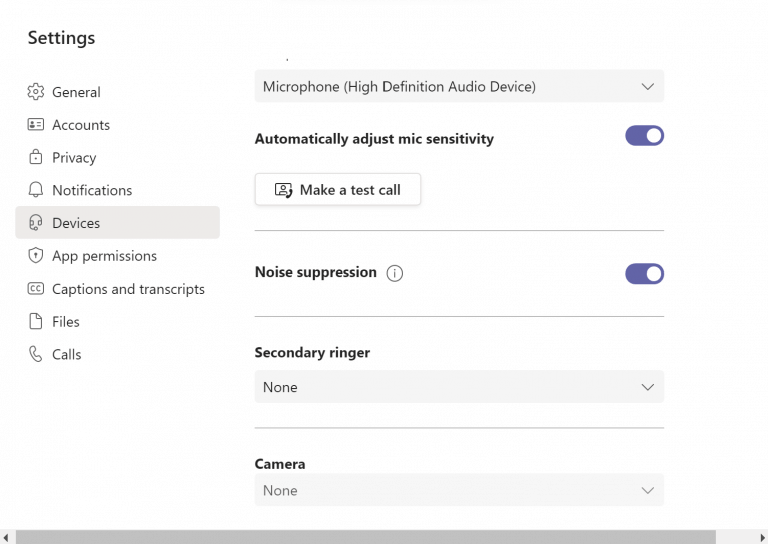Či už ide o hulákanie detí, ktoré spôsobujú zmätok doma, alebo len každodenné rušné dianie v susedstve, vysporiadať sa s hlukom v pozadí na stretnutí môže byť utrpením. Platí to najmä od prepuknutia ochorenia COVID-19, vďaka ktorému sa online stretávanie stalo normou namiesto aféry raz za čas, na ktorú sa však v prípade núdze odváži vrátiť.
Našťastie spoločnosť Microsoft sprístupnila množstvo rôznych spôsobov, ako odstrániť hluk na pozadí Aplikácia Teams. Tu je návod, ako môžete začať.
1. Znížte (a deaktivujte) hluk pozadia v Nastaveniach
Či už ide o zdvihnutie ruky na schôdzi, alebo vyladenie nepríjemného hluku v pozadí, Microsoft Teams ponúka všetko. Značnú časť hluku môžete odstrániť z ponuky Nastavenia tímov. Tu je postup:
- Spustite aplikáciu Teams a kliknite na profilový obrázok v pravom hornom rohu aplikácie Teams.
- Odtiaľ vyberte nastavenie Ponuka.
- Teraz kliknite na Zariadenia možnosť z ľavého horného rohu.
- Prepnite na Potlačenie hluku prepínač.
Ďalšia vec, ktorú treba mať na pamäti, je, že túto funkciu nemôžete implementovať, keď ste na schôdzi. Ak sa teda práve nachádzate na schôdzi, musíte ju najskôr zavrieť a vyjsť z nej, prejsť do nastavení a potom vykonať príslušné zmeny. Urobte to a hluk na pozadí sa z aplikácie Teams výrazne zníži.
2. V okne Stretnutia
Aj keď ste úspešne implementovali vyššie uvedenú metódu, niekedy je váš hovor stále náchylný na to, aby bol rušený hlukom na pozadí. Je teda reštartovanie hovoru jediným spôsobom, ako sa zbaviť hluku v pozadí?
Našťastie to tak nie je, pretože existuje ďalší šikovný prostriedok. Majte však na pamäti, že táto metóda je použiteľná len vtedy, keď práve telefonujete, a preto ju možno použiť iba počas živého stretnutia. Ak ho chcete implementovať, postupujte podľa nasledujúcich krokov:
- Keď ste na schôdzi, vyberte Viac možností***.
- Vyberte Nastavenia zariadenia.
- V rozbaľovacej ponuke Potlačenie hluku, vyberte prvok, ktorý chcete použiť, a potom uložte nastavenia.
Všimnete si, že akonáhle to urobíte, hluk z vášho počítača sa neuveriteľne zníži. Pamätajte, že ak chcete zakázať potlačenie hluku pre všetky hovory, budete ho musieť nastaviť pomocou metódy č. 1 uvedenej vyššie alebo pokračovať v nastavovaní potlačenia hluku zakaždým, keď ho chcete aktivovať na základe stretnutia.
Zakázanie hluku na pozadí v Microsoft Teams
Hluk v pozadí na vašich schôdzach v Teams môže byť náročný na riešenie, najmä ak ste na dôležitom stretnutí s klientmi alebo senior manažérmi. Použitím jednej z vyššie uvedených metód môžete ľahko zbaviť svoj počítač otravovania spôsobeného hlukom na pozadí. Ak však žiadna z metód nefunguje, ako posledné východisko vám odporúčame preinštalovať aplikáciu Teams a zistiť, či opäť nebudete čeliť hluku na pozadí.
FAQ
Ako vypnúť potlačenie hluku v systéme Windows 10?
Potom z ponuky vyberte možnosť „Nastavenia“. Na ľavej strane kliknite na časť „Zariadenia“ a potom nájdite rozbaľovaciu ponuku „Potlačenie hluku“ a vyberte možnosť Vypnuté. A to je všetko.
Má Microsoft Teams potlačenie hluku?
Začiatkom marca spoločnosť Microsoft oznámila, že do aplikácie Microsoft Teams pridá potlačenie hluku v reálnom čase. Už to bolo v Teams a Skype, takže potlačenie hluku nie je nová funkcia. Spôsoby, ktorými sa AI používa na potlačenie hluku, sú však rôzne.
Ako znížiť hluk na pozadí v Microsoft Teams?
Možnosť Noise Suppression na zníženie hluku na pozadí je použiteľná počas hovorov a stretnutí. Ak však chcete úroveň potlačenia vybrať natrvalo, môžete to urobiť v aplikácii Teams. Otvorte aplikáciu Teams a kliknite na ikonu svojho profilového obrázka v hornej časti okna. V ponuke, ktorá sa otvorí, kliknite na možnosť „Nastavenia“.
Ako vypnem hluk na schôdzi spoločnosti Microsoft?
V ponuke „Nastavenia zariadenia“ nájdite možnosť „Potlačenie hluku“ a pomocou rozbaľovacej ponuky vyberte jedno z nastavení.Stlačením klávesu Esc zatvoríte ponuku „Nastavenia zariadenia“ a vrátite sa do okna Schôdza.
Ako znížiť hluk v Microsoft Teams?
Značnú časť hluku môžete odstrániť z ponuky Nastavenia tímov. Tu je postup: Spustite aplikáciu Teams a kliknite na profilový obrázok v pravom hornom rohu aplikácie Teams. Odtiaľ vyberte ponuku Nastavenia. Teraz kliknite na možnosť Zariadenia v ľavom hornom rohu. Zapnite prepínač na potlačenie hluku.
Ako zmením úroveň potlačenia hluku na schôdzi?
Ak chcete ovplyvniť úroveň potlačenia hluku pre schôdzu, na ktorej sa práve zúčastňujete, použite druhý postup. Vyberte svoj profilový obrázok v pravej hornej časti aplikácie Teams a potom vyberte položku Nastavenia. Vľavo vyberte položku Zariadenia a potom v časti Potlačenie hluku vyberte požadovanú možnosť.
Čo sa stane, keď zapnete mikrofón v Microsoft Teams?
Keď je váš mikrofón zapnutý na schôdzi alebo hovore cez Teams, hluk na pozadí okolo vás – miešanie papierov, búchanie dverami, štekot psov atď. – môže rozptyľovať ostatných. Teams ponúka tri úrovne potlačenia hluku pre počítačovú aplikáciu Teams, aby sa účastníci schôdze mohli sústrediť.
Ako vypnem potláčanie hluku v službe Google Meet?
Kliknite na ikonu ponuky s tromi bodkami v pravom hornom rohu okna stretnutia a vyberte možnosť „Nastavenia zariadenia“. V ponuke „Nastavenia zariadenia“ nájdite možnosť „Potlačenie hluku“ a pomocou rozbaľovacej ponuky vyberte jedno z nastavení.
Ako vypnem hluk na pozadí v systéme Windows 10?
Vyhľadajte možnosť „Potlačenie šumu“ a kliknutím na rozbaľovaciu ponuku vyberte spomedzi štyroch možností – Automaticky, Vysoká, Nízka alebo Vypnutá. Automaticky: Táto možnosť je predvolene nastavená a používa AI nárokovanú spoločnosťou Microsoft na odhadnutie hluku pozadia a výber vhodnej úrovne potlačenia hluku.
Ako vypnem potláčanie hluku v Microsoft Teams?
V hlavnom okne aplikácie Teams vyberte svoj profilový obrázok v pravej hornej časti aplikácie Teams a potom vyberte položku Nastavenia. Vľavo vyberte položku Zariadenia a potom v časti Potlačenie hluku vyberte požadovanú možnosť.• Automaticky (predvolené) Aplikácia Teams rozhoduje o najlepšej úrovni potlačenia hluku na základe miestneho hluku.
Ruší vás hluk na pozadí od schôdzí v Microsoft Teams?
Či už ide o viaceré stretnutia na malom priestore, hlasné hranie detí v blízkosti alebo hluk zo stavby mimo vašej domácej kancelárie, nežiaduci hluk na pozadí môže byť na schôdzach v Teams skutočne rušivý.
Ako povoliť potlačenie hluku v Microsoft Teams?
Ďalším alternatívnym spôsobom, ako zrušiť hluk na pozadí a povoliť potlačenie hluku v Microsoft Teams, je urobiť to počas hovoru. Na schôdzi kliknite na 3-bodkovú ponuku v pravom hornom rohu a vyberte Nastavenia zariadenia. Potom v rozbaľovacej ponuke nájdite možnosť Potlačenie hluku a upravte úroveň potlačenia hluku.
Podporuje Microsoft Teams telefonáty podpory bez rozptyľovania?
Pre hovory podpory bez rozptyľovania musia mať Microsoft Teams nejakú schopnosť potláčať hluk na pozadí. Dobrou správou je, že služba podporuje funkciu potlačenia hluku, ktorá filtruje hluk v reálnom čase. Ak potrebujete pomoc pri začiatkoch a vedieť, ako povoliť funkciu potlačenia hluku v tímoch Microsoft, prečítajte si tento príspevok.
Ako vypnúť potlačenie hluku v Microsoft Teams?
Spustite aplikáciu Microsoft Teams a kliknite na ikonu svojho profilu v pravom hornom rohu. Potom z ponuky vyberte možnosť „Nastavenia“. Na ľavej strane kliknite na časť „Zariadenia“ a potom nájdite rozbaľovaciu ponuku „Potlačenie hluku“ a vyberte možnosť Vypnuté.
Ako zmením nastavenia zvuku na schôdzi Microsoft Teams?
Spravujte nastavenia zvuku na schôdzi cez Teams. Ak vás ľudia na schôdzi nepočujú, možno máte vypnutý zvuk alebo ste si nesprávne nakonfigurovali mikrofón. Ak chcete zmeniť nastavenia reproduktora, mikrofónu alebo kamery, keď máte hovor alebo ste na schôdzi, v ovládacích prvkoch schôdze vyberte Ďalšie možnosti > Zobraziť nastavenia zariadenia. Potom vyberte reproduktor,…