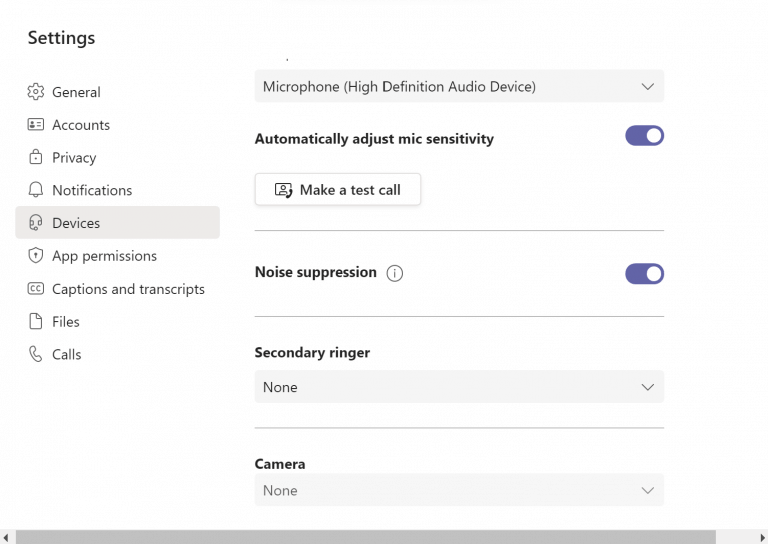Sei es der Lärm von Kindern, die zu Hause Chaos anrichten, oder einfach nur die alltäglichen Ereignisse in der Nachbarschaft, der Umgang mit Hintergrundgeräuschen in einem Meeting kann eine Qual sein. Dies gilt insbesondere seit dem Ausbruch von Covid-19, der Online-Meetings zu einer Norm und nicht mehr zu einer gelegentlichen Angelegenheit gemacht hat, auf die man nur in waghalsigen Notfällen zurückgreifen kann.
Zum Glück hat Microsoft eine Vielzahl verschiedener Möglichkeiten zur Verfügung gestellt, um Hintergrundgeräusche aus dem zu entfernen Teams-App. So können Sie loslegen.
1. Reduzieren (und deaktivieren) Sie Hintergrundgeräusche in den Einstellungen
Ob es darum geht, in einer Besprechung die Hand zu heben oder störende Hintergrundgeräusche auszuschalten, Microsoft Teams bietet alles. Sie können eine gute Portion Rauschen aus dem Menü „Teams-Einstellungen“ entfernen. Hier ist wie:
- Starten Sie die Teams-App und klicken Sie auf das Profilbild oben rechts in der Teams-App.
- Wählen Sie dort die aus Einstellungen Speisekarte.
- Klicken Sie nun auf Geräte Option in der oberen linken Ecke.
- Schalten Sie die ein Rauschunterdrückung Schalter.
Beachten Sie auch, dass Sie diese Funktion nicht implementieren können, während Sie sich in einem Meeting befinden. Wenn Sie sich also gerade in einem Meeting befinden, müssen Sie es zuerst schließen und verlassen, zu den Einstellungen navigieren und dann die relevanten Änderungen vornehmen. Wenn Sie dies tun, werden die Hintergrundgeräusche in der Teams-App erheblich reduziert.
2. Aus dem Meetings-Fenster
Selbst wenn Sie die obige Methode erfolgreich implementiert haben, ist Ihr Anruf manchmal immer noch anfällig für Störungen durch Hintergrundgeräusche. Ist das Neustarten eines Anrufs also der einzige Ausweg aus Hintergrundgeräuschen?
Zum Glück ist das nicht der Fall, denn es gibt einen anderen praktischen Rückgriff. Beachten Sie jedoch, dass diese Methode nur während eines Anrufs anwendbar ist und daher nur während eines Live-Meetings verwendet werden kann. Führen Sie zur Implementierung die folgenden Schritte aus:
- Wenn Sie sich in einer Besprechung befinden, wählen Sie aus Mehr Optionen***.
- Auswählen Geräteeinstellungen.
- Unter dem Dropdown-Menü von Rauschunterdrückung, wählen Sie ein Element aus, das Sie verwenden möchten, und speichern Sie dann die Einstellungen.
Sobald Sie dies tun, werden Sie feststellen, dass das Rauschen Ihres PCs unglaublich reduziert wird. Denken Sie daran, um die Rauschunterdrückung für alle Anrufe zu deaktivieren, müssen Sie sie immer noch über Methode 1 oben einstellen oder die Rauschunterdrückung jedes Mal einstellen, wenn Sie sie pro Meeting aktivieren möchten.
Deaktivieren von Hintergrundgeräuschen in Microsoft Teams
Hintergrundgeräusche in Ihren Teams-Besprechungen können mühsam sein, besonders wenn Sie sich in einer wichtigen Besprechung mit Kunden oder leitenden Angestellten befinden. Mit einer der oben aufgeführten Methoden können Sie Ihren PC ganz einfach von der Belästigung durch Hintergrundgeräusche befreien. Wenn jedoch keine der Methoden funktioniert, empfehlen wir Ihnen als letzten Ausweg, die Teams-App neu zu installieren und zu sehen, ob Sie erneut mit den Hintergrundgeräuschen konfrontiert werden.
FAQ
Wie schalte ich die Rauschunterdrückung in Windows 10 aus?
Wählen Sie dann die Option „Einstellungen“ aus dem Menü. Klicken Sie auf der linken Seite auf den Abschnitt „Geräte“ und suchen Sie dann das Dropdown-Menü „Rauschunterdrückung“, um die Option „Aus“ auszuwählen. Und das ist es.
Verfügt Microsoft Teams über eine Geräuschunterdrückung?
Anfang März gab Microsoft bekannt, dass Microsoft Teams eine Echtzeit-Rauschunterdrückung hinzufügen wird. Es war bereits in Teams und Skype, also ist die Geräuschunterdrückung keine neue Funktion. Die Art und Weise, wie KI zur Unterdrückung von Rauschen eingesetzt wird, ist jedoch unterschiedlich.
Wie kann man Hintergrundgeräusche in Microsoft Teams reduzieren?
Die Option Geräuschunterdrückung zum Reduzieren von Hintergrundgeräuschen kann während Anrufen und Besprechungen verwendet werden. Wenn Sie die Unterdrückungsstufe jedoch dauerhaft auswählen möchten, können Sie dies in der Teams-App tun. Öffnen Sie die Teams-App und klicken Sie oben im Fenster auf Ihr Profilbildsymbol. Klicken Sie im sich öffnenden Menü auf die Option „Einstellungen“.
Wie schalte ich das Rauschen in einer Microsoft-Besprechung aus?
Suchen Sie im Menü „Geräteeinstellungen“ die Option „Rauschunterdrückung“ und verwenden Sie das Dropdown-Menü, um eine der Einstellungen auszuwählen.Sie können die Esc-Taste drücken, um das Menü „Geräteeinstellungen“ zu schließen und zum Meeting-Fenster zurückzukehren.
Wie kann man Rauschen in Microsoft Teams reduzieren?
Sie können eine gute Portion Rauschen aus dem Menü „Teams-Einstellungen“ entfernen. So geht’s: Starten Sie die Teams-App und klicken Sie auf das Profilbild oben rechts in der Teams-App. Wählen Sie dort das Menü Einstellungen. Klicken Sie nun oben links auf die Option Geräte. Schalten Sie den Rauschunterdrückungsschalter ein.
Wie ändere ich die Rauschunterdrückungsstufe für ein Meeting?
Um die Rauschunterdrückungsstufe für ein Meeting, in dem Sie sich gerade befinden, zu beeinflussen, verwenden Sie das zweite Verfahren. Wählen Sie oben rechts in Teams Ihr Profilbild und dann Einstellungen aus. Wählen Sie links Geräte und dann unter Rauschunterdrückung eine Option aus.
Was passiert, wenn Sie das Mikrofon in Microsoft Teams einschalten?
Wenn Ihr Mikrofon in einer Teams-Besprechung oder einem Anruf eingeschaltet ist, können Hintergrundgeräusche um Sie herum – das Rascheln von Papieren, das Zuschlagen von Türen, das Bellen von Hunden usw. – andere ablenken. Teams bietet drei Stufen der Rauschunterdrückung für die Teams-Desktop-App, um die Konzentration der Besprechungsteilnehmer zu unterstützen.
Wie deaktiviere ich die Rauschunterdrückung in Google Meet?
Klicken Sie auf das Dreipunkt-Menüsymbol in der oberen rechten Ecke des Meeting-Fensters und wählen Sie die Option „Geräteeinstellungen“. Suchen Sie im Menü „Geräteeinstellungen“ die Option „Rauschunterdrückung“ und verwenden Sie das Dropdown-Menü, um eine der Einstellungen auszuwählen.
Wie schalte ich Hintergrundgeräusche in Windows 10 aus?
Suchen Sie die Option „Rauschunterdrückung“ und klicken Sie auf das Dropdown-Menü, um zwischen den vier Optionen auszuwählen – Auto, Hoch, Niedrig oder Aus. Auto: Standardmäßig eingestellt, verwendet diese Option die von Microsoft beanspruchte KI, um das Hintergrundrauschen zu schätzen und die entsprechende Rauschunterdrückungsstufe entsprechend auszuwählen.
Wie deaktiviere ich die Rauschunterdrückung in Microsoft Teams?
Wählen Sie im Hauptfenster von Teams Ihr Profilbild oben rechts in Teams und dann Einstellungen aus. Wählen Sie links Geräte und dann unter Rauschunterdrückung eine Option aus.• Auto (Standard) Die Teams-App entscheidet basierend auf lokalem Rauschen über die beste Rauschunterdrückung.
Lenken Hintergrundgeräusche Sie von Ihren Microsoft Teams-Meetings ab?
Ob mehrere Besprechungen auf engstem Raum, laut spielende Kinder in der Nähe oder Baulärm außerhalb Ihres Heimbüros, unerwünschte Hintergrundgeräusche können in Teams-Besprechungen wirklich ablenken.
Wie aktiviere ich die Geräuschunterdrückung in Microsoft Teams?
Eine weitere alternative Möglichkeit, Hintergrundgeräusche zu unterdrücken und die Geräuschunterdrückung in Microsoft Teams zu aktivieren, besteht darin, dies während eines Anrufs zu tun. Klicken Sie in einem Meeting auf das 3-Punkt-Menü in der oberen rechten Ecke und wählen Sie Geräteeinstellungen. Suchen Sie dann die Option Rauschunterdrückung, um den Grad der Rauschunterdrückung aus dem Dropdown-Menü anzupassen.
Unterstützt Microsoft Teams ablenkungsfreie Supportanrufe?
Für ablenkungsfreie Supportanrufe muss Microsoft Teams über eine Art Unterdrückungsfunktion für Hintergrundgeräusche verfügen. Die gute Nachricht ist, dass der Dienst eine Geräuschunterdrückungsfunktion unterstützt, die Geräusche in Echtzeit filtert. Lesen Sie diesen Beitrag, um Hilfe bei den ersten Schritten zu erhalten und zu erfahren, wie Sie die Geräuschunterdrückungsfunktion in Microsoft Teams aktivieren können.
Wie deaktiviere ich die Rauschunterdrückung in Microsoft Teams?
Starten Sie die Microsoft Teams-App und klicken Sie auf Ihr Profilsymbol in der oberen rechten Ecke. Wählen Sie dann die Option „Einstellungen“ aus dem Menü. Klicken Sie auf der linken Seite auf den Abschnitt „Geräte“ und suchen Sie dann das Dropdown-Menü „Rauschunterdrückung“, um die Option „Aus“ auszuwählen.
Wie ändere ich die Audioeinstellungen in einem Microsoft Teams-Meeting?
Audioeinstellungen in einer Teams-Besprechung verwalten. Wenn Personen in einer Besprechung Sie nicht hören können, sind Sie möglicherweise stummgeschaltet oder haben Ihr Mikrofon möglicherweise nicht richtig konfiguriert. Um Ihre Lautsprecher-, Mikrofon- oder Kameraeinstellungen zu ändern, während Sie telefonieren oder sich in einer Besprechung befinden, wählen Sie in Ihren Besprechungssteuerelementen Weitere Optionen > Geräteeinstellungen anzeigen aus. Wählen Sie dann den Lautsprecher aus, …