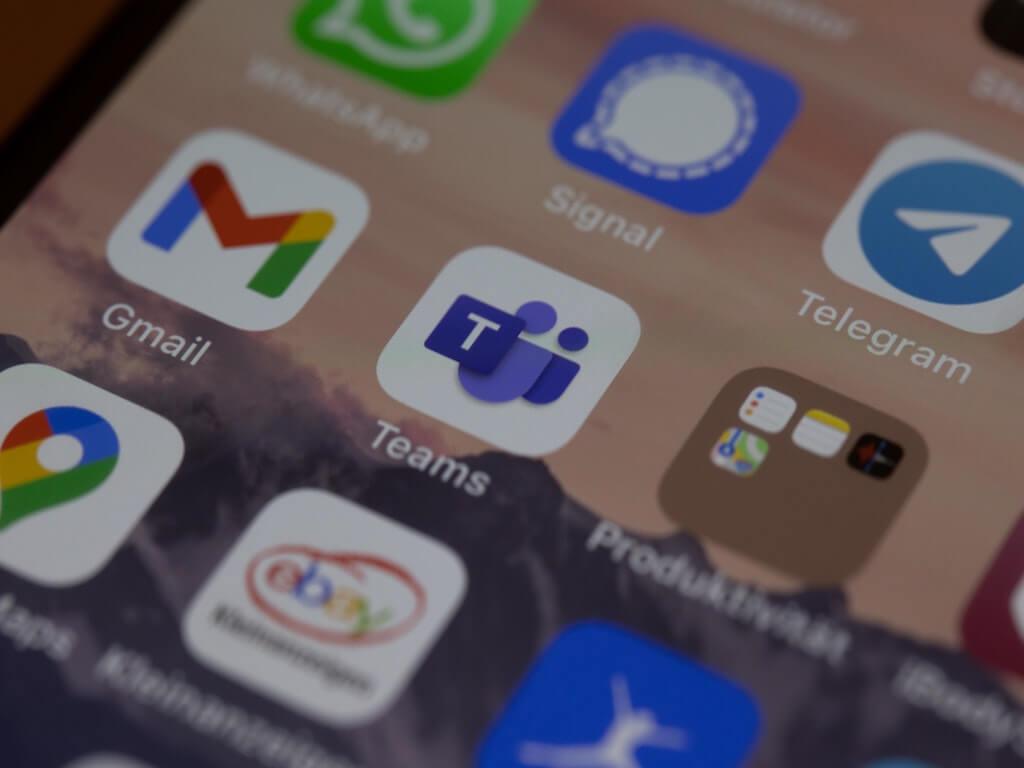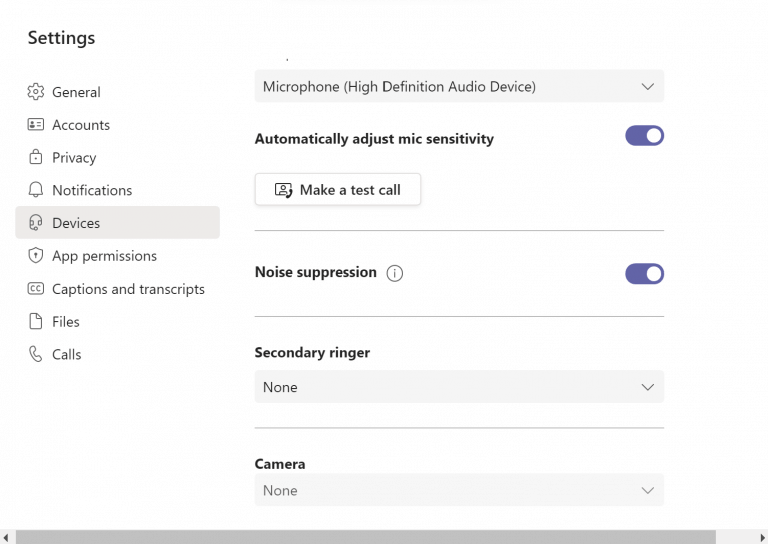Olipa kyseessä lasten räikeä, joka aiheuttaa tuhoa kotona tai vain naapuruston arkipäiväiset tapahtumat, taustamelun käsitteleminen kokouksessa voi olla tuskaa. Tämä on ollut erityisen totta Covid-19-epidemian puhkeamisen jälkeen, jolloin verkkotapaamisesta on tullut normi silloin tällöin tapahtuvan tapauksen sijaan, ja siihen on turvauduttu vain rohkeissa hätätilanteissa.
Onneksi Microsoft on tarjonnut käyttöön monia erilaisia tapoja taustamelun poistamiseksi Teams-sovellus. Näin pääset alkuun.
1. Vähennä (ja poista) taustamelu Asetuksista
Olipa kyseessä sitten käden nostaminen kokouksessa tai häiritsevän taustamelun hiljentäminen, Microsoft Teams tarjoaa kaiken. Voit poistaa suuren osan melusta Teams-asetukset-valikosta. Näin:
- Käynnistä Teams-sovellus ja napsauta profiilikuvaa Teams-sovelluksen oikeassa yläkulmassa.
- Valitse sieltä asetukset valikosta.
- Napsauta nyt Laitteet vaihtoehto vasemmasta yläkulmasta.
- Kytke päälle Äänen vaimennus vaihtaa.
Toinen asia, joka on pidettävä mielessä, on se, että et voi ottaa käyttöön tätä ominaisuutta ollessasi kokouksessa. Joten jos olet juuri nyt kokouksessa, sinun on ensin suljettava se ja poistuttava siitä, siirryttävä asetuksiin ja tehtävä sitten tarvittavat muutokset. Tee näin, niin Teams-sovelluksen taustamelu vähenee huomattavasti.
2. Kokoukset-ikkunasta
Vaikka olisit onnistuneesti toteuttanut yllä olevan menetelmän, joskus puhelusi voi silti häiritä taustamelua. Onko puhelun uudelleen aloittaminen siis ainoa tapa päästä eroon taustamelusta?
Onneksi näin ei ole, sillä on toinenkin kätevä keino. Muista kuitenkin, että tätä menetelmää voidaan käyttää vain puhelun aikana, ja siksi sitä voidaan käyttää vain suoran kokouksen aikana. Ota se käyttöön seuraavasti:
- Kun olet kokouksessa, valitse Lisää vaihtoehtoja***.
- Valitse Laite asetukset.
- avattavan valikon alla Äänen vaimennus, valitse elementti, jota haluat käyttää, ja tallenna sitten asetukset.
Huomaat, että heti kun teet sen, tietokoneesi melu vähenee uskomattoman paljon. Muista, että jos haluat poistaa melunvaimennus käytöstä kaikissa puheluissa, sinun on silti asetettava se yllä olevan menetelmän #1 avulla tai jatkettava kohinanvaimennusta joka kerta, kun haluat aktivoida sen kokouskohtaisesti.
Taustamelun poistaminen käytöstä Microsoft Teamsissa
Teams-kokousten taustamelu voi olla tuskaa käsitellä, varsinkin jos olet tärkeässä kokouksessa asiakkaiden tai ylempien johtajien kanssa. Käyttämällä jotakin yllä luetelluista menetelmistä voit helposti päästä eroon tietokoneestasi taustamelun aiheuttamasta häirinnästä. Jos mikään menetelmistä ei kuitenkaan auta, viimeisenä keinona suosittelemme, että asennat Teams-sovelluksen uudelleen ja katsot, kohtaatko taustamelun uudelleen.
FAQ
Kuinka poistaa melunvaimennus käytöstä Windows 10: ssä?
Valitse sitten ”Asetukset” -vaihtoehto valikosta. Napsauta vasemmalla puolella ”Laitteet” -osiota ja etsi sitten ”Noise Suppression” -pudotusvalikko valitaksesi Pois-vaihtoehdon. Ja siinä se.
Onko Microsoft Teamsissa melunvaimennus?
Aiemmin maaliskuussa Microsoft ilmoitti lisäävänsä Microsoft Teamsiin reaaliaikaisen melunvaimennuksen. Se on jo ollut Teamsissä ja Skypessä, joten melunvaimennus ei ole uusi ominaisuus. Tekoälyn vaimennustavat ovat kuitenkin erilaisia.
Kuinka vähentää taustamelua Microsoft Teamsissa?
Melunvaimennusvaihtoehto taustamelun vähentämiseksi on käytettävissä puheluiden ja kokousten aikana. Jos kuitenkin haluat valita estotason pysyvästi, voit tehdä sen Teams-sovelluksessa. Avaa Teams-sovellus ja napsauta profiilikuvasi kuvaketta ikkunan yläosassa. Napsauta avautuvasta valikosta ”Asetukset” -vaihtoehtoa.
Kuinka sammutan melun Microsoft-kokouksessa?
Etsi ”Laiteasetukset”-valikosta vaihtoehto ”Kohinanvaimennus” ja valitse jokin asetuksista pudotusvalikosta.Voit sulkea Laiteasetukset-valikon ja palata kokousikkunaan painamalla Esc-näppäintä.
Kuinka vähentää melua Microsoft Teamsissa?
Voit poistaa suuren osan melusta Teams-asetukset-valikosta. Näin: Käynnistä Teams-sovellus ja napsauta profiilikuvaa Teams-sovelluksen oikeassa yläkulmassa. Valitse sieltä Asetukset-valikko. Napsauta nyt Laitteet-vaihtoehtoa vasemmasta yläkulmasta. Kytke melunvaimennuskytkin päälle.
Kuinka muutan kokouksen melunvaimennustasoa?
Käytä toista toimenpidettä, jos haluat vaikuttaa kokouksen melunvaimennustasoon. Valitse profiilikuvasi Teamsin oikeasta yläkulmasta ja valitse sitten Asetukset. Valitse vasemmalta Laitteet ja valitse sitten vaihtoehto Kohinanvaimennus-kohdasta.
Mitä tapahtuu, kun kytket mikrofonin päälle Microsoft Teamsissa?
Kun mikrofonisi on päällä Teams-kokouksessa tai -puhelussa, ympärilläsi oleva taustamelu – paperien sekoitus, ovien paiskautuminen, koiran haukkuminen ja niin edelleen – voi häiritä muiden huomion. Teams tarjoaa kolme melunvaimennustasoa Teams-työpöytäsovellukselle, mikä auttaa pitämään kokouksen osallistujat keskittyneinä.
Kuinka poistan melunvaimennuksen käytöstä Google Meetissä?
Napsauta kolmen pisteen valikkokuvaketta kokousikkunan oikeassa yläkulmassa ja valitse ”Laiteasetukset” -vaihtoehto. Etsi ”Laiteasetukset”-valikosta vaihtoehto ”Kohinanvaimennus” ja valitse jokin asetuksista pudotusvalikosta.
Kuinka voin sammuttaa taustamelun Windows 10:ssä?
Etsi ”Kohinanvaimennus” -vaihtoehto ja napsauta avattavaa valikkoa valitaksesi neljästä vaihtoehdosta: Auto, High, Low tai Off. Automaattinen: Oletuksena tämä asetus käyttää Microsoftin väittämää tekoälyä arvioimaan taustamelun ja valitsemaan sopivan vaimennustason sen mukaan.
Kuinka poistan melunvaimennuksen käytöstä Microsoft Teamsissa?
Teams-pääikkunasta Valitse profiilikuvasi Teamsin oikeasta yläkulmasta ja valitse sitten Asetukset. Valitse vasemmalta Laitteet ja valitse sitten vaihtoehto Kohinanvaimennus-kohdasta.• Automaattinen (oletus) Teams-sovellus päättää parhaan melunvaimennustason paikallisen melun perusteella.
Häiritseekö taustamelu sinua Microsoft Teams -kokouksista?
Olipa kyseessä useita kokouksia pienessä tilassa, lapset leikkivät äänekkäästi lähellä tai rakennusmelu kotitoimistosi ulkopuolella, ei-toivottu taustamelu voi olla todella häiritsevää Teams-kokouksissa.
Kuinka ottaa melunvaimennus käyttöön Microsoft Teamsissa?
Toinen vaihtoehtoinen tapa poistaa taustamelu ja ottaa melunvaimennus käyttöön Microsoft Teamsissa on tehdä se puhelun aikana. Kun olet kokouksessa, napsauta oikeassa yläkulmassa olevaa kolmen pisteen valikkoa ja valitse Laiteasetukset. Etsi sitten Melunvaimennus-vaihtoehto säätääksesi melunvaimennustasoa sen avattavasta valikosta.
Tukeeko Microsoft Teams häiriöttömät tukipuhelut?
Häiriöttömiä tukipuheluita varten Microsoft Teamsilla on oltava jonkinlainen taustamelun vaimennusominaisuus. Hyvä uutinen on, että palvelu tukee melunvaimennusominaisuutta, joka suodattaa melun reaaliajassa. Lue tämä viesti, jos tarvitset apua melunvaimennusominaisuuden käyttöönotossa Microsoft Teamsissa.
Kuinka poistaa melunvaimennus käytöstä Microsoft Teamsissa?
Käynnistä Microsoft Teams -sovellus ja napsauta profiilisi kuvaketta oikeassa yläkulmassa. Valitse sitten ”Asetukset” -vaihtoehto valikosta. Napsauta vasemmalla puolella ”Laitteet” -osiota ja etsi sitten ”Noise Suppression” -pudotusvalikko valitaksesi Pois-vaihtoehdon.
Kuinka muutan ääniasetuksia Microsoft Teams -kokouksessa?
Hallitse ääniasetuksia Teams-kokouksessa. Jos kokouksen ihmiset eivät kuule sinua, olet ehkä mykistetty tai et ole ehkä määrittänyt mikrofoniasi oikein. Voit muuttaa kaiuttimen, mikrofonin tai kameran asetuksia puhelun tai kokouksen aikana valitsemalla Lisää vaihtoehtoja > Näytä laitteen asetukset kokouksen ohjaimissa. Valitse sitten kaiutin,…