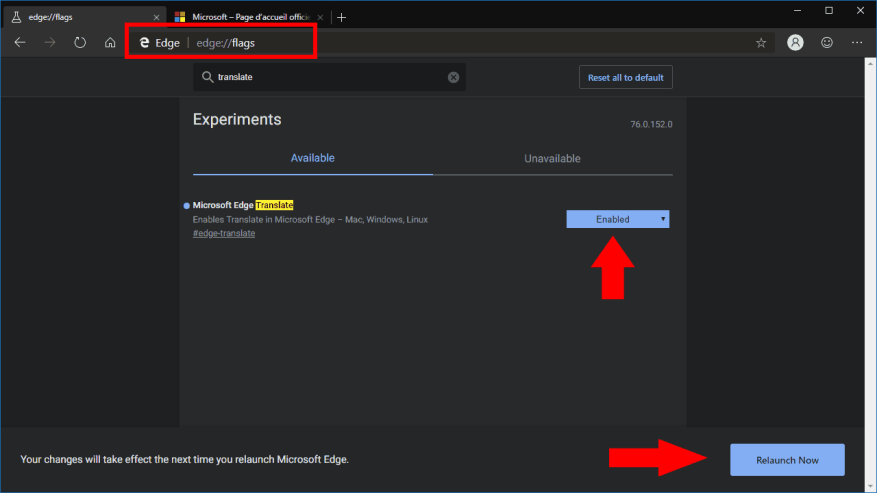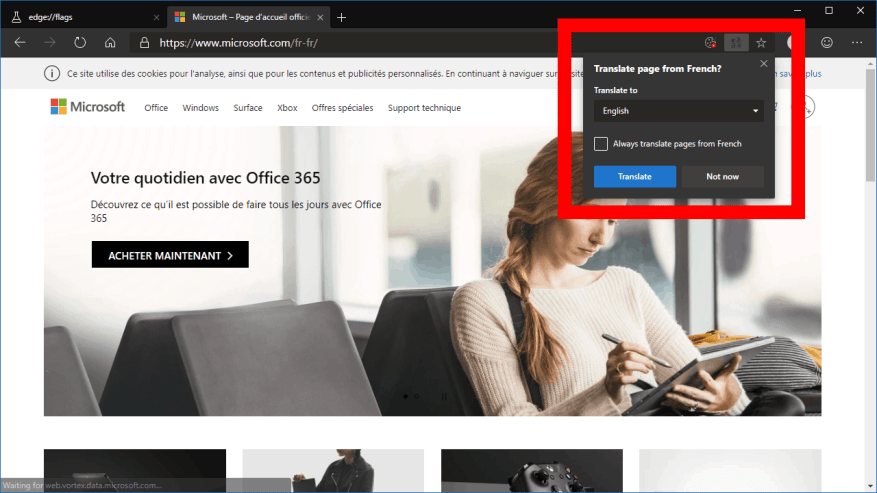Den nuværende offentlige version af Microsoft Edge, der bruger EdgeHTML-gengivelsesmotoren og UWP-platformen, understøtter Microsofts Translator-udvidelse til automatisk at oversætte udenlandske websider. Virksomhedens kommende genopbygning af Edge ved hjælp af Chromium vil dog tilføje native support til oversættelse, hvilket eliminerer behovet for en udvidelse. I denne vejledning viser vi dig, hvordan du aktiverer og bruger den i dag.
Denne funktionalitet er endnu ikke aktiveret som standard i Chromium Edge Dev eller Canary builds. Som sådan bør det betragtes som eksperimentelt, indtil Microsoft officielt annoncerer det. Vi aktiverer det manuelt ved hjælp af et funktionsflag – se vores guide til Edge Dev-flag for at forstå, hvordan de fungerer, og hvor du kan finde dem.
Start med at starte din Edge beta-installation, uanset om det er Dev eller Canary. Naviger til “about:flags” URL’en. Søg efter “oversæt” i søgefeltet øverst på siden. Du bør se et enkelt flag, mærket “Microsoft Edge Translate”.
Skift værdien af flagets rullemenu til “Aktiveret”. Du bliver bedt om at genstarte Edge. Klik på knappen i banneret nederst på skærmen for at genstarte med det samme.
Oversættelsessupport vil nu blive aktiveret i Edge Dev ved hjælp af Microsofts oversættelsestjeneste. For at se det i aktion, gå til en fremmedsproget webside. Efter et par sekunder bør du se Microsoft Translate-pop op-vinduet vises i adresselinjen.
Edge vil bekræfte, om den automatisk skal oversætte websiden, hvilket sparer dig for besværet med selv at indsætte den i en oversættelsestjeneste. Du kan vælge det sprog, du vil oversætte siden til, hvis du vil læse den på et andet sprog end dit systemsprog. Prompten lader dig også bede Edge om automatisk at oversætte alle fremtidige sider skrevet på kildesproget, så du ikke hele tiden skal anerkende pop op-vinduet.
FAQ
Hvordan aktiveres oversættelse i Microsoft Edge?
Klik på “Udvidelse” (eller tilføjelsesmodul) 4. Aktiver Oversæt 5.Genstart Edge 1. Tryk på WINDOWS + I 2. Klik på “App” 3. Ciffer “Microsoft Edge” i søgefeltet til højre 4. Klik på “Microsoft Edge” 5. Klik på “Advanced Option” 6. Rul ned til “Nulstil” 7. Klik på “Nulstil”
Hvordan føjer jeg Microsoft Translator til min app?
Tilføj Microsoft Translator-stikket for at vise oversat tekst i en etiketkontrol i din app. For eksempel kan du oprette en input tekstboks, der beder brugeren om at indtaste noget tekst, der skal oversættes. I en anden etiket kan du vise den oversatte tekst.
Hvordan oversætter jeg en side i browseren?
Browseren registrerer automatisk sproget på siden, og der vises en menu, der beder dig bekræfte, at du vil oversætte siden. Gør et af følgende: På listen Oversæt til skal du vælge det sprog, du vil oversætte siden til. Standard er det sprog, du har indstillet til Microsoft Edge. Klik på Oversæt for at oversætte siden.
Hvordan oversætter jeg automatisk fra kildesproget?
For altid at oversætte automatisk fra kildesproget skal du markere afkrydsningsfeltet Oversæt altid fra [Sprog]. For at springe oversættelsen over skal du på listen nederst til højre vælge Ikke nu for at springe oversættelse over eller Oversæt aldrig [Sprog] for aldrig at få panelet vist, når du går til en side, der bruger det sprog.
Hvordan slår jeg automatisk oversættelse fra i Edge-browseren?
Du kan derefter gennemse, og Edge vil automatisk oversætte websider til det sprog, som de vises. For at fortryde denne ændring skal du klikke på knappen “Vis oversættelsesindstillinger” igen, fjerne markeringen af ”Oversæt altid sider fra [sprog]” og klikke på “Udført”.
Hvordan bruger man Microsoft Translator i Microsoft Edge-browseren?
Brug Microsoft Translator i Microsoft Edge-browseren 1 Oversæt en webside manuelt. Hvis du har indstillet Microsoft Edge til aldrig at oversætte et bestemt sprog, vil du stadig være i stand til at oversætte det til enhver tid. 2 Gendan en webside til dets originalsprog. Vælg oversæt-ikonet på adresselinjen. … 3 Slå oversættelse til i Microsoft Edge. …
Hvordan aktiverer jeg oversættelsessupport i Edge dev?
Oversættelsessupport vil nu blive aktiveret i Edge Dev ved hjælp af Microsofts oversættelsestjeneste. For at se det i aktion, gå til en fremmedsproget webside. Efter et par sekunder bør du se Microsoft Translate-pop op-vinduet vises i adresselinjen.
Hvordan aktiverer eller deaktiverer jeg tilbud om at oversætte sider i Microsoft Edge?
Mulighed tre: Tving altid aktiver eller deaktiver tilbud om at oversætte sider for alle brugere 1 Åbn Microsoft Edge. Hvis du ikke kan se en venstre rude, skal du enten klikke/trykke på menuknappen med 3 bjælker øverst til venstre ELLER udvide de vandrette rammer i Microsoft Edge-vinduet, indtil du gør det. 5 Når du er færdig, kan du lukke fanen Indstillinger, hvis du vil.
Hvordan bruger jeg Google Oversæt i Google Chrome?
Google Chrome oversætter automatisk websteder, der er på andre sprog end din browsers standardsprog, til din browsers standardsprog: Gå til den webside, du vil oversætte. Klik på Oversæt, når du bliver bedt om det. Hvis du ikke kan se en Oversæt-indstilling, skal du klikke på Google Oversæt-logoet yderst til højre i adresselinjen og derefter klikke på Oversæt.
Hvordan bruger jeg Microsoft Translate i Edge-browseren?
På Microsoft Edge Åbn Microsoft Edge. Åbn Oversætter til Edge-tilføjelsessiden. Klik på Hent. Klik på Hent i Microsoft Store. Klik på Tænd det, når du bliver bedt om det. Gå til din webside. Vent på, at menuen “Oversæt” vises. Vælg et sprog. Klik på Oversæt.
Hvordan oversætter jeg en webside?
For at oversætte en webside skal du vælge det sprog, du vil oversætte den til, og klikke på “Oversæt”. Det vil automatisk blive oversat i det aktuelle browservindue.
Hvordan oversætter man siden igen til et andet sprog?
Sådan oversætter du siden igen til et andet sprog: 1 Vælg oversæt-ikonet på adresselinjen. 2 Vælg det ønskede sprog i menuen Oversæt til. 3 Vælg Oversæt.
Hvordan oversætter jeg automatisk en side til word?
Klik på Oversæt for at oversætte siden.For altid at oversætte automatisk fra kildesproget skal du markere afkrydsningsfeltet Oversæt altid fra [Sprog]. For at springe oversættelsen over skal du på listen nederst til højre vælge Ikke nu for at springe oversættelse over eller Oversæt aldrig [Sprog] for aldrig at få panelet vist, når du går til en side, der bruger det sprog.
Hvordan oversætter jeg en hjemmeside til et andet sprog?
For at oversætte en webside skal du vælge det sprog, du vil oversætte den til, og klikke på “Oversæt”. Det vil automatisk blive oversat i det aktuelle browservindue. Oversæt-ikonet i adresselinjen bliver blåt, mens du ser en oversat webside.
Hvordan oversætter man en PDF til et andet sprog?
På fanen “Dokumenter” i venstre rude skal du vælge kildesproget for din PDF. Hvis du ikke er sikker, så lad Google genkende sproget ved at vælge indstillingen “Detect Language”. I ruden til højre skal du vælge det sprog, du vil oversætte din PDF til. Klik derefter på “Gennemse din computer” i midten for at uploade din PDF til webstedet.