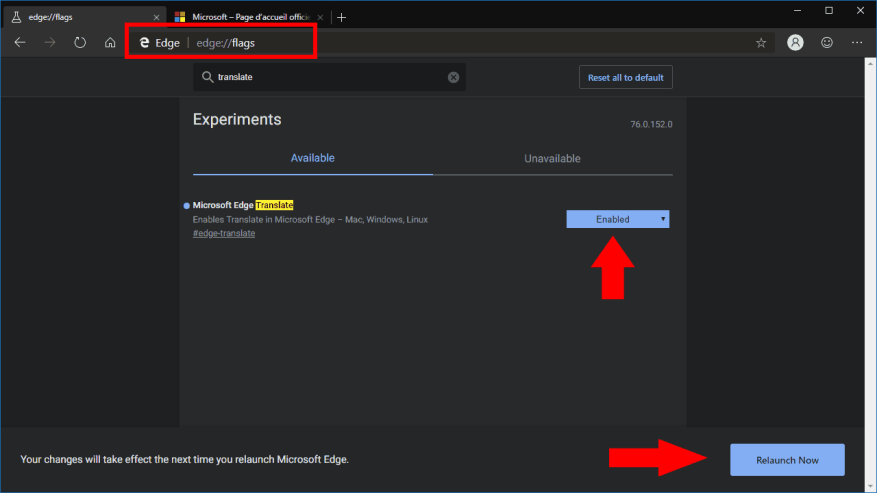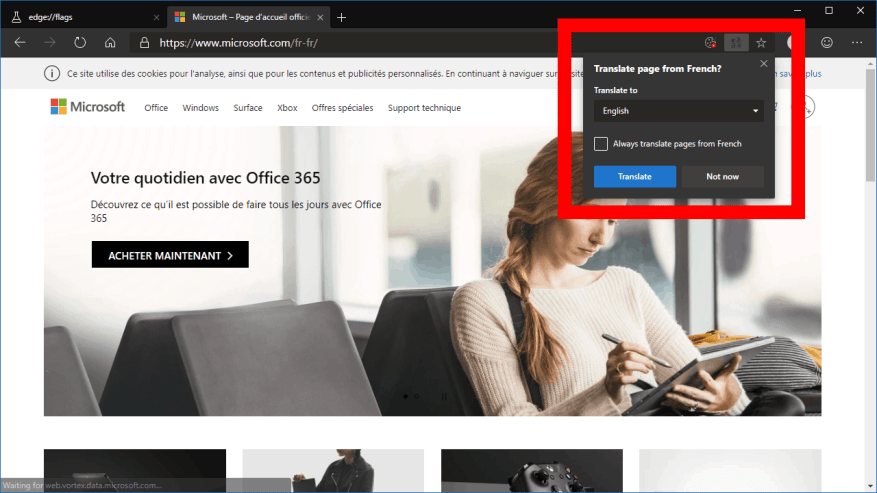A Microsoft Edge jelenlegi nyilvános verziója, amely az EdgeHTML renderelő motort és az UWP platformot használja, támogatja a Microsoft Translator bővítményét a külföldi weboldalak automatikus fordításához. A vállalat Chromiumot használó Edge hamarosan újjáépítése azonban natív támogatást ad a fordításhoz, így nincs szükség bővítésre. Ebben az útmutatóban megmutatjuk, hogyan engedélyezheti és használhatja még ma.
Ez a funkció alapértelmezés szerint még nincs engedélyezve a Chromium Edge Dev vagy Canary buildekben. Mint ilyen, kísérletinek kell tekinteni, amíg a Microsoft hivatalosan be nem jelenti. Manuálisan fogjuk engedélyezni egy funkciójelző segítségével – tekintse meg az Edge Dev zászlókról szóló útmutatónkat, hogy megértse, hogyan működnek és hol találhatók meg.
Kezdje az Edge béta telepítésének elindításával, legyen az Dev vagy Canary. Keresse meg az „about:flags” URL-t. Az oldal tetején található keresőmezőben keressen a „fordítás” kifejezésre. Egyetlen zászlót kell látnia, „Microsoft Edge Translate” felirattal.
Módosítsa a zászló legördülő menüjének értékét „Engedélyezve” értékre. A rendszer felszólítja az Edge újraindítására. Az azonnali újraindításhoz kattintson a képernyő alján lévő szalaghirdetés gombra.
A fordítás támogatása mostantól engedélyezve lesz az Edge Devben, a Microsoft fordítószolgáltatásának használatával. Ha látni szeretné működését, látogasson el egy idegen nyelvű weboldalra. Néhány másodperc múlva meg kell jelennie a Microsoft Fordító felugró ablakának a címsorban.
Az Edge megerősíti, hogy automatikusan le kell-e fordítania a weboldalt, így megkímélheti a fordítási szolgáltatásba való beillesztéstől. Kiválaszthatja, hogy milyen nyelvre fordítsa le az oldalt, ha a rendszer nyelvétől eltérő nyelven szeretné olvasni. A prompt azt is lehetővé teszi, hogy az Edge automatikusan lefordítsa a forrásnyelven írt összes jövőbeli oldalt, így nem kell folyamatosan nyugtáznia a felugró ablakot.
GYIK
Hogyan lehet engedélyezni a fordítást a Microsoft Edge-ben?
Kattintson a „Bővítmény” (vagy a bővítmény) elemre. 4. Engedélyezze a Fordítást 5.Az Edge újraindítása 1. Nyomja meg a WINDOWS + I billentyűket 2. Kattintson az „Alkalmazás” elemre 3. A jobb oldali keresősávban írja be a „Microsoft Edge” számjegyet 4. Kattintson a „Microsoft Edge” elemre 5. Kattintson a „Speciális beállítások” elemre. 6. Görgessen le a „Reset” 7. Kattintson a „Reset” gombra.
Hogyan adhatom hozzá a Microsoft Translator-t az alkalmazásomhoz?
Adja hozzá a Microsoft Translator-összekötőt a lefordított szöveg megjelenítéséhez az alkalmazás Címkevezérlőjében. Létrehozhat például egy beviteli szövegmezőt, amely megkéri a felhasználót, hogy írjon be szöveget a fordításhoz. Egy másik címkében megjelenítheti a lefordított szöveget.
Hogyan fordíthatok le egy oldalt a böngészőben?
A böngésző automatikusan felismeri az oldal nyelvét, és megjelenik egy menü, amelyben meg kell erősítenie, hogy le szeretné fordítani az oldalt. Tegye a következők valamelyikét: A Fordítás ide listában válassza ki azt a nyelvet, amelyre le szeretné fordítani az oldalt. Az alapértelmezett nyelv a Microsoft Edge számára beállított nyelv. Az oldal lefordításához kattintson a Fordítás gombra.
Hogyan fordíthatok le automatikusan a forrásnyelvről?
Ha mindig automatikusan le szeretné fordítani a forrásnyelvről, jelölje be a Mindig fordítson a [Nyelv] jelölőnégyzetet. A fordítás kihagyásához a jobb alsó sarokban lévő listában válassza a Nem most lehetőséget a fordítás kihagyásához, vagy a Soha ne fordítsa le a [Nyelv] lehetőséget, hogy soha ne jelenjen meg a panel, amikor az adott nyelvet használó oldalra lép.
Hogyan kapcsolhatom ki az automatikus fordítást az Edge böngészőben?
Ezután böngészhet, és az Edge automatikusan lefordítja a weboldalakat az adott nyelven, ahogy megjelennek. A módosítás visszavonásához kattintson ismét a „Fordítási beállítások megjelenítése” gombra, törölje a jelet a „Mindig fordítsa le az oldalakat a [nyelv] nyelvről” jelölőnégyzetből, majd kattintson a „Kész” gombra.
Hogyan kell használni a Microsoft Translator-t a Microsoft Edge böngészőben?
A Microsoft Translator használata a Microsoft Edge böngészőben 1 Fordítson le kézzel egy weboldalt. Ha úgy állította be a Microsoft Edge-t, hogy soha ne fordítson le egy adott nyelvet, akkor is bármikor lefordíthatja. 2 Állítsa vissza a weboldalt az eredeti nyelvére. A címsorban válassza ki a fordítás ikont . … 3 Kapcsolja be a fordítást a Microsoft Edge-ben. …
Hogyan engedélyezhetem a fordítási támogatást az Edge dev programban?
A fordítás támogatása mostantól engedélyezve lesz az Edge Devben, a Microsoft fordítószolgáltatásának használatával. Ha látni szeretné működését, látogasson el egy idegen nyelvű weboldalra. Néhány másodperc múlva meg kell jelennie a Microsoft Fordító felugró ablakának a címsorban.
Hogyan lehet engedélyezni vagy letiltani az oldalak fordítását a Microsoft Edge-ben?
Harmadik lehetőség: Az oldalfordítási ajánlat minden felhasználó számára kötelező engedélyezése vagy letiltása 1 Nyissa meg a Microsoft Edge alkalmazást. Ha nem lát bal oldali ablaktáblát, kattintson/koppintson a bal felső sarokban lévő 3 sávos menügombra, VAGY szélesítse ki a Microsoft Edge ablak vízszintes szegélyeit, amíg meg nem teszi. 5 Ha végzett, bezárhatja a Beállítások lapot, ha szeretné.
Hogyan használhatom a Google Fordítót a Google Chrome-ban?
A Google Chrome automatikusan lefordítja a böngésző alapértelmezett nyelvétől eltérő nyelvű webhelyeket a böngésző alapértelmezett nyelvére: Nyissa meg a lefordítani kívánt weboldalt. Kattintson a Fordítás gombra, amikor a rendszer kéri. Ha nem látja a Fordítás lehetőséget, kattintson a Google Fordító logóra a címsáv jobb szélén, majd kattintson a Fordítás lehetőségre.
Hogyan használhatom a Microsoft fordítást az Edge böngészőben?
Microsoft Edge-en Nyissa meg a Microsoft Edge-t. Nyissa meg a Translator for Edge bővítmény oldalát. Kattintson a Get gombra. Kattintson a beszerzés a Microsoft Store-ban lehetőségre. Kattintson a Kapcsolja be, amikor a rendszer kéri. Menjen a weboldalára. Várja meg, amíg megjelenik a „Fordítás” menü. Válasszon nyelvet. Kattintson a Fordítás gombra.
Hogyan fordíthatok le egy weboldalt?
Egy weboldal lefordításához válassza ki a nyelvet, amelyre le szeretné fordítani, majd kattintson a „Fordítás” gombra. A program automatikusan lefordítja az aktuális böngészőablakban.
Hogyan fordítsam le az oldalt újra egy másik nyelvre?
Az oldal újbóli lefordítása másik nyelvre: 1 A címsorban válassza ki a fordítás ikont . 2 A Fordítás menüben válassza ki a kívánt nyelvet. 3 Válassza a Fordítás lehetőséget.
Hogyan fordíthatok le automatikusan egy oldalt Wordbe?
Az oldal lefordításához kattintson a Fordítás gombra.Ha mindig automatikusan le szeretné fordítani a forrásnyelvről, jelölje be a Mindig fordítson a [Nyelv] jelölőnégyzetet. A fordítás kihagyásához a jobb alsó sarokban lévő listában válassza a Nem most lehetőséget a fordítás kihagyásához, vagy a Soha ne fordítsa le a [Nyelv] lehetőséget, hogy soha ne jelenjen meg a panel, amikor az adott nyelvet használó oldalra lép.
Hogyan fordíthatok le egy webhelyet másik nyelvre?
Egy weboldal lefordításához válassza ki a nyelvet, amelyre le szeretné fordítani, majd kattintson a „Fordítás” gombra. A program automatikusan lefordítja az aktuális böngészőablakban. A címsorban lévő Fordítás ikon kék színűvé válik, miközben Ön lefordított weboldalt néz.
Hogyan fordítsunk le egy PDF-et másik nyelvre?
A „Dokumentumok” lap bal oldali ablaktáblájában válassza ki a PDF forrásnyelvét. Ha nem biztos benne, hagyja, hogy a Google felismerje a nyelvet a „Nyelv észlelése” opció kiválasztásával. A jobb oldali ablaktáblában válassza ki a nyelvet, amelyre le szeretné fordítani a PDF-fájlt. Ezután középen kattintson a „Tallózás a számítógépen” gombra a PDF-fájl feltöltéséhez a webhelyre.