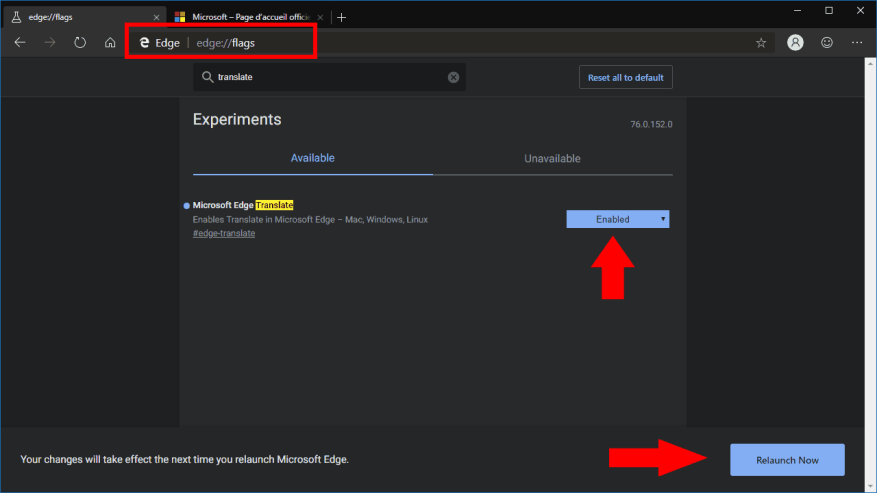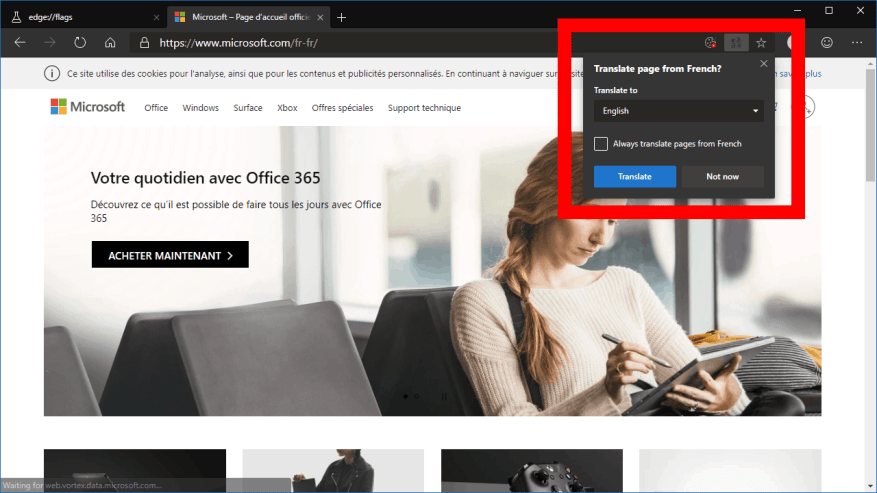Aktuální veřejná verze Microsoft Edge využívající vykreslovací modul EdgeHTML a platformu UWP podporuje rozšíření Microsoft Translator pro automatický překlad cizích webových stránek. Nadcházející přestavba Edge pomocí prohlížeče Chromium však přidá nativní podporu pro překlad, čímž se odstraní potřeba rozšíření. V této příručce vám ukážeme, jak ji dnes povolit a používat.
Tato funkce zatím není ve výchozím nastavení v sestaveních Chromium Edge Dev nebo Canary povolena. Jako takový by měl být považován za experimentální, dokud to Microsoft oficiálně neoznámí. Povolíme to ručně pomocí příznaku funkce – podívejte se do našeho průvodce příznaky Edge Dev, abyste pochopili, jak fungují a kde je najít.
Začněte spuštěním beta verze Edge, ať už Dev nebo Canary. Přejděte na adresu URL „about:flags“. Ve vyhledávacím poli v horní části stránky vyhledejte „přeložit“. Měli byste vidět jeden příznak označený jako „Microsoft Edge Translate.“
Změňte hodnotu rozbalovací nabídky příznaku na „Povoleno“. Budete vyzváni k restartování Edge. Kliknutím na tlačítko v banneru ve spodní části displeje jej okamžitě znovu spustíte.
Podpora překladů bude nyní povolena v Edge Dev pomocí překladatelské služby společnosti Microsoft. Chcete-li to vidět v akci, přejděte na cizojazyčnou webovou stránku. Po několika sekundách byste měli vidět vyskakovací okno Microsoft Translate v adresním řádku.
Edge potvrdí, zda má webovou stránku automaticky přeložit, což vám ušetří námahu při vkládání do překladatelské služby sami. Můžete si vybrat jazyk, do kterého se má stránka přeložit, pokud ji chcete číst v jiném jazyce, než je jazyk vašeho systému. Výzva vám také umožňuje říci Edge, aby automaticky přeložil všechny budoucí stránky napsané ve zdrojovém jazyce, takže nebudete muset neustále potvrzovat vyskakovací okno.
FAQ
Jak povolit překlad v Microsoft Edge?
Klikněte na „Rozšíření“ (nebo doplněk) 4. Povolte překlad 5.Restartujte Edge 1. Stiskněte WINDOWS + I 2. Klikněte na „App“ 3. Zadejte „Microsoft Edge“ do vyhledávacího pole vpravo 4. Klikněte na „Microsoft Edge“ 5. Klikněte na „Advanced Option“ 6. Přejděte dolů na „Reset“ 7. Klikněte na „Reset“
Jak přidám Microsoft Translator do své aplikace?
Přidejte konektor Microsoft Translator pro zobrazení přeloženého textu v ovládacím prvku Label ve vaší aplikaci. Můžete například vytvořit vstupní textové pole, které uživatele požádá o zadání textu k překladu. V jiném štítku můžete zobrazit přeložený text.
Jak přeložím stránku v prohlížeči?
Prohlížeč automaticky rozpozná jazyk stránky a zobrazí se nabídka s výzvou k potvrzení, že chcete stránku přeložit. Proveďte libovolný z následujících úkonů: V seznamu Přeložit do vyberte jazyk, do kterého chcete stránku přeložit. Výchozí je jazyk, který jste nastavili pro Microsoft Edge. Chcete-li stránku přeložit, klikněte na Přeložit.
Jak automaticky přeložím ze zdrojového jazyka?
Chcete-li vždy automaticky překládat ze zdrojového jazyka, zaškrtněte políčko Vždy překládat z [Jazyk]. Chcete-li překlad přeskočit, v seznamu vpravo dole vyberte možnost Nyní ne, chcete-li překlad přeskočit, nebo možnost Nikdy nepřekládat [Jazyk], aby se panel nikdy nezobrazoval, když přejdete na stránku v daném jazyce.
Jak vypnu automatický překlad v prohlížeči Edge?
Poté můžete procházet a Edge automaticky přeloží webové stránky v tomto jazyce, jakmile se objeví. Chcete-li tuto změnu vrátit zpět, klikněte znovu na tlačítko „Zobrazit možnosti překladu“, zrušte zaškrtnutí políčka „Vždy překládat stránky z [Jazyk]“ a klikněte na „Hotovo“.
Jak používat Microsoft Translator v prohlížeči Microsoft Edge?
Použití Microsoft Translator v prohlížeči Microsoft Edge 1 Ručně přeložte webovou stránku. Pokud jste Microsoft Edge nastavili tak, aby nikdy nepřekládal konkrétní jazyk, budete jej moci překládat kdykoli. 2 Obnovte webovou stránku do původního jazyka. Na adresním řádku vyberte ikonu překladu . … 3 Zapněte překlad v Microsoft Edge. …
Jak povolím podporu překladu v Edge dev?
Podpora překladů bude nyní povolena v Edge Dev pomocí překladatelské služby společnosti Microsoft. Chcete-li to vidět v akci, přejděte na cizojazyčnou webovou stránku. Po několika sekundách byste měli vidět vyskakovací okno Microsoft Translate v adresním řádku.
Jak povolit nebo zakázat nabídku překladu stránek v Microsoft Edge?
Třetí možnost: Vynutit vždy povolit nebo zakázat nabídku překladu stránek pro všechny uživatele 1 Otevřete Microsoft Edge. Pokud nevidíte levé podokno, klepněte/klepněte na tlačítko nabídky se 3 pruhy vlevo nahoře NEBO rozšiřte vodorovné okraje okna Microsoft Edge, dokud tak neučiníte. 5 Po dokončení můžete kartu Nastavení zavřít, pokud chcete.
Jak mohu používat Překladač Google v prohlížeči Google Chrome?
Google Chrome automaticky přeloží webové stránky, které jsou v jiných jazycích, než je výchozí jazyk vašeho prohlížeče, do výchozího jazyka vašeho prohlížeče: Přejděte na webovou stránku, kterou chcete přeložit. Po zobrazení výzvy klikněte na Přeložit. Pokud možnost Přeložit nevidíte, klikněte na logo Překladač Google na pravé straně adresního řádku a poté klikněte na Přeložit.
Jak mohu používat překlad Microsoftu v prohlížeči Edge?
Na Microsoft Edge Otevřete Microsoft Edge. Otevřete stránku doplňku Translator for Edge. Klepněte na tlačítko Získat. Klikněte na Získat v Microsoft Store. Po zobrazení výzvy klikněte na Zapnout. Přejděte na svou webovou stránku. Počkejte, až se zobrazí nabídka „Přeložit“. Vyberte jazyk. Klikněte na Přeložit.
Jak přeložím webovou stránku?
Chcete-li přeložit webovou stránku, vyberte jazyk, do kterého ji chcete přeložit, a klikněte na „Přeložit“. Bude automaticky přeložen v aktuálním okně prohlížeče.
Jak stránku znovu přeložit do jiného jazyka?
Chcete-li stránku znovu přeložit do jiného jazyka: 1 V adresním řádku vyberte ikonu překladu . 2 V nabídce Přeložit do vyberte požadovaný jazyk. 3 Vyberte možnost Přeložit.
Jak automaticky přeložím stránku do aplikace Word?
Chcete-li stránku přeložit, klikněte na Přeložit.Chcete-li vždy automaticky překládat ze zdrojového jazyka, zaškrtněte políčko Vždy překládat z [Jazyk]. Chcete-li překlad přeskočit, v seznamu vpravo dole vyberte možnost Nyní ne, chcete-li překlad přeskočit, nebo možnost Nikdy nepřekládat [Jazyk], aby se panel nikdy nezobrazoval, když přejdete na stránku v daném jazyce.
Jak přeložím webovou stránku do jiného jazyka?
Chcete-li přeložit webovou stránku, vyberte jazyk, do kterého ji chcete přeložit, a klikněte na „Přeložit“. Bude automaticky přeložen v aktuálním okně prohlížeče. Ikona Překladače v adresním řádku zmodrá, když si prohlížíte přeloženou webovou stránku.
Jak přeložit PDF do jiného jazyka?
Na kartě „Dokumenty“ v levém podokně vyberte zdrojový jazyk vašeho PDF. Pokud si nejste jisti, nechte Google rozpoznat jazyk výběrem možnosti „Rozpoznat jazyk“. V podokně vpravo vyberte jazyk, do kterého chcete PDF přeložit. Poté uprostřed klikněte na „Procházet váš počítač“ a nahrajte soubor PDF na web.