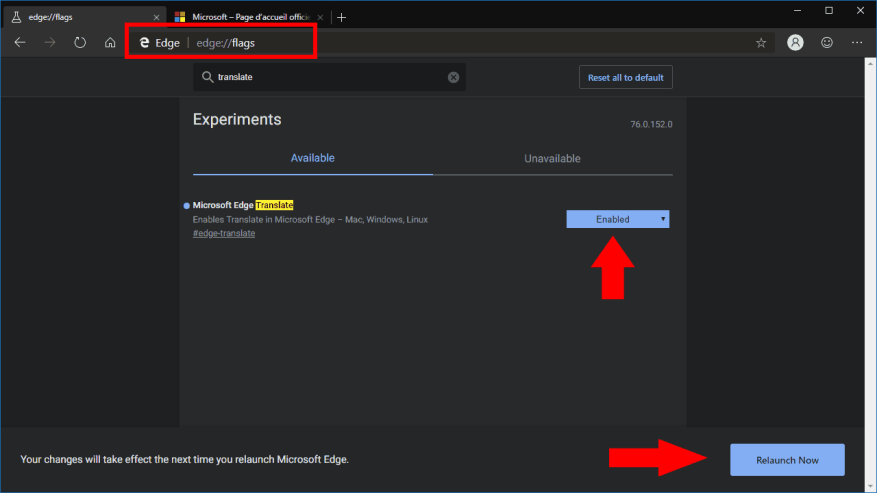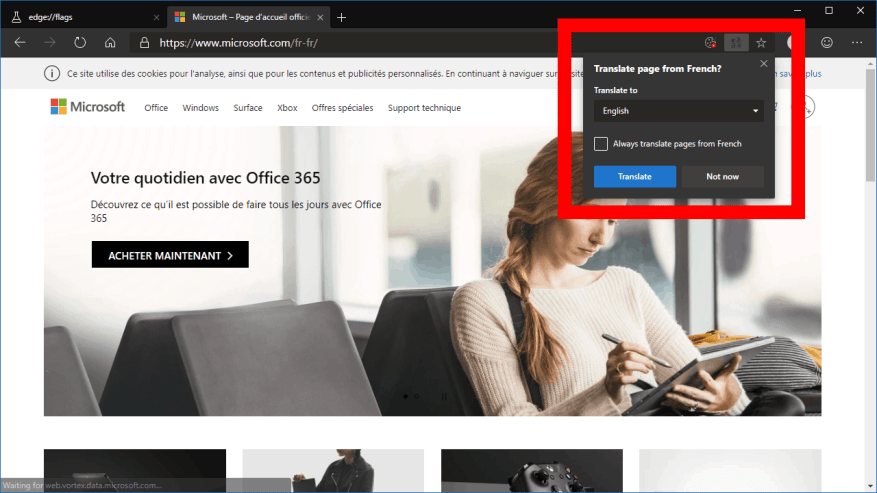De huidige openbare versie van Microsoft Edge, die gebruikmaakt van de EdgeHTML-renderingengine en het UWP-platform, ondersteunt de Translator-extensie van Microsoft om automatisch buitenlandse webpagina’s te vertalen. De aanstaande herbouw van Edge door het bedrijf met behulp van Chromium zal echter native ondersteuning voor vertaling toevoegen, waardoor een extensie niet meer nodig is. In deze handleiding laten we u zien hoe u het vandaag kunt inschakelen en gebruiken.
Deze functionaliteit is nog niet standaard ingeschakeld in de Chromium Edge Dev- of Canary-builds. Als zodanig moet het als experimenteel worden beschouwd totdat Microsoft het officieel aankondigt. We zullen het handmatig inschakelen met behulp van een functievlag – zie onze gids voor Edge Dev-vlaggen om te begrijpen hoe ze werken en waar ze te vinden zijn.
Begin met het starten van uw Edge-bèta-installatie, of het nu Dev of Canary is. Navigeer naar de “about:flags”-URL. Zoek in het zoekvak boven aan de pagina naar ‘vertalen’. U zou een enkele vlag moeten zien verschijnen, met het label ‘Microsoft Edge Translate’.
Wijzig de waarde van het vervolgkeuzemenu van de vlag in ‘Ingeschakeld’. U wordt gevraagd om Edge opnieuw op te starten. Klik op de knop in de banner onderaan het scherm om onmiddellijk opnieuw te starten.
Vertaalondersteuning wordt nu ingeschakeld binnen Edge Dev, met behulp van de vertaalservice van Microsoft. Ga naar een webpagina in een vreemde taal om het in actie te zien. Na een paar seconden zou u de Microsoft Translate-pop-up in de adresbalk moeten zien verschijnen.
Edge zal bevestigen of de webpagina automatisch moet worden vertaald, waardoor u de moeite bespaart om deze zelf in een vertaalservice te plakken. U kunt de taal kiezen waarin de pagina moet worden vertaald, als u deze in een andere taal dan uw systeemtaal wilt lezen. Met de prompt kunt u Edge ook vertellen om alle toekomstige pagina’s die in de brontaal zijn geschreven automatisch te vertalen, zodat u de pop-up niet voortdurend hoeft te bevestigen.
FAQ
Hoe kan ik vertalen in Microsoft Edge inschakelen?
Klik op “Extensie” (of Add-in) 4. Schakel Vertalen in 5.Herstart Edge 1. Druk op WINDOWS + I 2. Klik op “App” 3. Cijfer “Microsoft Edge” in de zoekbalk aan de rechterkant 4. Klik op “Microsoft Edge” 5. Klik op “Geavanceerde optie” 6. Scroll naar beneden naar “Reset” 7. Klik op “Reset”
Hoe voeg ik Microsoft Translator toe aan mijn app?
Voeg de Microsoft Translator-connector toe om vertaalde tekst weer te geven in een Label-besturingselement in uw app. U kunt bijvoorbeeld een invoertekstvak maken waarin de gebruiker wordt gevraagd wat tekst in te voeren om te vertalen. In een ander label kunt u de vertaalde tekst weergeven.
Hoe vertaal ik een pagina in de browser?
De browser detecteert automatisch de taal van de pagina en er verschijnt een menu waarin u wordt gevraagd te bevestigen dat u de pagina wilt vertalen. Voer een van de volgende handelingen uit: Kies in de lijst Vertalen naar de taal waarnaar u de pagina wilt vertalen. De standaard is de taal die u hebt ingesteld voor Microsoft Edge. Klik op Vertalen om de pagina te vertalen.
Hoe vertaal ik automatisch vanuit de brontaal?
Als u altijd automatisch wilt vertalen vanuit de brontaal, schakelt u het selectievakje Altijd vertalen vanuit [Taal] in. Om vertaling over te slaan, selecteert u in de lijst rechtsonder Niet nu om vertaling over te slaan of Nooit vertalen [Taal] om het paneel nooit te laten verschijnen wanneer u naar een pagina gaat die die taal gebruikt.
Hoe schakel ik automatische vertaling in de Edge-browser uit?
U kunt vervolgens bladeren en Edge vertaalt webpagina’s automatisch in die taal zodra ze verschijnen. Om deze wijziging ongedaan te maken, klikt u nogmaals op de knop ‘Vertaalopties weergeven’, schakelt u ‘Pagina’s altijd vertalen uit [Taal]’ uit en klikt u op ‘Gereed’.
Hoe Microsoft Translator te gebruiken in de Microsoft Edge-browser?
Microsoft Translator gebruiken in Microsoft Edge-browser 1 Vertaal een webpagina handmatig. Als je Microsoft Edge hebt ingesteld om nooit een specifieke taal te vertalen, kun je deze nog steeds op elk moment vertalen. 2 Herstel een webpagina in de oorspronkelijke taal. Selecteer in de adresbalk het vertaalpictogram . … 3 Schakel vertaling in Microsoft Edge in. …
Hoe schakel ik vertaalondersteuning in Edge dev in?
Vertaalondersteuning wordt nu ingeschakeld binnen Edge Dev, met behulp van de vertaalservice van Microsoft. Ga naar een webpagina in een vreemde taal om het in actie te zien. Na een paar seconden zou u de Microsoft Translate-pop-up in de adresbalk moeten zien verschijnen.
Hoe de aanbieding voor het vertalen van pagina’s in Microsoft Edge in- of uitschakelen?
Optie drie: Aanbieding altijd in- of uitschakelen om pagina’s voor alle gebruikers te vertalen 1 Open Microsoft Edge. Als u geen linkerdeelvenster ziet, klik/tik dan op de menuknop met 3 streepjes linksboven OF verbreed de horizontale randen van het Microsoft Edge-venster totdat u dat wel doet. 5 Als u klaar bent, kunt u het tabblad Instellingen desgewenst sluiten.
Hoe gebruik ik Google Translate in Google Chrome?
Google Chrome vertaalt automatisch websites in andere talen dan de standaardtaal van uw browser naar de standaardtaal van uw browser: Ga naar de webpagina die u wilt vertalen. Klik op Vertalen wanneer daarom wordt gevraagd. Als u de optie Vertalen niet ziet, klikt u op het Google Translate-logo uiterst rechts in de adresbalk en vervolgens op Vertalen.
Hoe gebruik ik Microsoft translate in de Edge-browser?
Op Microsoft Edge Open Microsoft Edge. Open de Translator for Edge-add-onpagina. Klik op Ophalen. Klik op In de Microsoft Store downloaden. Klik op Schakel het in wanneer daarom wordt gevraagd. Ga naar uw webpagina. Wacht tot het menu “Vertalen” verschijnt. Selecteer een taal. Klik op Vertalen.
Hoe vertaal ik een webpagina?
Om een webpagina te vertalen, selecteert u de taal waarnaar u deze wilt vertalen en klikt u op ‘Vertalen’. Het wordt automatisch vertaald in het huidige browservenster.
Hoe de pagina opnieuw vertalen naar een andere taal?
Om de pagina opnieuw naar een andere taal te vertalen: 1 Selecteer in de adresbalk het vertaalpictogram . 2 Selecteer in het menu Vertalen naar de gewenste taal. 3 Selecteer Vertalen.
Hoe vertaal ik een pagina automatisch in woord?
Klik op Vertalen om de pagina te vertalen.Als u altijd automatisch wilt vertalen vanuit de brontaal, schakelt u het selectievakje Altijd vertalen vanuit [Taal] in. Om vertaling over te slaan, selecteert u in de lijst rechtsonder Niet nu om vertaling over te slaan of Nooit vertalen [Taal] om het paneel nooit te laten verschijnen wanneer u naar een pagina gaat die die taal gebruikt.
Hoe vertaal ik een website naar een andere taal?
Om een webpagina te vertalen, selecteert u de taal waarnaar u deze wilt vertalen en klikt u op ‘Vertalen’. Het wordt automatisch vertaald in het huidige browservenster. Het vertaalpictogram in de adresbalk wordt blauw terwijl u een vertaalde webpagina bekijkt.
Hoe een PDF naar een andere taal vertalen?
Selecteer op het tabblad “Documenten” in het linkerdeelvenster de brontaal van uw PDF. Als u het niet zeker weet, laat Google de taal dan herkennen door de optie “Taal detecteren” te selecteren. Kies in het rechterdeelvenster de taal waarnaar u uw PDF wilt vertalen. Klik vervolgens in het midden op “Bladeren op uw computer” om uw PDF naar de site te uploaden.