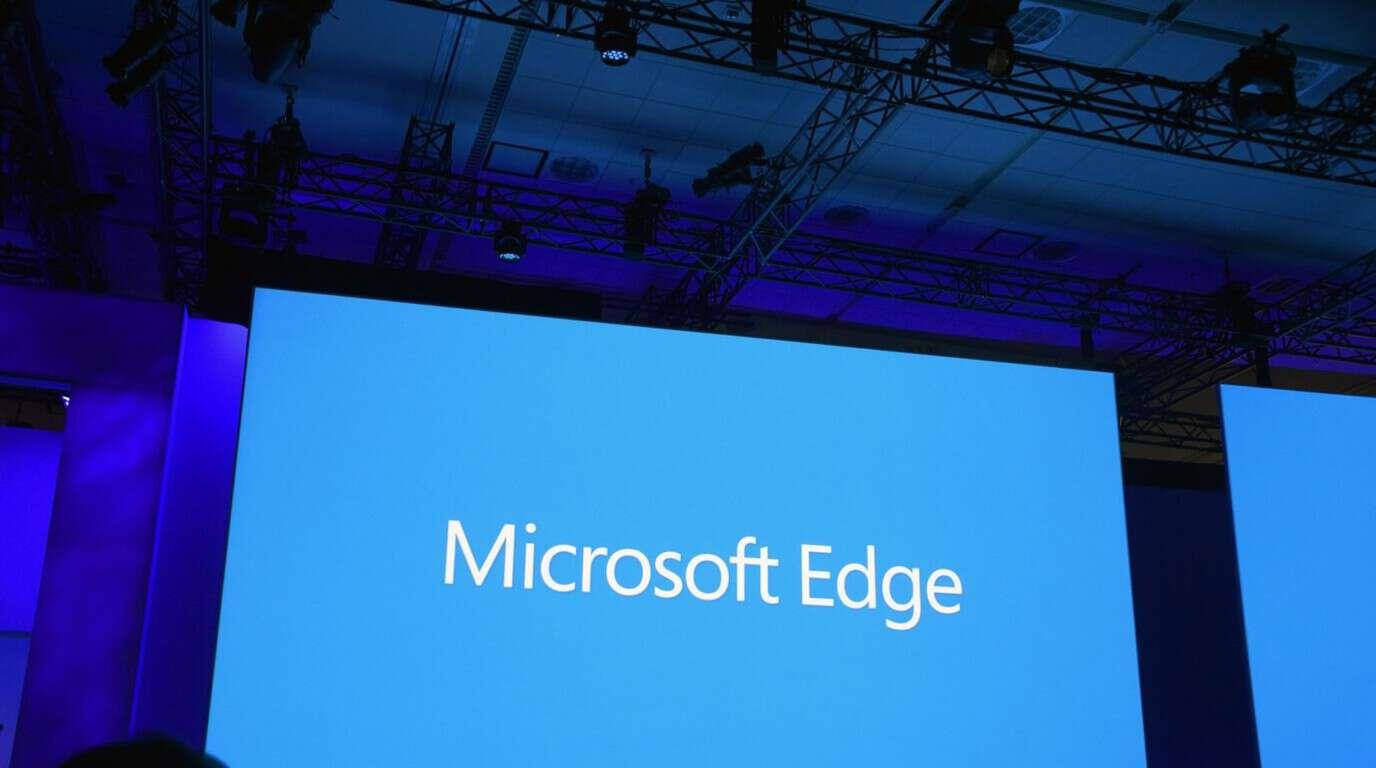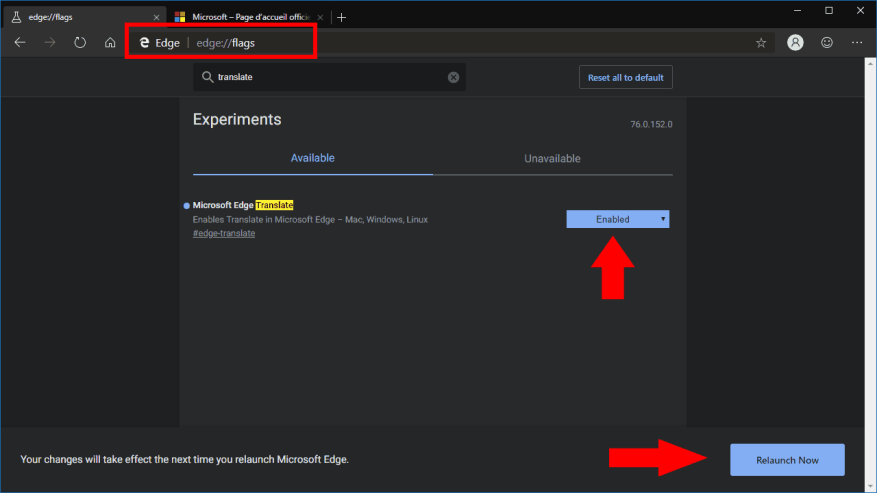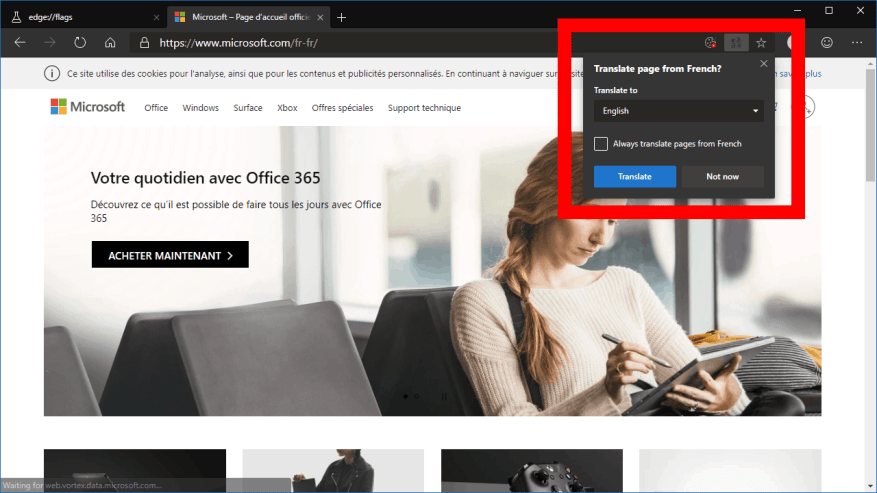La version publique actuelle de Microsoft Edge, utilisant le moteur de rendu EdgeHTML et la plate-forme UWP, prend en charge l’extension Translator de Microsoft pour traduire automatiquement les pages Web étrangères. La prochaine reconstruction d’Edge par la société à l’aide de Chromium ajoutera cependant un support natif pour la traduction, éliminant ainsi le besoin d’une extension. Dans ce guide, nous vous montrerons comment l’activer et l’utiliser aujourd’hui.
Cette fonctionnalité n’est pas encore activée par défaut dans les versions Chromium Edge Dev ou Canary. En tant que tel, il devrait être considéré comme expérimental jusqu’à ce que Microsoft l’annonce officiellement. Nous l’activerons manuellement à l’aide d’un indicateur de fonctionnalité – consultez notre guide des indicateurs Edge Dev pour comprendre comment ils fonctionnent et où les trouver.
Commencez par lancer votre installation Edge beta, qu’elle soit Dev ou Canary. Accédez à l’URL « about:flags ». Dans le champ de recherche en haut de la page, recherchez « traduire ». Vous devriez voir un seul indicateur apparaître, intitulé « Microsoft Edge Translate ».
Modifiez la valeur du menu déroulant du drapeau sur « Activé ». Vous serez invité à redémarrer Edge. Cliquez sur le bouton dans la bannière en bas de l’écran pour relancer immédiatement.
La prise en charge de la traduction sera désormais activée dans Edge Dev, à l’aide du service de traduction de Microsoft. Pour le voir en action, rendez-vous sur une page Web en langue étrangère. Après quelques secondes, vous devriez voir apparaître la popup Microsoft Translate dans la barre d’adresse.
Edge confirmera s’il doit traduire automatiquement la page Web, ce qui vous évite d’avoir à la coller vous-même dans un service de traduction. Vous pouvez choisir la langue dans laquelle traduire la page, si vous souhaitez la lire dans une langue différente de celle de votre système. L’invite vous permet également de dire à Edge de traduire automatiquement toutes les futures pages écrites dans la langue source, de sorte que vous n’aurez pas à reconnaître continuellement la fenêtre contextuelle.
FAQ
Comment activer la traduction dans Microsoft Edge ?
Cliquez sur « Extension » (ou Add-in) 4. Activez Translate 5.Redémarrez Edge 1. Appuyez sur WINDOWS + I 2. Cliquez sur « App » 3. Chiffrez « Microsoft Edge » dans la barre de recherche à droite 4. Cliquez sur « Microsoft Edge » 5. Cliquez sur « Option avancée » 6. Faites défiler jusqu’à « Réinitialiser » 7. Cliquez sur « Réinitialiser »
Comment ajouter Microsoft Translator à mon application ?
Ajoutez le connecteur Microsoft Translator pour afficher le texte traduit dans un contrôle Label de votre application. Par exemple, vous pouvez créer une zone de saisie de texte qui demande à l’utilisateur de saisir du texte à traduire. Dans une autre étiquette, vous pouvez afficher le texte traduit.
Comment traduire une page dans le navigateur ?
Le navigateur détecte automatiquement la langue de la page et un menu apparaît vous demandant de confirmer que vous souhaitez traduire la page. Effectuez l’une des opérations suivantes : Dans la liste Traduire en, choisissez la langue dans laquelle vous souhaitez traduire la page. La langue par défaut est la langue que vous avez définie pour Microsoft Edge. Pour traduire la page, cliquez sur Traduire.
Comment traduire automatiquement depuis la langue source ?
Pour toujours traduire automatiquement depuis la langue source, cochez la case Toujours traduire depuis [Langue]. Pour ignorer la traduction, dans la liste en bas à droite, sélectionnez Pas maintenant pour ignorer la traduction ou Ne jamais traduire [Langue] pour que le panneau n’apparaisse jamais lorsque vous accédez à une page utilisant cette langue.
Comment désactiver la traduction automatique dans le navigateur Edge ?
Vous pouvez ensuite naviguer et Edge traduira automatiquement les pages Web dans cette langue au fur et à mesure qu’elles apparaissent. Pour annuler cette modification, cliquez à nouveau sur le bouton « Afficher les options de traduction », décochez « Toujours traduire les pages à partir de [langue] », puis cliquez sur « Terminé ».
Comment utiliser Microsoft Translator dans le navigateur Microsoft Edge ?
Utiliser Microsoft Translator dans le navigateur Microsoft Edge 1 Traduire manuellement une page Web. Si vous avez configuré Microsoft Edge pour qu’il ne traduise jamais une langue spécifique, vous pourrez toujours la traduire à tout moment. 2 Restaurer une page Web dans sa langue d’origine. Dans la barre d’adresse, sélectionnez l’icône de traduction . … 3 Activez la traduction dans Microsoft Edge. …
Comment activer la prise en charge de la traduction dans Edge dev ?
La prise en charge de la traduction sera désormais activée dans Edge Dev, à l’aide du service de traduction de Microsoft. Pour le voir en action, rendez-vous sur une page Web en langue étrangère. Après quelques secondes, vous devriez voir apparaître la popup Microsoft Translate dans la barre d’adresse.
Comment activer ou désactiver l’offre de traduction de pages dans Microsoft Edge ?
Option 3 : forcer toujours activer ou désactiver l’offre de traduction des pages pour tous les utilisateurs 1 Ouvrez Microsoft Edge. Si vous ne voyez pas de volet de gauche, cliquez/appuyez sur le bouton de menu à 3 barres en haut à gauche OU élargissez les bordures horizontales de la fenêtre Microsoft Edge jusqu’à ce que vous le fassiez. 5 Lorsque vous avez terminé, vous pouvez fermer l’onglet Paramètres si vous le souhaitez.
Comment utiliser Google Traduction dans Google Chrome ?
Google Chrome traduira automatiquement les sites Web rédigés dans des langues autres que la langue par défaut de votre navigateur dans la langue par défaut de votre navigateur : accédez à la page Web que vous souhaitez traduire. Cliquez sur Traduire lorsque vous y êtes invité. Si vous ne voyez pas d’option Traduire, cliquez sur le logo Google Traduction à l’extrême droite de la barre d’adresse, puis cliquez sur Traduire.
Comment utiliser Microsoft Translate sur le navigateur Edge ?
Sur Microsoft Edge Ouvrez Microsoft Edge. Ouvrez la page du module complémentaire Translator for Edge. Cliquez sur Obtenir. Cliquez sur Obtenir dans le Microsoft Store. Cliquez sur Activer lorsque vous y êtes invité. Accédez à votre page Web. Attendez que le menu « Traduire » apparaisse. Sélectionnez une langue. Cliquez sur Traduire.
Comment traduire une page Web ?
Pour traduire une page Web, sélectionnez la langue dans laquelle vous souhaitez la traduire et cliquez sur « Traduire ». Il sera automatiquement traduit dans la fenêtre actuelle du navigateur.
Comment retraduire la page dans une autre langue ?
Pour traduire à nouveau la page dans une autre langue : 1 Dans la barre d’adresse, sélectionnez l’icône de traduction . 2 Dans le menu Traduire en, sélectionnez la langue souhaitée. 3 Sélectionnez Traduire.
Comment traduire automatiquement une page en word ?
Pour traduire la page, cliquez sur Traduire.Pour toujours traduire automatiquement depuis la langue source, cochez la case Toujours traduire depuis [Langue]. Pour ignorer la traduction, dans la liste en bas à droite, sélectionnez Pas maintenant pour ignorer la traduction ou Ne jamais traduire [Langue] pour que le panneau n’apparaisse jamais lorsque vous accédez à une page utilisant cette langue.
Comment traduire un site Web dans une autre langue ?
Pour traduire une page Web, sélectionnez la langue dans laquelle vous souhaitez la traduire et cliquez sur « Traduire ». Il sera automatiquement traduit dans la fenêtre actuelle du navigateur. L’icône Traduire dans la barre d’adresse devient bleue lorsque vous consultez une page Web traduite.
Comment traduire un PDF dans une autre langue ?
Dans l’onglet « Documents », dans le volet de gauche, sélectionnez la langue source de votre PDF. Si vous n’êtes pas sûr, laissez Google reconnaître la langue en sélectionnant l’option « Détecter la langue ». Dans le volet de droite, choisissez la langue dans laquelle vous souhaitez traduire votre PDF. Ensuite, au milieu, cliquez sur « Parcourir votre ordinateur » pour télécharger votre PDF sur le site.