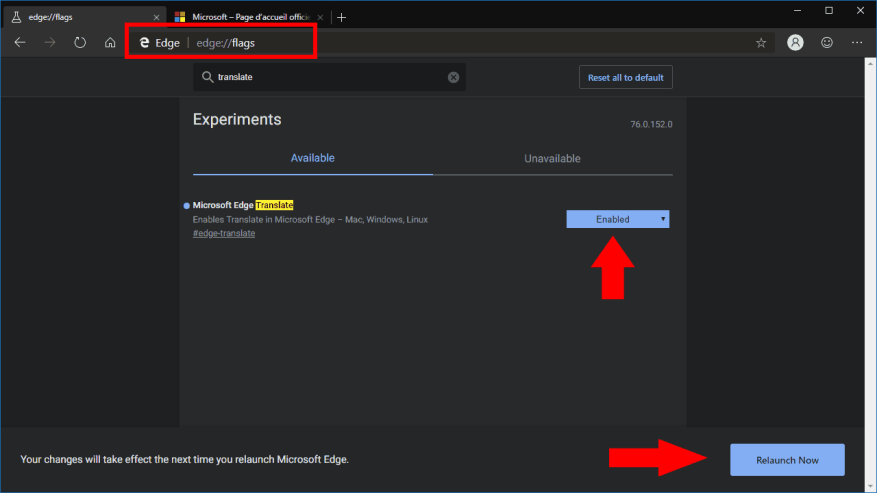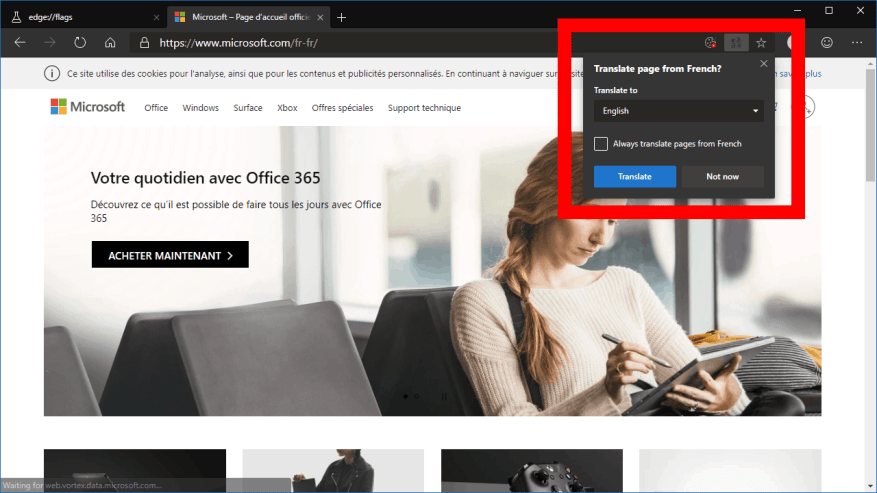La versión pública actual de Microsoft Edge, que utiliza el motor de representación EdgeHTML y la plataforma UWP, es compatible con la extensión Traductor de Microsoft para traducir automáticamente páginas web extranjeras. Sin embargo, la próxima reconstrucción de Edge de la compañía con Chromium agregará soporte nativo para la traducción, eliminando la necesidad de una extensión. En esta guía, le mostraremos cómo habilitarlo y usarlo hoy.
Esta funcionalidad aún no está habilitada de forma predeterminada en las compilaciones Chromium Edge Dev o Canary. Como tal, debe considerarse experimental hasta que Microsoft lo anuncie oficialmente. Lo habilitaremos manualmente usando un indicador de función: consulte nuestra guía de indicadores Edge Dev para comprender cómo funcionan y dónde encontrarlos.
Comience iniciando su instalación beta de Edge, ya sea Dev o Canary. Vaya a la URL «acerca de: banderas». En el cuadro de búsqueda en la parte superior de la página, busque «traducir». Debería ver aparecer una sola bandera, etiquetada como «Microsoft Edge Translate».
Cambia el valor del menú desplegable de la bandera a «Habilitado». Se le pedirá que reinicie Edge. Haga clic en el botón del banner en la parte inferior de la pantalla para reiniciar de inmediato.
El soporte de traducción ahora estará habilitado dentro de Edge Dev, utilizando el servicio de traducción de Microsoft. Para verlo en acción, dirígete a una página web en un idioma extranjero. Después de unos segundos, debería ver aparecer la ventana emergente de Microsoft Translate en la barra de direcciones.
Edge confirmará si debe traducir automáticamente la página web, ahorrándote el esfuerzo de pegarla tú mismo en un servicio de traducción. Puede elegir el idioma al que traducir la página, si desea leerla en un idioma diferente al de su sistema. El aviso también le permite decirle a Edge que traduzca automáticamente todas las páginas futuras escritas en el idioma de origen, por lo que no tendrá que reconocer continuamente la ventana emergente.
Preguntas más frecuentes
¿Cómo habilitar traducir en Microsoft Edge?
Haga clic en «Extensión» (o Complemento) 4. Habilite Traducir 5.Reinicie Edge 1. Presione WINDOWS + I 2. Haga clic en «Aplicación» 3. Digite «Microsoft Edge» en la barra de búsqueda de la derecha 4. Haga clic en «Microsoft Edge» 5. Haga clic en «Opciones avanzadas» 6. Desplácese hacia abajo hasta «Restablecer» 7. Haga clic en «Restablecer»
¿Cómo agrego Microsoft Translator a mi aplicación?
Agregue el conector de traductor de Microsoft para mostrar el texto traducido en un control de etiqueta en su aplicación. Por ejemplo, puede crear un cuadro de texto de entrada que le pida al usuario que ingrese algún texto para traducir. En otra etiqueta, puede mostrar el texto traducido.
¿Cómo traduzco una página en el navegador?
El navegador detecta automáticamente el idioma de la página y aparece un menú que le pide que confirme que desea traducir la página. Realice cualquiera de las siguientes acciones: En la lista Traducir a, elija el idioma al que desea traducir la página. El idioma predeterminado es el idioma que configuró para Microsoft Edge. Para traducir la página, haga clic en Traducir.
¿Cómo traduzco automáticamente del idioma de origen?
Para traducir siempre automáticamente desde el idioma de origen, seleccione la casilla de verificación Traducir siempre desde [Idioma]. Para omitir la traducción, en la lista de la parte inferior derecha, seleccione Ahora no para omitir la traducción o Nunca traducir [Idioma] para que nunca aparezca el panel cuando vaya a una página que use ese idioma.
¿Cómo desactivo la traducción automática en el navegador Edge?
Luego puede navegar y Edge traducirá automáticamente las páginas web en ese idioma a medida que aparecen. Para deshacer este cambio, vuelva a hacer clic en el botón «Mostrar opciones de traducción», desmarque «Traducir siempre páginas de [idioma]» y haga clic en «Listo».
¿Cómo usar Microsoft Translator en el navegador Microsoft Edge?
Usar Microsoft Translator en el navegador Microsoft Edge 1 Traducir manualmente una página web. Si configuró Microsoft Edge para que nunca traduzca un idioma específico, aún podrá traducirlo en cualquier momento. 2 Restaurar una página web a su idioma original. En la barra de direcciones, seleccione el ícono de traducción . … 3 Active la traducción en Microsoft Edge. …
¿Cómo habilito el soporte de traducción en Edge dev?
El soporte de traducción ahora estará habilitado dentro de Edge Dev, utilizando el servicio de traducción de Microsoft. Para verlo en acción, dirígete a una página web en un idioma extranjero. Después de unos segundos, debería ver aparecer la ventana emergente de Microsoft Translate en la barra de direcciones.
¿Cómo habilitar o deshabilitar la oferta para traducir páginas en Microsoft Edge?
Opción tres: forzar siempre habilitar o deshabilitar la oferta para traducir páginas para todos los usuarios 1 Abra Microsoft Edge. Si no ve un panel izquierdo, haga clic/toque el botón de menú de 3 barras hacia la parte superior izquierda O amplíe los bordes horizontales de la ventana de Microsoft Edge hasta que lo vea. 5 Cuando haya terminado, puede cerrar la pestaña Configuración si lo desea.
¿Cómo uso el Traductor de Google en Google Chrome?
Google Chrome traducirá automáticamente los sitios web que están en idiomas distintos al idioma predeterminado de su navegador al idioma predeterminado de su navegador: Vaya a la página web que desea traducir. Haga clic en Traducir cuando se le solicite. Si no ve una opción de Traducir, haga clic en el logotipo de Google Translate en el extremo derecho de la barra de direcciones y luego haga clic en Traducir.
¿Cómo uso el traductor de Microsoft en el navegador Edge?
En Microsoft Edge Abra Microsoft Edge. Abra la página del complemento Traductor para Edge. Haz clic en Obtener. Haz clic en Obtener en Microsoft Store. Haga clic en Activar cuando se le solicite. Ve a tu página web. Espera a que aparezca el menú «Traducir». Selecciona un idioma. Haz clic en Traducir.
¿Cómo traduzco una página web?
Para traducir una página web, seleccione el idioma al que desea traducirla y haga clic en «Traducir». Se traducirá automáticamente en la ventana actual del navegador.
¿Cómo traducir la página nuevamente a un idioma diferente?
Para traducir la página nuevamente a un idioma diferente: 1 En la barra de direcciones, seleccione el ícono de traducción . 2 En el menú Traducir a, seleccione el idioma que desee. 3 Selecciona Traducir.
¿Cómo traduzco automáticamente una página en word?
Para traducir la página, haga clic en Traducir.Para traducir siempre automáticamente desde el idioma de origen, seleccione la casilla de verificación Traducir siempre desde [Idioma]. Para omitir la traducción, en la lista de la parte inferior derecha, seleccione Ahora no para omitir la traducción o Nunca traducir [Idioma] para que nunca aparezca el panel cuando vaya a una página que use ese idioma.
¿Cómo traduzco un sitio web a otro idioma?
Para traducir una página web, seleccione el idioma al que desea traducirla y haga clic en «Traducir». Se traducirá automáticamente en la ventana actual del navegador. El ícono Traducir en la barra de direcciones se volverá azul mientras esté viendo una página web traducida.
¿Cómo traducir un PDF a otro idioma?
En la pestaña «Documentos», en el panel izquierdo, seleccione el idioma de origen de su PDF. Si no está seguro, deje que Google reconozca el idioma seleccionando la opción «Detectar idioma». En el panel de la derecha, elija el idioma al que desea traducir su PDF. Luego, en el medio, haga clic en «Examinar su computadora» para cargar su PDF en el sitio.