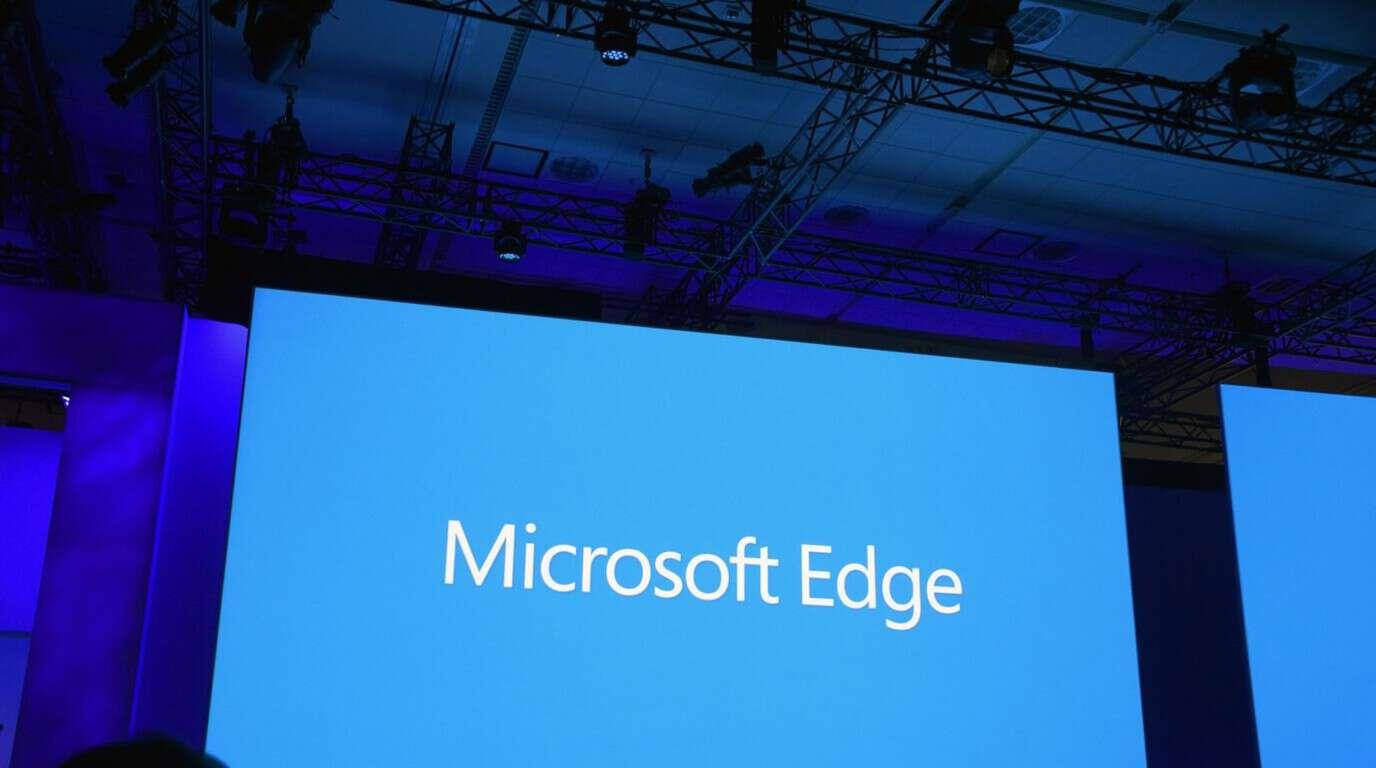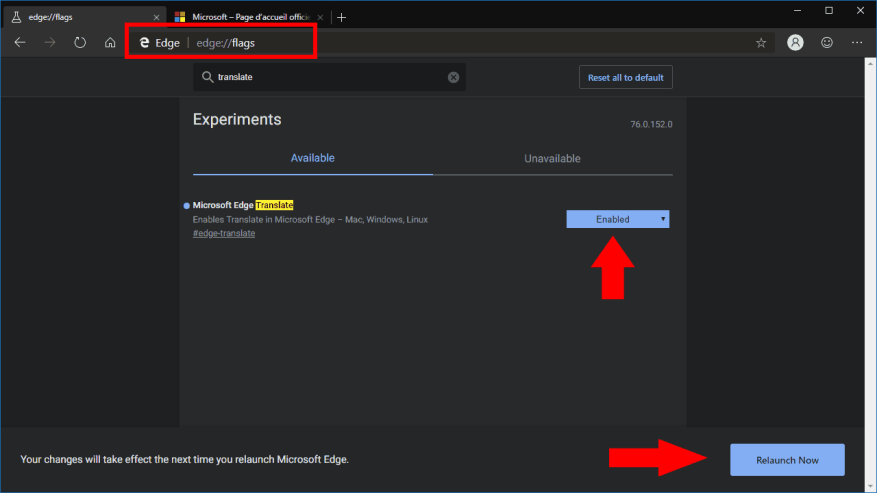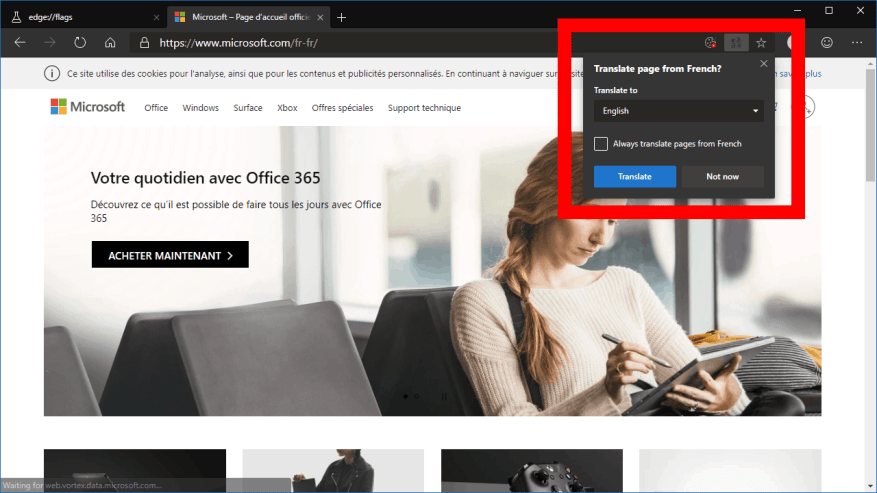Microsoft Edgen nykyinen julkinen versio, joka käyttää EdgeHTML-renderöintimoottoria ja UWP-alustaa, tukee Microsoftin Translator-laajennusta, joka kääntää automaattisesti ulkomaisia verkkosivuja. Yrityksen tuleva Edgen uusintaversio Chromiumia käyttämällä lisää kuitenkin alkuperäisen tuen käännöksiin, mikä poistaa laajennuksen tarpeen. Tässä oppaassa näytämme, kuinka voit ottaa sen käyttöön ja käyttää sitä tänään.
Tämä toiminto ei ole vielä oletuksena käytössä Chromium Edge Dev- tai Canary-versioissa. Sellaisenaan sitä tulisi pitää kokeellisena, kunnes Microsoft ilmoittaa siitä virallisesti. Otamme sen käyttöön manuaalisesti ominaisuuslipun avulla – katso Edge Dev -lippujen opas ymmärtääksesi, miten ne toimivat ja mistä ne löytyvät.
Aloita käynnistämällä Edge-beta-asennus, joko Dev tai Canary. Siirry ”about:flags”-URL-osoitteeseen. Hae sivun yläreunassa olevasta hakukentästä ”käännä”. Sinun pitäisi nähdä yksi lippu, jossa on otsikko ”Microsoft Edge Translate”.
Muuta lipun avattavan valikon arvoksi ”Käytössä”. Sinua kehotetaan käynnistämään Edge uudelleen. Napsauta näytön alareunassa olevan bannerin painiketta käynnistääksesi uudelleen välittömästi.
Käännöstuki otetaan nyt käyttöön Edge Devissä Microsoftin käännöspalvelun avulla. Näet sen toiminnassa siirtymällä vieraalle kielelle verkkosivulle. Muutaman sekunnin kuluttua sinun pitäisi nähdä Microsoft Translate -ponnahdusikkuna osoitepalkissa.
Edge vahvistaa, pitäisikö sen kääntää verkkosivu automaattisesti, jolloin sinun ei tarvitse liittää se itse käännöspalveluun. Voit valita kielen, jolle sivu käännetään, jos haluat lukea sen eri kielellä kuin järjestelmäsi. Kehotteen avulla voit myös pyytää Edgeä kääntämään automaattisesti kaikki tulevat lähdekielellä kirjoitetut sivut, joten sinun ei tarvitse jatkuvasti kuitata ponnahdusikkunaa.
FAQ
Kuinka ottaa käännös käyttöön Microsoft Edgessä?
Napsauta ”Laajennus” (tai lisäosa) 4. Ota käännös käyttöön 5.Käynnistä Edge uudelleen 1. Paina WINDOWS + I 2. Napsauta ”App” 3. Numero ”Microsoft Edge” hakupalkissa oikealla 4. Napsauta ”Microsoft Edge” 5. Napsauta ”Advanced Option” 6. Vieritä alas kohtaan ”Palauta” 7. Napsauta ”Palauta”
Kuinka lisään Microsoft Translatorin sovellukseeni?
Lisää Microsoft Translator -liitin näyttääksesi käännetyn tekstin sovelluksesi Label-säätimessä. Voit esimerkiksi luoda syöttötekstilaatikon, joka pyytää käyttäjää syöttämään tekstiä käännettäväksi. Toisessa tarrassa voit näyttää käännetyn tekstin.
Kuinka käännän sivun selaimessa?
Selain tunnistaa automaattisesti sivun kielen ja näkyviin tulee valikko, jossa sinua pyydetään vahvistamaan, että haluat kääntää sivun. Tee jokin seuraavista: Valitse Käännä kohteeseen -luettelosta kieli, jolle haluat kääntää sivun. Oletuskieli on Microsoft Edgelle määrittämäsi kieli. Käännä sivu napsauttamalla Käännä.
Kuinka käännetään automaattisesti lähdekielestä?
Jos haluat kääntää aina automaattisesti lähdekielestä, valitse Käännä aina [Kieli] -valintaruutu. Ohita käännös valitsemalla oikeassa alakulmassa olevasta luettelosta Ei nyt, jos haluat ohittaa käännöksen, tai Älä koskaan käännä [Kieli], jotta paneeli ei koskaan tule näkyviin, kun siirryt kyseisellä kielellä käytävälle sivulle.
Kuinka poistan automaattisen käännöksen käytöstä Edge-selaimessa?
Sen jälkeen voit selata ja Edge kääntää verkkosivut automaattisesti kyseisellä kielellä, kun ne näkyvät. Kumoa tämä muutos napsauttamalla Näytä käännösasetukset -painiketta uudelleen, poista valinta ”Käännä aina sivut kielestä [kieli]” ja napsauta ”Valmis”.
Kuinka käyttää Microsoft Translatoria Microsoft Edge -selaimessa?
Käytä Microsoft Translator -ohjelmaa Microsoft Edge -selaimessa 1 Käännä verkkosivu manuaalisesti. Jos olet asettanut Microsoft Edgen olemaan koskaan kääntämässä tiettyä kieltä, voit silti kääntää sen milloin tahansa. 2 Palauta verkkosivu sen alkuperäiselle kielelle. Valitse osoitepalkista käännöskuvake . … 3 Ota käännös käyttöön Microsoft Edgessä. …
Miten käännöstuki otetaan käyttöön Edge devissä?
Käännöstuki otetaan nyt käyttöön Edge Devissä Microsoftin käännöspalvelun avulla. Näet sen toiminnassa siirtymällä vieraalle kielelle verkkosivulle. Muutaman sekunnin kuluttua sinun pitäisi nähdä Microsoft Translate -ponnahdusikkuna osoitepalkissa.
Kuinka ottaa käyttöön tai poistaa käytöstä tarjous sivujen kääntämisestä Microsoft Edgessä?
Vaihtoehto 3: Pakota aina käyttöön tai poista käytöstä sivujen käännöstarjous kaikille käyttäjille 1 Avaa Microsoft Edge. Jos et näe vasenta ruutua, napsauta/napauta joko 3 palkin valikkopainiketta vasemmassa yläkulmassa TAI laajenna Microsoft Edge -ikkunan vaakasuuntaisia reunoja, kunnes näet. 5 Kun olet valmis, voit halutessasi sulkea Asetukset-välilehden.
Kuinka käytän Google Kääntäjää Google Chromessa?
Google Chrome kääntää automaattisesti verkkosivustot, jotka ovat muilla kuin selaimesi oletuskielillä, selaimesi oletuskielelle: Siirry verkkosivulle, jonka haluat kääntää. Napsauta Käännä pyydettäessä. Jos et näe Kääntäjä-vaihtoehtoa, napsauta Google-kääntäjän logoa osoitepalkin oikeassa reunassa ja napsauta sitten Käännä.
Kuinka käytän Microsoft Translatea Edge-selaimessa?
Microsoft Edgessä Avaa Microsoft Edge. Avaa Translator for Edge -lisäosasivu. Napsauta Hanki. Napsauta Hae Microsoft Storesta. Napsauta Ota se käyttöön pyydettäessä. Siirry verkkosivullesi. Odota, että ”Käännä”-valikko tulee näkyviin. Valitse kieli. Napsauta Käännä.
Kuinka käännän verkkosivun?
Jos haluat kääntää verkkosivun, valitse kieli, jolle haluat kääntää sen, ja napsauta ”Käännä”. Se käännetään automaattisesti nykyisessä selainikkunassa.
Kuinka kääntää sivu uudelleen toiselle kielelle?
Sivun kääntäminen uudelleen toiselle kielelle: 1 Valitse osoitepalkista käännöskuvake . 2 Valitse haluamasi kieli Käännä to -valikosta. 3 Valitse Käännä.
Kuinka käännän sivun automaattisesti Wordiksi?
Käännä sivu napsauttamalla Käännä.Jos haluat kääntää aina automaattisesti lähdekielestä, valitse Käännä aina [Kieli] -valintaruutu. Ohita käännös valitsemalla oikeassa alakulmassa olevasta luettelosta Ei nyt, jos haluat ohittaa käännöksen, tai Älä koskaan käännä [Kieli], jotta paneeli ei koskaan tule näkyviin, kun siirryt kyseisellä kielellä käytävälle sivulle.
Kuinka käännän verkkosivuston toiselle kielelle?
Jos haluat kääntää verkkosivun, valitse kieli, jolle haluat kääntää sen, ja napsauta ”Käännä”. Se käännetään automaattisesti nykyisessä selainikkunassa. Osoitepalkin käännöskuvake muuttuu siniseksi, kun tarkastelet käännettyä verkkosivua.
Kuinka kääntää PDF-tiedosto toiselle kielelle?
Valitse ”Dokumentit”-välilehden vasemmasta ruudusta PDF-tiedoston lähdekieli. Jos et ole varma, anna Googlen tunnistaa kieli valitsemalla Tunnista kieli -vaihtoehto. Valitse oikealla olevasta ruudusta kieli, jolle haluat kääntää PDF-tiedoston. Napsauta sitten keskellä ”Selaa tietokonettasi” ladataksesi PDF-tiedoston sivustolle.