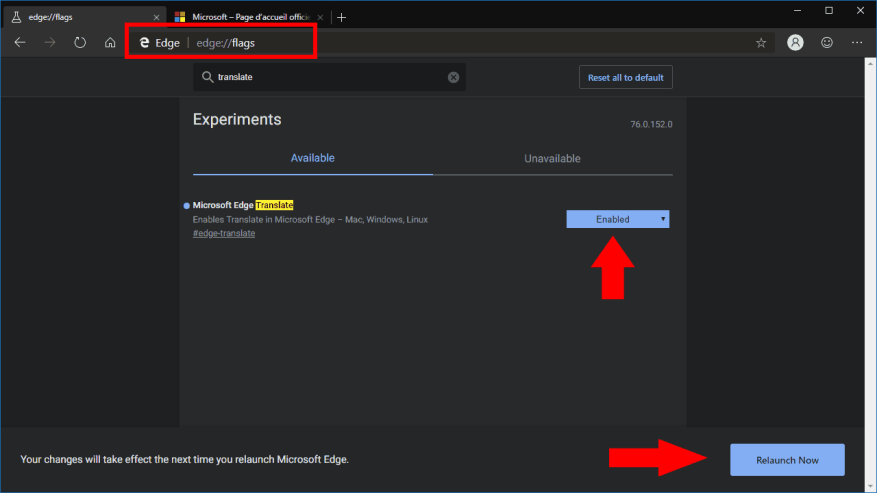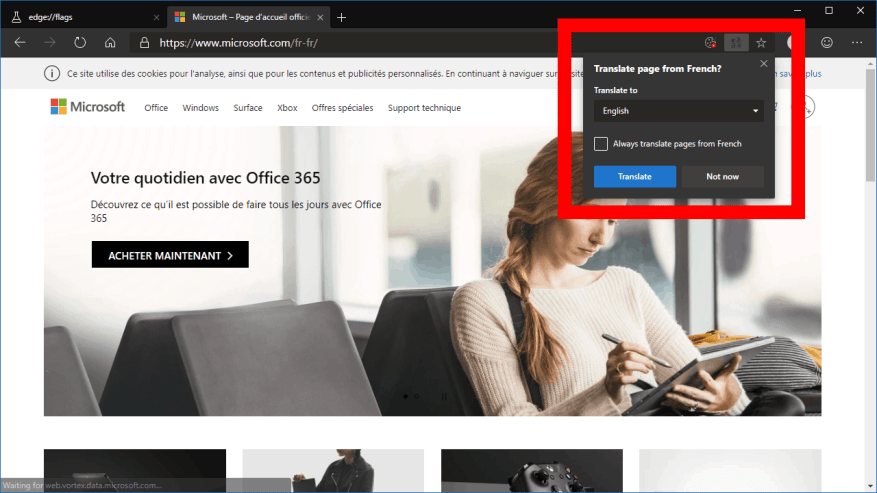Die aktuelle öffentliche Version von Microsoft Edge, die die EdgeHTML-Rendering-Engine und die UWP-Plattform verwendet, unterstützt die Translator-Erweiterung von Microsoft, um fremde Webseiten automatisch zu übersetzen. Der bevorstehende Neuaufbau von Edge durch das Unternehmen mit Chromium wird jedoch native Unterstützung für die Übersetzung hinzufügen, wodurch die Notwendigkeit einer Erweiterung entfällt. In diesem Handbuch zeigen wir Ihnen, wie Sie es heute aktivieren und verwenden können.
Diese Funktionalität ist in den Chromium Edge Dev- oder Canary-Builds noch nicht standardmäßig aktiviert. Als solches sollte es als experimentell betrachtet werden, bis Microsoft es offiziell ankündigt. Wir werden es manuell mit einem Feature-Flag aktivieren – siehe unsere Anleitung zu Edge Dev-Flags, um zu verstehen, wie sie funktionieren und wo sie zu finden sind.
Starten Sie zunächst Ihre Edge-Beta-Installation, egal ob Dev oder Canary. Navigieren Sie zur URL „about:flags“. Suchen Sie im Suchfeld oben auf der Seite nach „übersetzen“. Sie sollten ein einzelnes Flag mit der Bezeichnung „Microsoft Edge Translate“ sehen.
Ändern Sie den Wert des Dropdown-Menüs des Flags in „Aktiviert“. Sie werden aufgefordert, Edge neu zu starten. Klicken Sie auf die Schaltfläche im Banner am unteren Rand der Anzeige, um sofort neu zu starten.
Die Übersetzungsunterstützung wird jetzt in Edge Dev aktiviert, indem der Übersetzungsdienst von Microsoft verwendet wird. Um es in Aktion zu sehen, besuchen Sie eine fremdsprachige Webseite. Nach ein paar Sekunden sollte das Microsoft Translate-Popup in der Adressleiste erscheinen.
Edge bestätigt, ob die Webseite automatisch übersetzt werden soll, und erspart Ihnen den Aufwand, sie selbst in einen Übersetzungsdienst einzufügen. Sie können die Sprache auswählen, in die die Seite übersetzt werden soll, wenn Sie sie in einer anderen Sprache als Ihrer Systemsprache lesen möchten. Mit der Eingabeaufforderung können Sie Edge auch anweisen, alle zukünftigen Seiten, die in der Ausgangssprache geschrieben sind, automatisch zu übersetzen, sodass Sie das Popup nicht ständig bestätigen müssen.
FAQ
Wie aktiviere ich die Übersetzung in Microsoft Edge?
Klicken Sie auf „Erweiterung“ (oder Add-in) 4. Aktivieren Sie Translate 5.Starten Sie Edge neu 1. Drücken Sie WINDOWS + I 2. Klicken Sie auf „App“ 3. Geben Sie „Microsoft Edge“ in die Suchleiste rechts ein 4. Klicken Sie auf „Microsoft Edge“ 5. Klicken Sie auf „Erweiterte Option“ 6. Scrollen Sie nach unten zu „Zurücksetzen“ 7. Klicken Sie auf „Zurücksetzen“
Wie füge ich Microsoft Translator zu meiner App hinzu?
Fügen Sie den Microsoft Translator-Connector hinzu, um übersetzten Text in einem Label-Steuerelement in Ihrer App anzuzeigen. Beispielsweise können Sie ein Eingabetextfeld erstellen, das den Benutzer auffordert, einen zu übersetzenden Text einzugeben. In einem anderen Etikett können Sie den übersetzten Text anzeigen.
Wie übersetze ich eine Seite im Browser?
Der Browser erkennt automatisch die Sprache der Seite und es erscheint ein Menü, in dem Sie aufgefordert werden, zu bestätigen, dass Sie die Seite übersetzen möchten. Führen Sie einen der folgenden Schritte aus: Wählen Sie in der Liste Übersetzen in die Sprache aus, in die Sie die Seite übersetzen möchten. Die Standardeinstellung ist die Sprache, die Sie für Microsoft Edge festgelegt haben. Um die Seite zu übersetzen, klicken Sie auf Übersetzen.
Wie übersetze ich automatisch aus der Ausgangssprache?
Um immer automatisch aus der Ausgangssprache zu übersetzen, aktivieren Sie das Kontrollkästchen Immer aus [Sprache] übersetzen. Um die Übersetzung zu überspringen, wählen Sie in der Liste unten rechts die Option Jetzt nicht, um die Übersetzung zu überspringen, oder [Sprache] nie übersetzen, damit das Fenster nie angezeigt wird, wenn Sie eine Seite mit dieser Sprache aufrufen.
Wie deaktiviere ich die automatische Übersetzung im Edge-Browser?
Sie können dann surfen und Edge übersetzt Webseiten automatisch in diese Sprache, sobald sie erscheinen. Um diese Änderung rückgängig zu machen, klicken Sie erneut auf die Schaltfläche „Übersetzungsoptionen anzeigen“, deaktivieren Sie „Seiten immer aus [Sprache] übersetzen“ und klicken Sie auf „Fertig“.
Wie verwende ich Microsoft Translator im Microsoft Edge-Browser?
Verwenden von Microsoft Translator im Microsoft Edge-Browser 1 Übersetzen Sie eine Webseite manuell. Wenn Sie Microsoft Edge so eingestellt haben, dass eine bestimmte Sprache nie übersetzt wird, können Sie sie dennoch jederzeit übersetzen. 2 Stellen Sie eine Webseite in ihrer Originalsprache wieder her. Wählen Sie in der Adressleiste das Übersetzungssymbol aus. … 3 Aktivieren Sie die Übersetzung in Microsoft Edge. …
Wie aktiviere ich die Übersetzungsunterstützung in Edge dev?
Die Übersetzungsunterstützung wird jetzt in Edge Dev aktiviert, indem der Übersetzungsdienst von Microsoft verwendet wird. Um es in Aktion zu sehen, besuchen Sie eine fremdsprachige Webseite. Nach ein paar Sekunden sollte das Microsoft Translate-Popup in der Adressleiste erscheinen.
Wie aktiviere oder deaktiviere ich das Angebot zum Übersetzen von Seiten in Microsoft Edge?
Option 3: Angebot zum Übersetzen von Seiten für alle Benutzer immer aktivieren oder deaktivieren 1 Öffnen Sie Microsoft Edge. Wenn Sie keinen linken Bereich sehen, klicken/tippen Sie entweder auf die Menüschaltfläche mit den drei Balken oben links ODER erweitern Sie die horizontalen Ränder des Microsoft Edge-Fensters, bis Sie dies tun. 5 Wenn Sie fertig sind, können Sie die Registerkarte Einstellungen schließen, wenn Sie möchten.
Wie verwende ich Google Übersetzer in Google Chrome?
Google Chrome übersetzt Websites in anderen Sprachen als der Standardsprache Ihres Browsers automatisch in die Standardsprache Ihres Browsers: Rufen Sie die Webseite auf, die Sie übersetzen möchten. Klicken Sie auf Übersetzen, wenn Sie dazu aufgefordert werden. Wenn Sie keine Option zum Übersetzen sehen, klicken Sie auf das Google Übersetzer-Logo ganz rechts in der Adressleiste und dann auf Übersetzen.
Wie verwende ich Microsoft Translate im Edge-Browser?
Auf Microsoft Edge Öffnen Sie Microsoft Edge. Öffnen Sie die Add-On-Seite Translator for Edge. Klicken Sie auf Abrufen. Klicken Sie auf Holen Sie sich im Microsoft Store. Klicken Sie auf Einschalten, wenn Sie dazu aufgefordert werden. Rufen Sie Ihre Webseite auf. Warte, bis das Menü „Übersetzen“ erscheint. Wähle eine Sprache. Klicken Sie auf Übersetzen.
Wie übersetze ich eine Webseite?
Um eine Webseite zu übersetzen, wählen Sie die Sprache aus, in die Sie sie übersetzen möchten, und klicken Sie auf „Übersetzen“. Es wird im aktuellen Browserfenster automatisch übersetzt.
Wie übersetze ich die Seite erneut in eine andere Sprache?
So übersetzen Sie die Seite erneut in eine andere Sprache: 1 Wählen Sie in der Adressleiste das Übersetzungssymbol . 2 Wählen Sie im Menü Übersetzen in die gewünschte Sprache aus. 3 Wählen Sie Übersetzen.
Wie übersetze ich automatisch eine Seite in Word?
Um die Seite zu übersetzen, klicken Sie auf Übersetzen.Um immer automatisch aus der Ausgangssprache zu übersetzen, aktivieren Sie das Kontrollkästchen Immer aus [Sprache] übersetzen. Um die Übersetzung zu überspringen, wählen Sie in der Liste unten rechts die Option Jetzt nicht, um die Übersetzung zu überspringen, oder [Sprache] nie übersetzen, damit das Fenster nie angezeigt wird, wenn Sie eine Seite mit dieser Sprache aufrufen.
Wie übersetze ich eine Website in eine andere Sprache?
Um eine Webseite zu übersetzen, wählen Sie die Sprache aus, in die Sie sie übersetzen möchten, und klicken Sie auf „Übersetzen“. Es wird im aktuellen Browserfenster automatisch übersetzt. Das Übersetzen-Symbol in der Adressleiste wird blau, während Sie eine übersetzte Webseite anzeigen.
Wie übersetzt man ein PDF in eine andere Sprache?
Wählen Sie auf der Registerkarte „Dokumente“ im linken Bereich die Ausgangssprache Ihres PDFs aus. Wenn Sie sich nicht sicher sind, lassen Sie Google die Sprache erkennen, indem Sie die Option „Sprache erkennen“ auswählen. Wählen Sie im rechten Bereich die Sprache aus, in die Sie Ihr PDF übersetzen möchten. Klicken Sie dann in der Mitte auf „Browse Your Computer“, um Ihr PDF auf die Website hochzuladen.