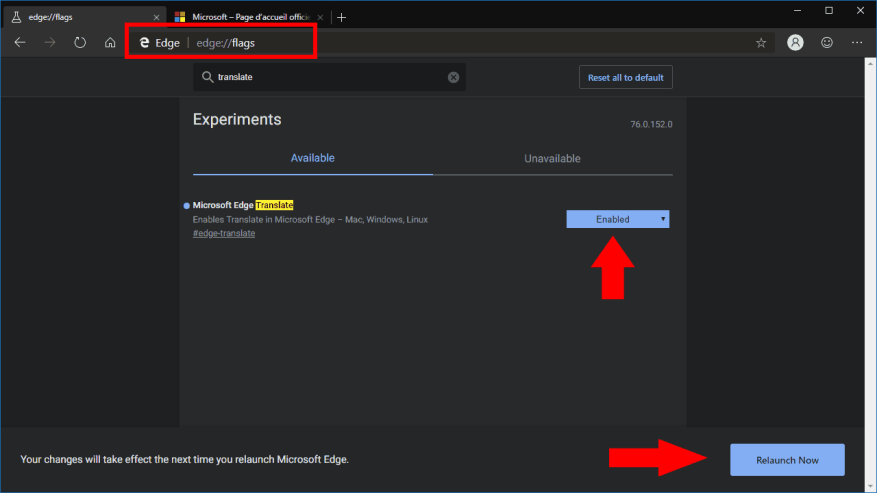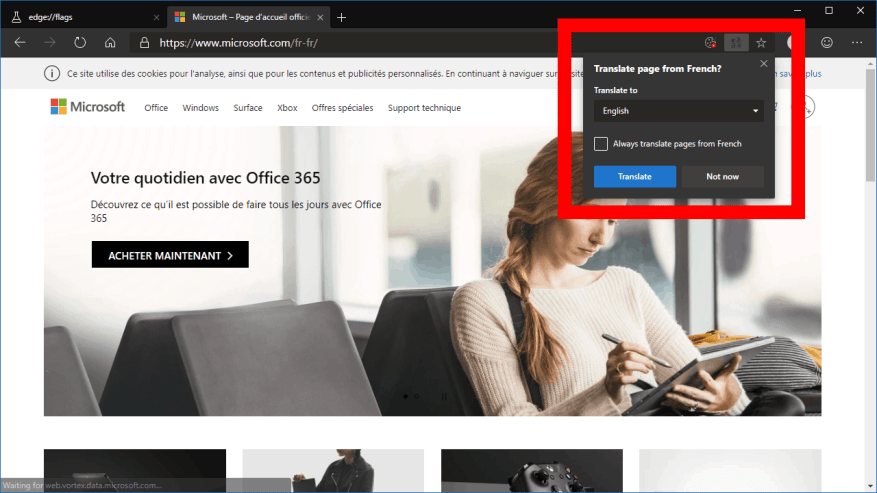Obecna publiczna wersja Microsoft Edge, korzystająca z silnika renderowania EdgeHTML i platformy UWP, obsługuje rozszerzenie Microsoft Translator do automatycznego tłumaczenia zagranicznych stron internetowych. Nadchodząca przebudowa Edge’a przy użyciu Chromium doda jednak natywną obsługę tłumaczenia, eliminując potrzebę rozszerzenia. W tym przewodniku pokażemy, jak go włączyć i używać już dziś.
Ta funkcja nie jest jeszcze domyślnie włączona w kompilacjach Chromium Edge Dev i Canary. Jako taki, powinien być uważany za eksperymentalny, dopóki Microsoft go oficjalnie nie ogłosi. Włączymy go ręcznie za pomocą flagi funkcji — zapoznaj się z naszym przewodnikiem po flagach Edge Dev, aby zrozumieć, jak działają i gdzie je znaleźć.
Rozpocznij od uruchomienia instalacji Edge w wersji beta, niezależnie od tego, czy jest to program deweloperski, czy Canary. Przejdź do adresu URL „about:flags”. W polu wyszukiwania u góry strony wyszukaj „przetłumacz”. Powinieneś zobaczyć pojedynczą flagę oznaczoną „Microsoft Edge Translate”.
Zmień wartość menu rozwijanego flagi na „Włączone”. Zostaniesz poproszony o ponowne uruchomienie Edge. Kliknij przycisk na banerze u dołu ekranu, aby natychmiast uruchomić ponownie.
Obsługa tłumaczeń zostanie teraz włączona w Edge Dev, korzystając z usługi tłumaczeniowej firmy Microsoft. Aby zobaczyć to w akcji, wejdź na obcojęzyczną stronę internetową. Po kilku sekundach powinieneś zobaczyć wyskakujące okienko Tłumacz Microsoft na pasku adresu.
Edge potwierdzi, czy powinien automatycznie przetłumaczyć stronę internetową, oszczędzając Ci wysiłku samodzielnego wklejania jej do usługi tłumaczeniowej. Możesz wybrać język, na który chcesz przetłumaczyć stronę, jeśli chcesz ją przeczytać w innym języku niż Twój systemowy. Monit pozwala również powiedzieć Edge, aby automatycznie tłumaczył wszystkie przyszłe strony napisane w języku źródłowym, dzięki czemu nie będziesz musiał ciągle potwierdzać wyskakującego okienka.
FAQ
Jak włączyć tłumaczenie w Microsoft Edge?
Kliknij „Rozszerzenie” (lub dodatek) 4. Włącz Tłumacz 5.Uruchom ponownie Edge 1. Naciśnij WINDOWS + I 2. Kliknij „App” 3. Cyfra „Microsoft Edge” w pasku wyszukiwania po prawej stronie 4. Kliknij „Microsoft Edge” 5. Kliknij „Opcje zaawansowane” 6. Przewiń w dół do „Resetuj” 7. Kliknij „Resetuj”
Jak dodać Microsoft Translator do mojej aplikacji?
Dodaj łącznik Microsoft Translator, aby wyświetlić przetłumaczony tekst w kontrolce etykieta w aplikacji. Na przykład możesz utworzyć pole wprowadzania tekstu, które poprosi użytkownika o wprowadzenie tekstu do przetłumaczenia. W innej etykiecie możesz wyświetlić przetłumaczony tekst.
Jak przetłumaczyć stronę w przeglądarce?
Przeglądarka automatycznie wykrywa język strony i pojawia się menu z prośbą o potwierdzenie, że chcesz przetłumaczyć stronę. Wykonaj dowolną z następujących czynności: Z listy Przetłumacz na wybierz język, na który chcesz przetłumaczyć stronę. Domyślny jest język ustawiony dla Microsoft Edge. Aby przetłumaczyć stronę, kliknij Tłumacz.
Jak automatycznie tłumaczyć z języka źródłowego?
Aby zawsze tłumaczyć automatycznie z języka źródłowego, zaznacz pole wyboru Zawsze tłumacz z [Język]. Aby pominąć tłumaczenie, na liście w prawym dolnym rogu wybierz Nie teraz, aby pominąć tłumaczenie, lub Nigdy nie tłumacz [Język], aby panel nigdy nie pojawiał się po przejściu na stronę w tym języku.
Jak wyłączyć automatyczne tłumaczenie w przeglądarce Edge?
Następnie możesz przeglądać, a Edge automatycznie przetłumaczy strony internetowe w tym języku, gdy się pojawią. Aby cofnąć tę zmianę, ponownie kliknij przycisk „Pokaż opcje tłumaczenia”, odznacz „Zawsze tłumacz strony z [Język]” i kliknij „Gotowe”.
Jak korzystać z Microsoft Translator w przeglądarce Microsoft Edge?
Użyj Microsoft Translator w przeglądarce Microsoft Edge 1 Ręcznie przetłumacz stronę internetową. Jeśli ustawisz Microsoft Edge, aby nigdy nie tłumaczył określonego języka, nadal będziesz mógł go przetłumaczyć w dowolnym momencie. 2 Przywróć stronę internetową do jej oryginalnego języka. Na pasku adresu wybierz ikonę tłumaczenia . … 3 Włącz tłumaczenie w Microsoft Edge. …
Jak włączyć obsługę tłumaczeń w Edge dev?
Obsługa tłumaczeń zostanie teraz włączona w Edge Dev, korzystając z usługi tłumaczeniowej firmy Microsoft. Aby zobaczyć to w akcji, wejdź na obcojęzyczną stronę internetową. Po kilku sekundach powinieneś zobaczyć wyskakujące okienko Tłumacz Microsoft na pasku adresu.
Jak włączyć lub wyłączyć ofertę tłumaczenia stron w Microsoft Edge?
Opcja trzecia: Wymuś zawsze włączanie lub wyłączanie oferty tłumaczenia stron dla wszystkich użytkowników 1 Otwórz przeglądarkę Microsoft Edge. Jeśli nie widzisz lewego okienka, kliknij/dotknij przycisku menu z 3 paskami w lewym górnym rogu LUB poszerz poziome krawędzie okna Microsoft Edge, aż to zrobisz. 5 Po zakończeniu możesz zamknąć kartę Ustawienia, jeśli chcesz.
Jak korzystać z Tłumacza Google w Google Chrome?
Google Chrome automatycznie przetłumaczy witryny w językach innych niż domyślny język przeglądarki na domyślny język przeglądarki: Przejdź do strony internetowej, którą chcesz przetłumaczyć. Po wyświetleniu monitu kliknij Tłumacz. Jeśli nie widzisz opcji Tłumacz, kliknij logo Tłumacza Google po prawej stronie paska adresu, a następnie kliknij Tłumacz.
Jak korzystać z tłumaczenia Microsoft w przeglądarce Edge?
W Microsoft Edge Otwórz Microsoft Edge. Otwórz stronę dodatku Translator dla Edge. Kliknij Pobierz. Kliknij Pobierz w sklepie Microsoft Store. Po wyświetleniu monitu kliknij Włącz. Przejdź do swojej strony internetowej. Poczekaj, aż pojawi się menu „Tłumacz”. Wybierz język. Kliknij Tłumacz.
Jak przetłumaczyć stronę internetową?
Aby przetłumaczyć stronę internetową, wybierz język, na który chcesz ją przetłumaczyć, i kliknij „Tłumacz”. Zostanie automatycznie przetłumaczony w bieżącym oknie przeglądarki.
Jak ponownie przetłumaczyć stronę na inny język?
Aby ponownie przetłumaczyć stronę na inny język: 1 Na pasku adresu wybierz ikonę tłumaczenia . 2 W menu Przetłumacz na wybierz żądany język. 3 Wybierz Tłumacz.
Jak automatycznie przetłumaczyć stronę słowem?
Aby przetłumaczyć stronę, kliknij Tłumacz.Aby zawsze tłumaczyć automatycznie z języka źródłowego, zaznacz pole wyboru Zawsze tłumacz z [Język]. Aby pominąć tłumaczenie, na liście w prawym dolnym rogu wybierz Nie teraz, aby pominąć tłumaczenie, lub Nigdy nie tłumacz [Język], aby panel nigdy nie pojawiał się po przejściu na stronę w tym języku.
Jak przetłumaczyć stronę internetową na inny język?
Aby przetłumaczyć stronę internetową, wybierz język, na który chcesz ją przetłumaczyć, i kliknij „Tłumacz”. Zostanie automatycznie przetłumaczony w bieżącym oknie przeglądarki. Ikona Tłumacz na pasku adresu zmieni kolor na niebieski podczas przeglądania przetłumaczonej strony internetowej.
Jak przetłumaczyć plik PDF na inny język?
Na karcie „Dokumenty” w lewym okienku wybierz język źródłowy pliku PDF. Jeśli nie masz pewności, pozwól Google rozpoznać język, wybierając opcję „Wykryj język”. W okienku po prawej stronie wybierz język, na który chcesz przetłumaczyć plik PDF. Następnie w środku kliknij „Przeglądaj swój komputer”, aby przesłać plik PDF do witryny.