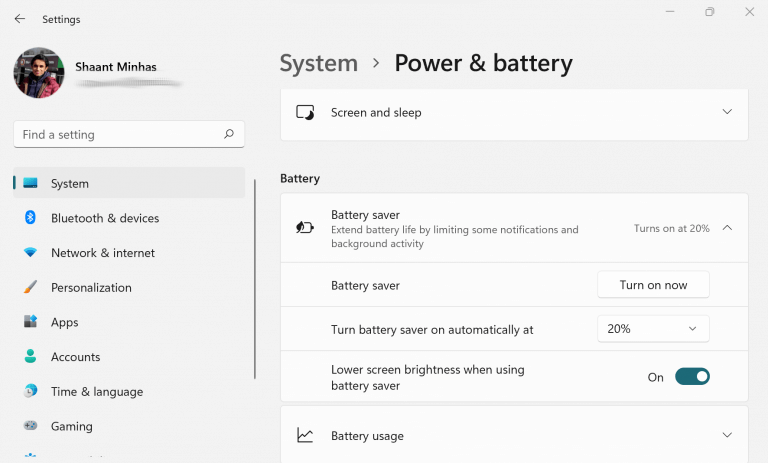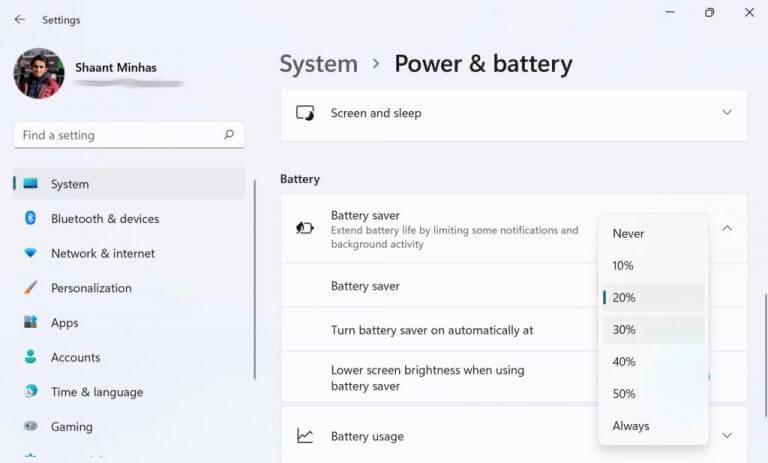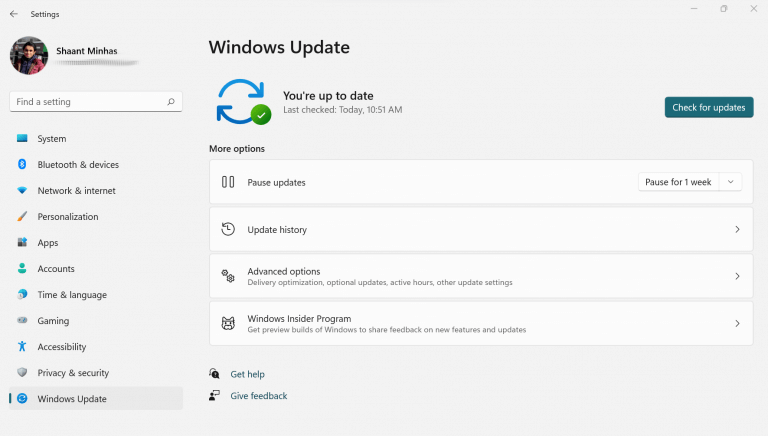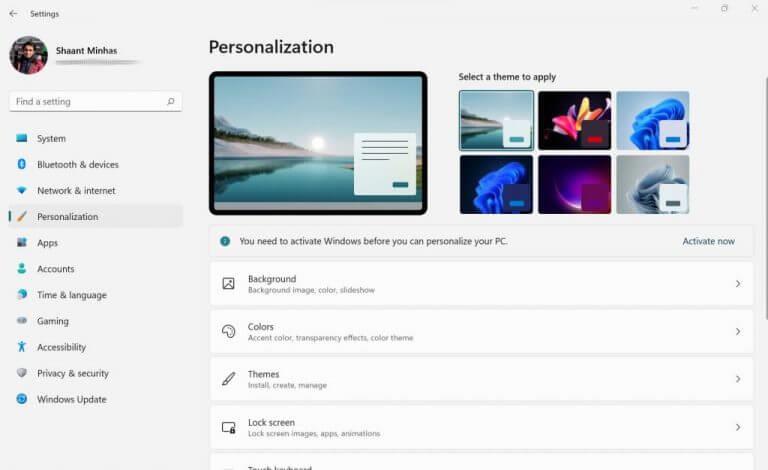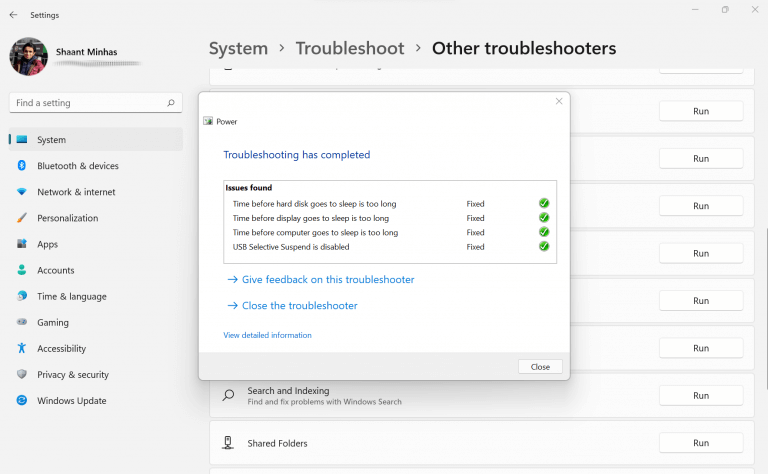Windows 11 har eksisteret i et stykke tid nu; tre måneder for at være præcis, siden dens officielle udgivelse i oktober. Som Windows-bruger, der bruger en bærbar computer, kan et lavt batteri være en stor hovedpine, især hvis du ikke har en plug-in-oplader i nærheden. I det følgende gennemgår vi de bedste måder, du kan øge batterilevetiden på din Windows 11. Lad os komme i gang.
Sådan forbedres batterilevetiden i Windows 11
Der er en række forskellige måder at stræk batterisaften af din Windows 11. Hurtige regelmæssige opdateringer, justering af dine skærmindstillinger, aktivering af strømsparetilstand og så videre er nogle af de ting, som dukker op med det samme. Bare rolig, vi har dækket dem alle i detaljer, så lad os gennemgå dem alle én efter én.
Lad os starte med den mest oplagte først…
1. Tænd for batterisparer
Battery Saver er en speciel Windows-indstilling, der kører din bærbare computer på lave ressourcer. Når du tænder for batterispareren, vil nogle funktioner i operativsystemet blive deaktiveret eller simpelthen begynde at arbejde i en mere økonomisk kapacitet.
Det sparer strøm ved at reducere ydeevnen og funktionerne på din bærbare computer.
Sådan kan du slå batterispareren til og forbedre din Windows 11-batterilevetid:
- Gå til Start menu søgelinjen, skriv ‘indstillinger’ og vælg det bedste match.
- Vælg System > Strøm og batteri.
Nu har du to måder at gøre det på. Du kan enten tænde for batterispareren med det samme, eller alternativt indstille den sådan, at den bliver aktiveret, når den kommer under et vist niveau. Lad os se på, hvordan du kan tænde det nu.
I den Strøm og batteri, rul ned til Batteri afsnit. Der, klik videre Batterisparer for at åbne en rulleliste. For at slå batterispareren til med det samme, klik på Tænd nu.
På den anden side, hvis du bare gerne vil have, at batterispareren kun aktiveres, når batteriet er på et bestemt niveau, skal du klikke på rullemenuen foran ‘Slå batterisparer til automatisk på’.Vælg din præference, og dine batteriindstillinger vil blive gemt.
2. Juster dine skærmindstillinger
En stor del af batteriet bliver brugt af din bærbare computers skærm. At justere det er derfor en sikker måde at øge din batterilevetid på.
Så hvis du er seriøs med at få mest muligt ud af dit batteri, er det et forsøg værd at sænke skærmens lysstyrke. Sådan kommer du i gang:
- Gå til Start menu søgelinjen, skriv ‘indstillinger’ og vælg det bedste match. Alternativt, tryk på Windows-tast + I genvej til at starte Indstillinger app.
- Vælg System > Skærm.
- Brug til at skyde under Lysstyrke og farve sektion for at justere skærmens lysstyrke.
Når du er færdig, skal du blot lukke appen Indstillinger. Du vil bemærke, at så snart du sænker lysstyrken, ville dit batteriforbrug være blevet reduceret med en betydelig margin.
Reducer opdateringshastigheden
Opdater er antallet af gange, et billede ændres på din skærm. Som en generel regel, jo højere opdateringen er, jo glattere og bedre bliver din seeroplevelse. Den eneste ulempe er et højt batteriforbrug.
Så hvis du mangler batteri, kan det være noget, der kan hjælpe dig med at skære ned på opdateringshastigheden. Sådan kommer du i gang:
På den Skærm fanen i Indstillinger mulighed, klik på Avanceret display. Klik nu på Vælg en opdateringshastighed og indstil en lavere opdateringshastighed.
3. Opdater din Windows 11
Dette kan virke lidt kontraintuitivt, da vi aldrig rigtig forbinder batterilevetid med en opdatering. En opdatering er dog et afgørende aspekt af forbedret ydeevne for enhver enhed.
Det beskytter ikke kun dit system mod nye trusler og vira, men det holder også forskellige slags fejl, som dukker op i Windows fra tid til anden, på afstand.
Så hvis du er seriøs med at skære ned på batteriforbruget i din Windows 11, kan du virkelig ikke forsømme ordentlige, regelmæssige opdateringer. Sådan kommer du i gang med Windows 11-opdateringer:
- Åbn Windows-indstillinger (trykke Windows-tast + I).
- Klik på Windows Update > Søg efter opdateringer.
Så snart du gør dette, begynder dit system at søge efter de seneste opdateringer online. Hvis der findes nye opdateringer, vil de blive installeret om et par minutter.
Relaterede:Hvorfor og hvordan du opdaterer dine Windows-drivere
4. Indstil en mørk baggrund
En mørk baggrund kommer i en lavere ende af strømforbruget. Hvis du mangler batteri, kan du indstille mørk visning indtil videre og ændre den tilbage, når og når du føler dig godt tilpas.
Sådan kan du aktivere den mørke baggrund:
Gå til Indstillinger > Tilpasning > Baggrund. Herfra skal du indstille et mørkt billede eller en mørk ensfarvet farve.
Mørkt tema
I lighed med en mørk baggrund vil brug af et mørkt tema gøre sit til at sænke batteriomkostningerne i din Windows 11. Sådan kan du indstille et mørkt tema:
Gå til Indstillinger > Tilpasning > Temaer. Klik nu på Aktuelt tema, og sæt et mørkt tema.
5. Leg med mulighederne for strømforbrug
Windows er smart nok til at finde ud af den bedste strømtilstand i henhold til dets nuværende batteri- og ressourcestyrke. Men hvis du er virkelig lav på batteriet, kan du nemt justere nogle strømindstillinger på din computer og muligvis forlænge dens levetid. Sådan gør du:
Start Indstillinger app igen og gå til System > Fejlfinding > Andre fejlfindere. Derfra skal du vælge naviger til Strøm sektion og klik på Løb.
Forbedring af Windows 11-batteriets levetid
Og det er det. Dette var nogle af de bedste måder til batteriforbruget på din Windows 11. Igen siger det sig selv, at nogle metoder, der er anført her, vil sænke ydeevnen eller opløsningen af din Windows 11, men hvis du mangler batteri, ville vi sige, at det er en fair handel. Du kan selvfølgelig altid vende ændringerne om, så der er ingen grund til at bekymre dig om nogen langvarige effekter på dit operativsystem.
FAQ
Hvordan tjekker jeg min batterilevetid på Windows 10?
For at gøre det skal du højreklikke på Start-menuen, klikke på “Indstillinger” og derefter klikke på System > Batteri. Under den aktuelle batteriprocent skal du klikke på “Se, hvilke apps der påvirker din batterilevetid.” Windows viser de mest strømkrævende apps. Den har som standard en 24-timers liste, men du kan skifte denne til at vise strømforbrug over seks timer eller en uge.
Hvordan kan jeg optimere batterilevetiden til at se videoer?
Hvis du desperat prøver at se, hvordan din film ender, og du ser batteriet tømmes hurtigt, kan du ændre nogle indstillinger, der optimerer batterilevetiden til at se videoer. Sådan gør du: Højreklik på knappen Start. Klik på Indstillinger. Klik på Apps. Klik på Videoafspilning. Klik på rullemenuen i afsnittet Batteriindstillinger.
Hvordan kan du forbedre batterilevetiden på din bærbare computer?
Et andet skridt, du kan tage for at forbedre batterilevetiden på din bærbare computer, er at aktivere batterisparetilstanden, som vil begrænse meddelelser og baggrundsaktivitet, når batteriet er ved at løbe tør. Sørg for, at din pc kører på batteristrøm, og gå derefter over til Indstillinger (Windows-tast +I) > System.
Hvordan får man telefonens batteri til at holde længere?
9 tips til at øge din Android-telefons batterilevetid. 1 Tænd for strømsparetilstand. Tror du, at du kommer til at sidde fast i en situation, hvor du har brug for, at dit telefonbatteri holder længere, end det normalt gør? 2 Se dine netværksdata. 3 Prøv mørk tilstand med den rigtige skærm. 4 Giv den aktive sporing en pause. 5 Din skærm er for lys. Flere varer
Hvordan reducerer man strømforbruget, når din bærbare computer er i batteritilstand?
Der er et strømfejlfindingsværktøj, der kan hjælpe dig med at identificere problemer, mens forskellige strømbesparende indstillinger kan reducere strømforbruget, når din bærbare computer er i batteritilstand. Den nemmeste måde at gøre brug af Windows 10s indbyggede strømbesparende muligheder er at bruge batterisparetilstand. Det sænker systemressourcerne og forlænger batteriets levetid.
Hvordan øger du strømeffektiviteten på din bærbare computer?
Det er en af de nemmeste måder at forbedre strømeffektiviteten på din bærbare computer.Klik på batteriikonet i meddelelsesområdet på din Windows 10 proceslinje. Træk derefter skyderen for at vælge den strømtilstand, du ønsker.
Hvordan man forbedrer batterilevetiden på Windows 10 bærbar?
6 måder at forbedre batterilevetiden på bærbare Windows-computere 1 Batterisparetilstand. … 2 Reducer skærmens lysstyrke. … 3 Brug Dvale i stedet for Sle … 4 Find og deaktiver batteridræning … 5 Deaktiver Bluetooth og Wi-Fi. … 6 Brug Windows 10 Power Troub …
Hvor vigtig er batterilevetiden på en bærbar computer?
Den ene ting, der er virkelig vigtig for bærbare, tablet- eller ultrabookbrugere, er batterilevetiden. Da processorkraft er kommet så langt, søger mange af os energieffektivitet og batterilevetid i stedet for rå processorkraft.
Hvordan øger du batterilevetiden på din Samsung Galaxy-enhed?
1. Åbn Indstillinger, og klik/tryk på systemikonet. 2. Klik/tryk på Batteri i venstre side, og vælg Optimer til batterilevetid eller Optimer til videokvalitet i dropmenuen Når du ser film og videoer på batteri i højre side. (se skærmbillede nedenfor)
Hvordan kan man forbedre batterilevetiden, når man ser film og spil?
Når du ser film og videoer på batteristrøm, kan du vælge Optimer til batterilevetid for batteribesparende muligheder for afspilning af video, såsom at tillade video at afspille i en lavere opløsning. 13. Optimer streaming af HDR-videoer, spil og apps til batterilevetid
Hvordan kan jeg forlænge batterilevetiden på min pc?
Indstilling af strømtilstandsniveauet til Battery Saver eller Better Battery, mens du kører på batteristrøm, kan hjælpe med at forlænge din pc’s batterilevetid. Batterisparer – Hjælper med at spare strøm og forlænge batteriets levetid, når systemet ikke er tilsluttet en strømkilde.
Hvordan optimerer man batterilevetiden til videokvalitet i Windows 10?
Sådan optimerer du batterilevetiden til videokvalitet i Windows 10. Gør følgende. Åbn Indstillinger. Gå til System – Batteri. Til højre finder du kategorien Flere gemmemuligheder.Vælg en af følgende værdier under “Når du ser film og videoer på batteristrøm”. Optimer til batterilevetid – Windows 10 afspiller HDR-film som SDR-videoer.