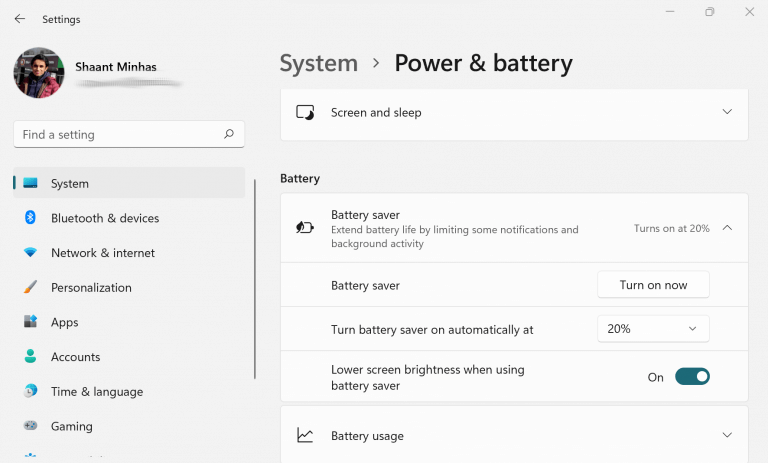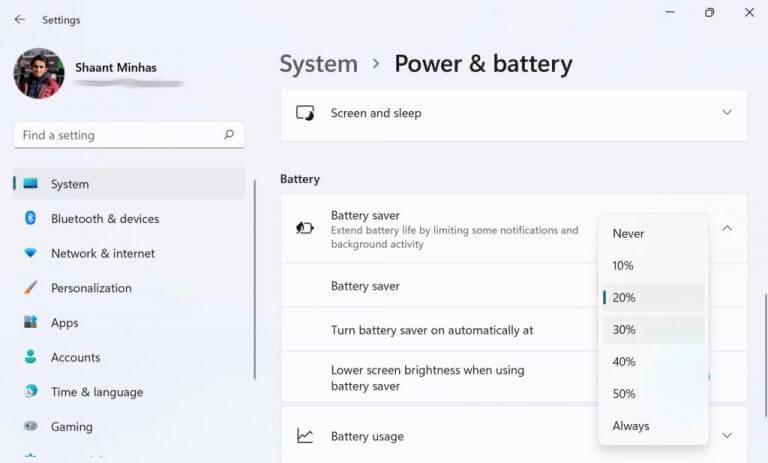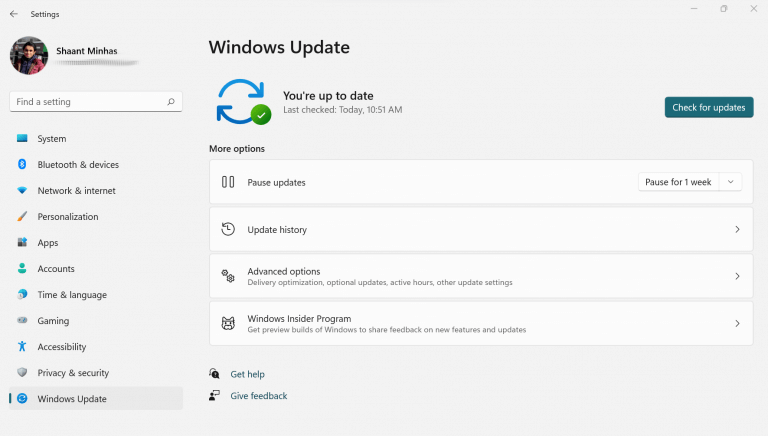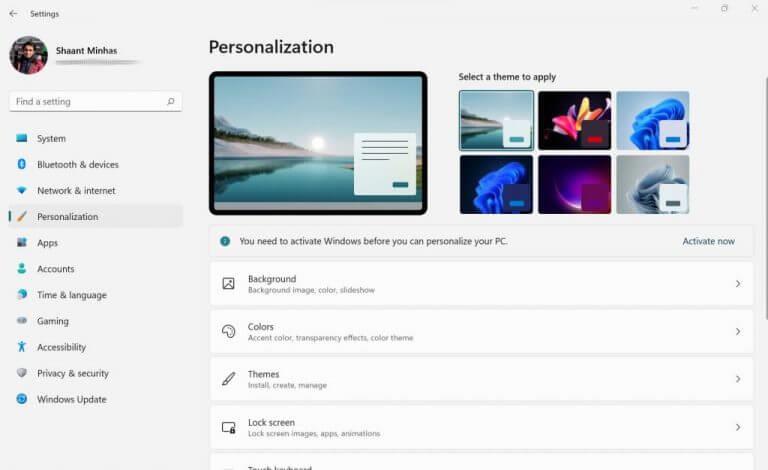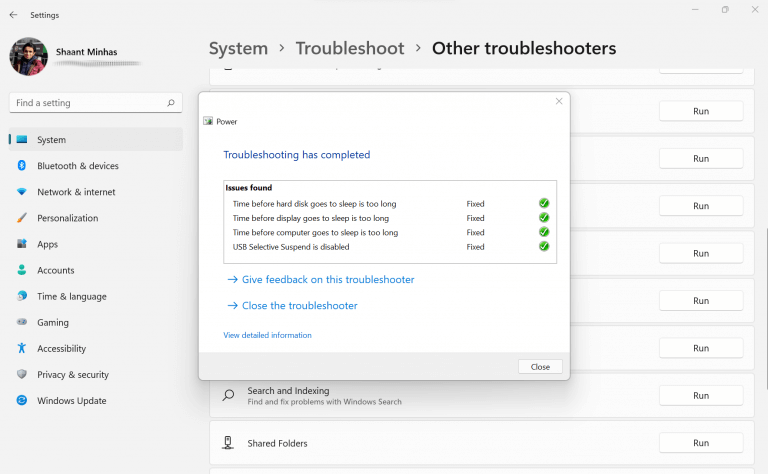Windows 11 je tu už nejaký čas; presne tri mesiace od jeho oficiálneho vydania v októbri. Pre používateľov systému Windows, ktorí používajú prenosný počítač, môže nízka batéria spôsobovať veľké bolesti hlavy, najmä ak nemáte v blízkosti zásuvnú nabíjačku. V nasledujúcom texte si prejdeme najlepšími spôsobmi, ako zvýšiť výdrž batérie vášho Windows 11. Začnime.
Ako zlepšiť výdrž batérie v systéme Windows 11
Existujú rôzne spôsoby natiahnite šťavu z batérie vášho Windows 11. Rýchle pravidelné aktualizácie, ladenie nastavení displeja, zapnutie režimu šetrenia energie atď., to sú niektoré z vecí, ktoré vám okamžite napadnú. Nebojte sa, všetky sme podrobne rozobrali, tak si ich poďme prejsť všetky jeden po druhom.
Začnime najskôr tým najzrejmejším…
1. Zapnite šetrič batérie
Šetrič batérie je špeciálne nastavenie systému Windows, ktoré spúšťa váš notebook s nízkymi zdrojmi. Keď zapnete šetrič batérie, niektoré funkcie operačného systému sa deaktivujú alebo jednoducho začnú pracovať v ekonomickejšej kapacite.
Šetrí energiu znížením výkonu a funkcií vášho notebooku.
Tu je návod, ako môžete zapnúť šetrič batérie a zlepšiť výdrž batérie v systéme Windows 11:
- Ísť do Úvodná ponuka do vyhľadávacieho panela zadajte „nastavenia“ a vyberte najlepšiu zhodu.
- Vyberte Systém > Napájanie a batéria.
Teraz máte na to dva spôsoby. Šetrič batérie môžete buď zapnúť hneď, alebo ho môžete nastaviť tak, aby sa aktivoval, keď klesne pod určitú úroveň. Pozrime sa, ako ho teraz môžete zapnúť.
V Napájanie a batéria, prejdite nadol na Batéria oddiele. Tam kliknite na Šetrič batérie otvoríte rozbaľovací zoznam. Ak chcete hneď zapnúť šetrič batérie, kliknite na Teraz zapnite.
Na druhej strane, ak chcete, aby sa šetrič batérie aktivoval iba vtedy, keď je batéria na určitej úrovni, kliknite na rolovacie menu pred „Automaticky zapnúť šetrič batérie pri“.Vyberte si svoje preferencie a nastavenia batérie sa uložia.
2. Upravte nastavenia zobrazenia
Obrovskú časť batérie spotrebuje displej vášho notebooku. Jeho vyladenie je preto spoľahlivým spôsobom, ako predĺžiť výdrž batérie.
Ak to teda s vyťažením batérie myslíte vážne, zníženie jasu displeja sa oplatí vyskúšať. Začať môžete takto:
- Choďte na Úvodná ponuka do vyhľadávacieho panela zadajte „nastavenia“ a vyberte najlepšiu zhodu. Prípadne stlačte Kláves Windows + I skratka na spustenie nastavenie aplikácie.
- Vyberte Systém > Displej.
- Použite na posúvanie pod Jas a farba časť na úpravu jasu obrazovky.
Keď skončíte, jednoducho zatvorte aplikáciu Nastavenia. Všimnete si, že akonáhle znížite jas, spotreba batérie by sa výrazne znížila.
Znížte obnovovaciu frekvenciu
Obnoviť je počet zmien obrazu na obrazovke. Vo všeobecnosti platí, že čím vyššia je obnova, tým plynulejší a lepší bude váš zážitok zo sledovania. Jedinou nevýhodou je vysoká spotreba batérie.
Ak vám teda chýba batéria, môže vám pomôcť zníženie obnovovacej frekvencie. Začať môžete takto:
Na Displej kartu v nastavenie možnosť, kliknite na Pokročilý displej. Teraz kliknite na Vyberte frekvenciu obnovenia a nastavte nižšiu obnovovaciu frekvenciu.
3. Aktualizujte svoj Windows 11
To sa môže zdať trochu neintuitívne, pretože nikdy nespájame výdrž batérie s aktualizáciou. Aktualizácia je však kľúčovým aspektom vylepšeného výkonu každého zariadenia.
Nielenže chráni váš systém pred novými hrozbami a vírusmi, ale tiež chráni rôzne druhy chýb, ktoré sa v systéme Windows z času na čas objavia.
Takže ak to myslíte vážne so znížením spotreby batérie v systéme Windows 11, naozaj nemôžete zanedbávať správne a pravidelné aktualizácie. Tu je návod, ako môžete začať s aktualizáciami systému Windows 11:
- Otvor Nastavenia systému Windows (stlačte Kláves Windows + I).
- Kliknite na Windows Update > Vyhľadať aktualizácie.
Hneď ako to urobíte, váš systém začne hľadať najnovšie aktualizácie online. Ak sa nájdu nejaké nové aktualizácie, nainštalujú sa o niekoľko minút.
Súvisiace:Prečo a ako aktualizovať ovládače systému Windows
4. Nastavte tmavé pozadie
Tmavé pozadie predstavuje nižšiu hranicu nákladov na spotrebu energie. Ak máte vybitú batériu, môžete si zatiaľ nastaviť tmavé zobrazenie a zmeniť ho späť, keď vám to bude príjemné.
Tu je postup, ako môžete povoliť tmavé pozadie:
Ísť do Nastavenia > Prispôsobenie > Pozadie. Odtiaľ nastavte tmavý obrázok alebo tmavú plnú farbu.
Tmavá téma
Podobne ako na tmavom pozadí, aj použitie tmavého motívu prispeje k zníženiu nákladov na batériu v systéme Windows 11. Tmavý motív môžete nastaviť takto:
Ísť do Nastavenia > Personalizácia > Témy. Teraz kliknite na Aktuálna témaa nastavte tmavú tému.
5. Pohrajte sa s možnosťami spotreby energie
Systém Windows je dostatočne inteligentný na to, aby zistil najlepší režim napájania podľa aktuálnej kapacity batérie a zdrojov. Ak však máte batériu naozaj vybitú, môžete jednoducho upraviť niektoré nastavenia napájania počítača a prípadne predĺžiť jeho životnosť. Tu je postup:
Spustite nastavenie aplikáciu znova a choďte do Systém > Riešenie problémov > Iné nástroje na riešenie problémov. Odtiaľ vyberte navigovať na Moc sekciu a kliknite na Bežať.
Zlepšenie výdrže batérie Windows 11
A to je všetko. Toto boli niektoré z najlepších spôsobov spotreby batérie vášho Windows 11. Opäť je samozrejmé, že niektoré tu uvedené metódy znížia výkon alebo rozlíšenie vášho Windows 11, ale ak máte vybitú batériu, povedať, že je to férový obchod. Zmeny môžete samozrejme kedykoľvek vrátiť späť, takže sa nemusíte obávať žiadnych dlhotrvajúcich účinkov na váš operačný systém.
FAQ
Ako skontrolujem výdrž batérie v systéme Windows 10?
Ak to chcete urobiť, kliknite pravým tlačidlom myši na ponuku Štart, kliknite na položku „Nastavenia“ a potom kliknite na položku Systém > Batéria. Pod aktuálnym percentom batérie kliknite na „Zistiť, ktoré aplikácie ovplyvňujú výdrž batérie“. Systém Windows uvádza zoznam aplikácií, ktoré sú najviac energeticky náročné. Predvolene je nastavený 24-hodinový zoznam, ale môžete ho prepnúť a zobraziť spotrebu energie počas šiestich hodín alebo týždňa.
Ako môžem optimalizovať výdrž batérie na sledovanie videí?
Ak sa zúfalo snažíte zistiť, ako sa váš film skončí, a vidíte, že sa batéria rýchlo vybíja, môžete zmeniť niektoré nastavenia, ktoré optimalizujú výdrž batérie na sledovanie videí. Tu je postup: Kliknite pravým tlačidlom myši na tlačidlo Štart. Kliknite na položku Nastavenia. Kliknite na položku Aplikácie. Kliknite na položku Prehrávanie videa. Kliknite na rozbaľovaciu ponuku v časti Možnosti batérie.
Ako zlepšiť výdrž batérie notebooku?
Ďalším krokom, ktorý môžete urobiť na zlepšenie výdrže batérie vášho notebooku, je povoliť režim Šetrič batérie, ktorý obmedzí upozornenia a aktivitu na pozadí, keď je batéria takmer vybitá. Uistite sa, že je váš počítač napájaný z batérie, a potom prejdite do časti Nastavenia (kláves Windows + I) > Systém.
Ako predĺžiť výdrž batérie telefónu?
9 tipov na zvýšenie výdrže batérie telefónu Android. 1 Zapnite režim úspory energie. Myslíte si, že sa ocitnete v situácii, keď budete potrebovať, aby batéria vášho telefónu vydržala dlhšie, než je obvyklé? 2 Sledujte svoje sieťové údaje. 3 Vyskúšajte tmavý režim s pravou obrazovkou. 4 Doprajte aktívnemu sledovaniu odpočinok. 5 Vaša obrazovka je príliš svetlá. Viac položiek
Ako znížiť spotrebu energie, keď je váš laptop v režime batérie?
Existuje nástroj na riešenie problémov s napájaním, ktorý vám môže pomôcť identifikovať problémy, zatiaľ čo rôzne nastavenia šetrenia energie môžu znížiť spotrebu energie, keď je váš laptop v režime batérie. Najjednoduchší spôsob, ako využiť vstavané možnosti úspory energie systému Windows 10, je použiť režim šetriča batérie. Znižuje systémové zdroje a predlžuje výdrž batérie.
Ako zvýšiť energetickú účinnosť vášho notebooku?
Je to jeden z najjednoduchších spôsobov, ako zlepšiť energetickú účinnosť vášho notebooku.Kliknite na ikonu batérie v oblasti oznámení na paneli úloh systému Windows 10. Potom potiahnutím posúvača vyberte požadovaný režim napájania.
Ako zlepšiť výdrž batérie na notebooku so systémom Windows 10?
6 spôsobov, ako predĺžiť výdrž batérie na prenosných počítačoch so systémom Windows 1 Režim šetriča batérie. … 2 Znížte jas obrazovky. … 3 Použite hibernáciu namiesto Sle … 4 Nájdite a vypnite vybitie batérie … 5 Zakážte Bluetooth a Wi-Fi. … 6 Použite Windows 10 Power Troub …
Aká dôležitá je výdrž batérie na notebooku?
Jedna vec, ktorá je pre používateľov notebookov, tabletov alebo ultrabookov skutočne dôležitá, je výdrž batérie. Keďže výpočtová sila sa dostala tak ďaleko, mnohí z nás hľadajú energetickú efektívnosť a výdrž batérie namiesto surového výpočtového výkonu.
Ako predĺžiť výdrž batérie vášho zariadenia Samsung Galaxy?
1. Otvorte Nastavenia a kliknite/klepnite na ikonu Systém. 2. Kliknite/klepnite na Batéria na ľavej strane a vyberte Optimalizovať pre výdrž batérie alebo Optimalizovať pre kvalitu videa v rozbaľovacej ponuke Pri sledovaní filmov a videí pri napájaní z batérie na pravej strane. (pozri snímku obrazovky nižšie)
Ako zlepšiť výdrž batérie pri sledovaní filmov a hier?
Pri sledovaní filmov a videí pri napájaní z batérie si môžete vybrať možnosť Optimalizovať pre výdrž batérie pre možnosti šetrenia batérie pri prehrávaní videa, ako je napríklad umožnenie prehrávania videa v nižšom rozlíšení. 13. Optimalizujte streamovanie HDR videí, hier a aplikácií na výdrž batérie
Ako môžem predĺžiť výdrž batérie môjho počítača?
Nastavenie úrovne režimu napájania na Šetrič batérie alebo Lepšia batéria pri napájaní z batérie môže pomôcť predĺžiť výdrž batérie počítača. Šetrič batérie – pomáha šetriť energiu a predĺžiť životnosť batérie, keď systém nie je pripojený k zdroju napájania.
Ako optimalizovať výdrž batérie pre kvalitu videa v systéme Windows 10?
Tu je návod, ako optimalizovať výdrž batérie pre kvalitu videa v systéme Windows 10. Postupujte takto. Otvorte Nastavenia. Prejdite na Systém – Batéria. Vpravo nájdite kategóriu Ďalšie možnosti uloženia.V časti „Pri sledovaní filmov a videí pri napájaní z batérie“ vyberte jednu z nasledujúcich hodnôt. Optimalizácia pre výdrž batérie – Windows 10 bude prehrávať HDR filmy ako SDR videá.