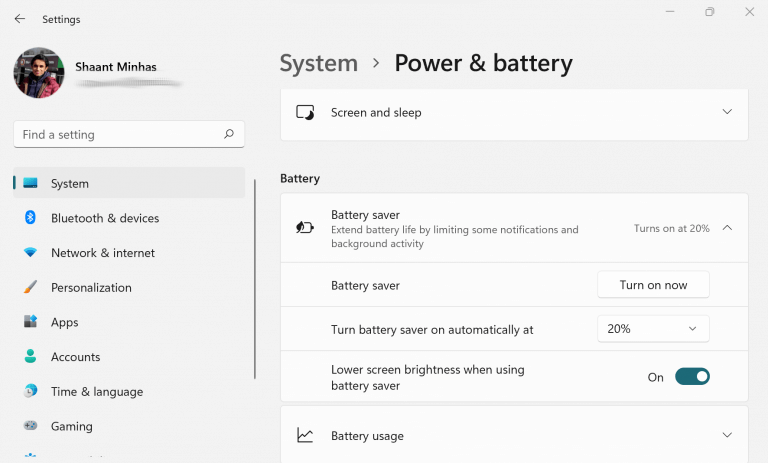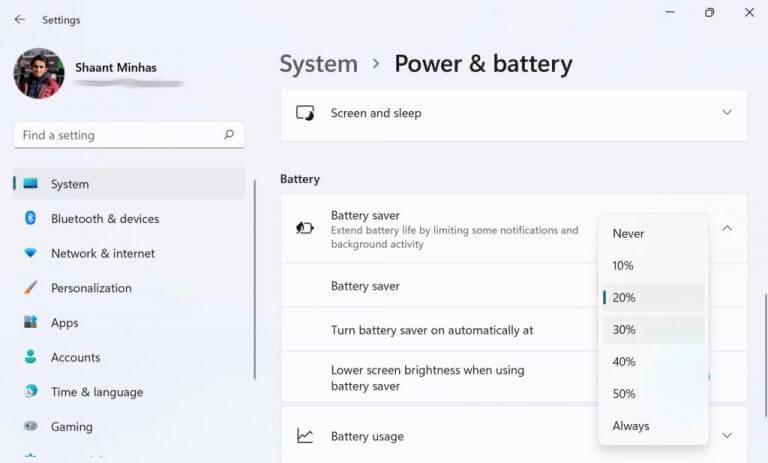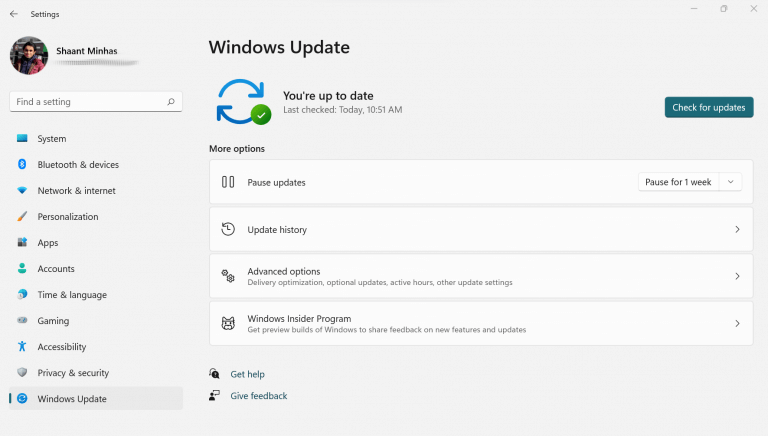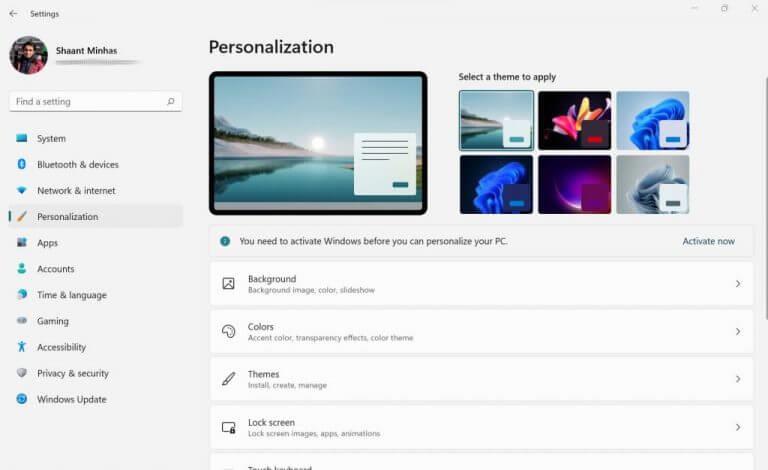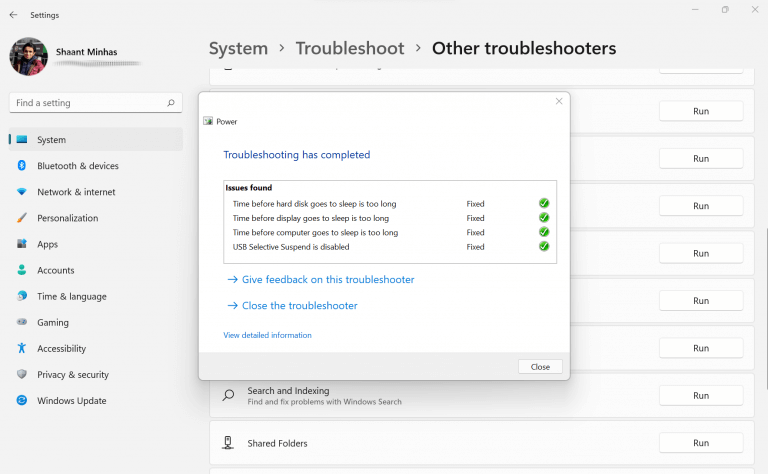Windows 11 è in circolazione da un po’ di tempo ormai; tre mesi per la precisione, dalla sua uscita ufficiale in ottobre. Come utenti Windows che utilizzano un laptop, una batteria scarica può essere un grosso mal di testa, soprattutto se non si dispone di un caricabatterie plug-in nelle vicinanze. In ciò che segue analizzeremo i modi migliori per aumentare la durata della batteria di Windows 11. Iniziamo.
Come migliorare la durata della batteria di Windows 11
Ci sono una varietà di modi per allunga la carica della batteria del tuo Windows 11. Aggiornamenti rapidi e regolari, modifica delle impostazioni dello schermo, attivazione della modalità di risparmio energetico e così via, sono alcune delle cose che vengono subito in mente. Non preoccuparti, li abbiamo trattati tutti in dettaglio, quindi esaminiamoli tutti uno per uno.
Cominciamo prima con quello più ovvio…
1. Attiva il risparmio batteria
Risparmio batteria è una speciale impostazione di Windows che esegue il tuo laptop con risorse limitate. Quando si attiva il risparmio batteria, alcune funzionalità del sistema operativo verranno disabilitate o semplicemente inizieranno a funzionare in modo più economico.
Risparmia energia riducendo le prestazioni e le funzionalità del tuo laptop.
Ecco come attivare il risparmio batteria e migliorare la durata della batteria di Windows 11:
- Vai a Menu iniziale barra di ricerca, digita “impostazioni” e seleziona la migliore corrispondenza.
- Selezionare Sistema > Alimentazione e batteria.
Ora hai due modi per farlo. Puoi attivare subito il risparmio batteria o, in alternativa, impostarlo in modo che si attivi quando scende al di sotto di un certo livello. Diamo un’occhiata a come puoi accenderlo ora.
Nel Potenza e batteria, scorri verso il basso fino a Batteria sezione. Lì, fai clic su Risparmio batteria per aprire un elenco a discesa. Per attivare subito il risparmio batteria, fare clic su Accendi ora.
D’altra parte, se desideri che il risparmio batteria si attivi solo quando la batteria è a un certo livello, fai clic sul menu a scorrimento davanti al ‘Attiva automaticamente il risparmio batteria alle’.Scegli la tua preferenza e le impostazioni della batteria verranno salvate.
2. Modifica le impostazioni dello schermo
Una parte enorme della batteria viene consumata dal display del tuo laptop. Modificarlo, quindi, è un modo infallibile per aumentare la durata della batteria.
Quindi, se sei seriamente intenzionato a ottenere il massimo dalla tua batteria, vale la pena abbassare la luminosità del display. Ecco come puoi iniziare:
- Vai al Menu iniziale barra di ricerca, digita “impostazioni” e seleziona la migliore corrispondenza. In alternativa, premere Tasto Windows + I scorciatoia per avviare il Impostazioni app.
- Selezionare Sistema > Visualizza.
- Utilizzare per scorrere sotto il Luminosità e colore sezione per modificare la luminosità dello schermo.
Quando hai finito, chiudi semplicemente l’app Impostazioni. Noterai che non appena abbassi la luminosità, il consumo della batteria sarebbe stato ridotto di un margine considerevole.
Riduci la frequenza di aggiornamento
Aggiorna è il numero di volte in cui un’immagine cambia sullo schermo. Come regola generale, maggiore è l’aggiornamento, migliore sarà la tua esperienza visiva. L’unico aspetto negativo è un elevato tasso di consumo della batteria.
Quindi, se sei a corto di batteria, ridurre la frequenza di aggiornamento potrebbe essere qualcosa che può aiutarti. Ecco come puoi iniziare:
Sul Schermo scheda nel Impostazioni opzione, fare clic su Visualizzazione avanzata. Ora fai clic su Scegli una frequenza di aggiornamento e impostare una frequenza di aggiornamento inferiore.
3. Aggiorna il tuo Windows 11
Questo potrebbe sembrare un po’ controintuitivo, poiché non associamo mai la durata della batteria a un aggiornamento. Un aggiornamento, tuttavia, è un aspetto cruciale delle prestazioni migliorate per qualsiasi dispositivo.
Non solo protegge il tuo sistema da nuove minacce e virus, ma tiene anche a bada diversi tipi di bug, che di tanto in tanto si verificano in Windows.
Quindi, se sei seriamente intenzionato a ridurre il consumo della batteria nel tuo Windows 11, non puoi davvero trascurare gli aggiornamenti regolari e corretti. Ecco come puoi iniziare con gli aggiornamenti di Windows 11:
- Apri il Impostazioni di Windows (stampa Tasto Windows + I).
- Clicca su Windows Update > Verifica la disponibilità di aggiornamenti.
Non appena lo fai, il tuo sistema inizierà a cercare gli ultimi aggiornamenti online. Se vengono trovati nuovi aggiornamenti, verranno installati in pochi minuti.
Imparentato:Perché e come aggiornare i driver di Windows
4. Imposta uno sfondo scuro
Uno sfondo scuro ha un costo inferiore per il consumo energetico. Se la batteria è scarica, puoi impostare la visualizzazione scura per il momento e ripristinarla quando e quando ti senti a tuo agio.
Ecco come abilitare lo sfondo scuro:
Vai a Impostazioni > Personalizzazione > Sfondo. Da qui, imposta un’immagine scura o un colore solido scuro.
Tema scuro
Simile a uno sfondo scuro, l’utilizzo di un tema scuro farà la sua parte nel ridurre il consumo della batteria in Windows 11. Ecco come puoi impostare un tema scuro:
Vai a Impostazioni > Personalizzazione > Temi. Ora fai clic su Tema attualee imposta un tema scuro.
5. Gioca con le opzioni di consumo energetico
Windows è abbastanza intelligente da capire la migliore modalità di alimentazione in base alla batteria attuale e alla potenza delle risorse. Tuttavia, se la batteria è molto scarica, puoi modificare facilmente alcune impostazioni di alimentazione del tuo computer e possibilmente prolungarne la durata. Ecco come:
Avvia il Impostazioni app di nuovo e vai a Sistema > Risoluzione dei problemi > Altri strumenti per la risoluzione dei problemi. Da lì, seleziona vai a Potenza sezione e fare clic su Correre.
Miglioramento della durata della batteria di Windows 11
E questo è tutto. Questi erano alcuni dei modi migliori per consumare la batteria di Windows 11. Ancora una volta, è ovvio che alcuni metodi elencati qui ridurranno le prestazioni o la risoluzione di Windows 11, ma se la batteria è scarica, lo faremmo dire che è un buon affare. Naturalmente, puoi sempre annullare le modifiche, quindi non devi preoccuparti di eventuali effetti a lungo termine sul tuo sistema operativo.
FAQ
Come posso controllare la durata della batteria su Windows 10?
Per fare ciò, fai clic con il pulsante destro del mouse sul menu Start, fai clic su “Impostazioni”, quindi fai clic su Sistema > Batteria. Sotto la percentuale attuale della batteria, fai clic su “Vedi quali app influiscono sulla durata della batteria”. Windows elenca le app più affamate di energia. L’impostazione predefinita è un elenco di 24 ore, ma puoi cambiarlo per mostrare il consumo di energia nell’arco di sei ore o una settimana.
Come posso ottimizzare la durata della batteria per guardare i video?
Se stai cercando disperatamente di vedere come finisce il tuo film e vedi che la batteria si scarica rapidamente, puoi modificare alcune impostazioni che ottimizzeranno la durata della batteria per guardare i video. Ecco come: fare clic con il pulsante destro del mouse sul pulsante Start. Fare clic su Impostazioni. Fare clic su App. Fare clic su Riproduzione video. Fare clic sul menu a discesa nella sezione Opzioni batteria.
Come migliorare la durata della batteria del tuo laptop?
Un altro passaggio che puoi fare per migliorare la durata della batteria del tuo laptop è abilitare la modalità Risparmio batteria, che limiterà le notifiche e l’attività in background quando la batteria si sta esaurendo. Assicurati che il tuo PC sia alimentato a batteria, quindi vai su Impostazioni (tasto Windows + I) > Sistema.
Come far durare più a lungo la batteria del telefono?
9 suggerimenti per aumentare la durata della batteria del tuo telefono Android 1 Attivare la modalità di risparmio energetico. Pensi di rimanere bloccato in una situazione in cui hai bisogno che la batteria del tuo telefono duri più a lungo del normale? 2 Guarda i tuoi dati di rete. 3 Prova la modalità oscura con lo schermo giusto. 4 Lasciare riposare il monitoraggio attivo. 5 Lo schermo è troppo luminoso. Più articoli
Come ridurre il consumo di energia quando il laptop è in modalità batteria?
C’è uno strumento di risoluzione dei problemi di alimentazione che può aiutarti a identificare i problemi, mentre varie impostazioni di risparmio energetico possono ridurre il consumo di energia quando il tuo laptop è in modalità batteria. Il modo più semplice per utilizzare le opzioni di risparmio energetico integrate di Windows 10 è utilizzare la modalità Risparmio batteria. Riduce le risorse di sistema e aumenta la durata della batteria.
Come aumentare l’efficienza energetica del tuo laptop?
È uno dei modi più semplici per migliorare l’efficienza energetica del tuo laptop.Fai clic sull’icona della batteria nell’area di notifica della barra delle applicazioni di Windows 10. Quindi trascina il cursore per selezionare la modalità di alimentazione desiderata.
Come migliorare la durata della batteria su laptop Windows 10?
6 modi per migliorare la durata della batteria sui laptop Windows 1 Modalità risparmio batteria. … 2 Ridurre la luminosità dello schermo. … 3 Usa l’ibernazione invece di Sle … 4 Trova e disattiva il consumo della batteria … 5 Disattiva Bluetooth e Wi-Fi. … 6 Utilizzare il problema di alimentazione di Windows 10 …
Quanto è importante la durata della batteria su un laptop?
L’unica cosa davvero importante per gli utenti di laptop, tablet o ultrabook è la durata della batteria. Con la potenza di elaborazione arrivata così lontano, molti di noi cercano l’efficienza energetica e la durata della batteria invece della potenza di elaborazione grezza.
Come aumentare la durata della batteria del tuo dispositivo Samsung Galaxy?
1. Aprire Impostazioni e fare clic/toccare l’icona Sistema. 2. Fare clic/toccare su Batteria sul lato sinistro e selezionare Ottimizza per la durata della batteria o Ottimizza per la qualità del video nel menu a discesa Durante la visione di film e video con alimentazione a batteria sul lato destro. (vedi screenshot sotto)
Come migliorare la durata della batteria durante la visione di film e giochi?
Quando guardi film e video con l’alimentazione a batteria, puoi scegliere Ottimizza per la durata della batteria per le opzioni di risparmio della batteria per la riproduzione di video, come consentire la riproduzione del video a una risoluzione inferiore. 13. Ottimizza lo streaming di video, giochi e app HDR per la durata della batteria
Come posso prolungare la durata della batteria del mio PC?
L’impostazione del livello della modalità di alimentazione su Battery Saver o Better Battery durante il funzionamento a batteria può aiutare a prolungare la durata della batteria del PC. Risparmio batteria: consente di risparmiare energia e prolungare la durata della batteria quando il sistema non è collegato a una fonte di alimentazione.
Come ottimizzare la durata della batteria per la qualità video in Windows 10?
Ecco come ottimizzare la durata della batteria per la qualità video in Windows 10. Procedi come segue. Apri Impostazioni. Vai a Sistema – Batteria. Sulla destra, trova la categoria Altre opzioni di salvataggio.In “Quando si guardano film e video con l’alimentazione a batteria”, selezionare uno dei seguenti valori. Ottimizza per la durata della batteria: Windows 10 riprodurrà i film HDR come video SDR.