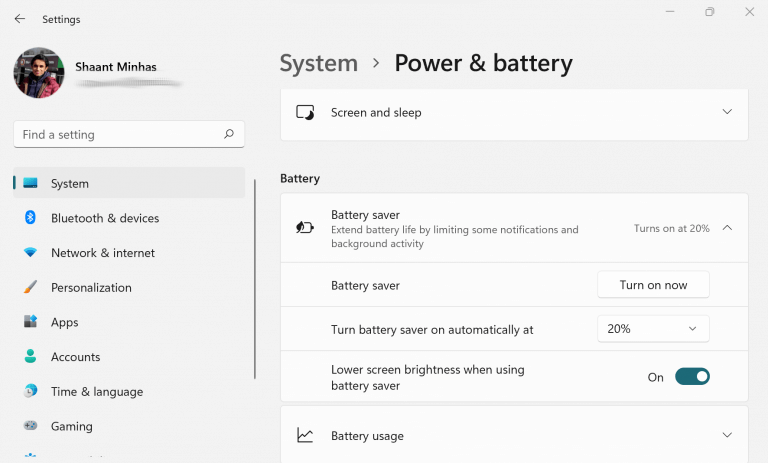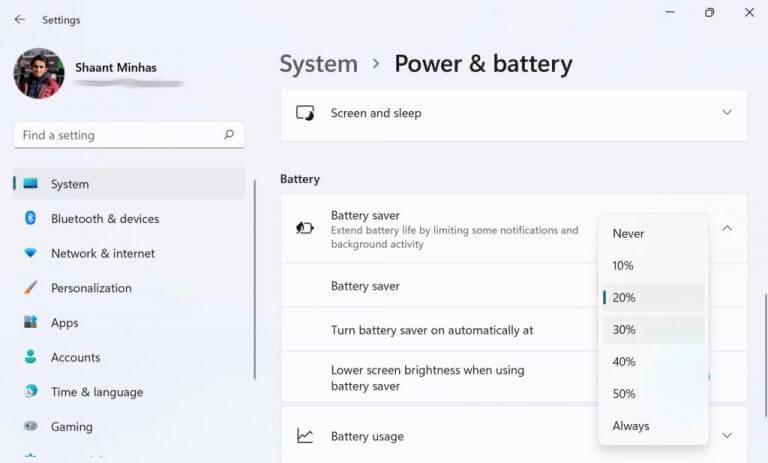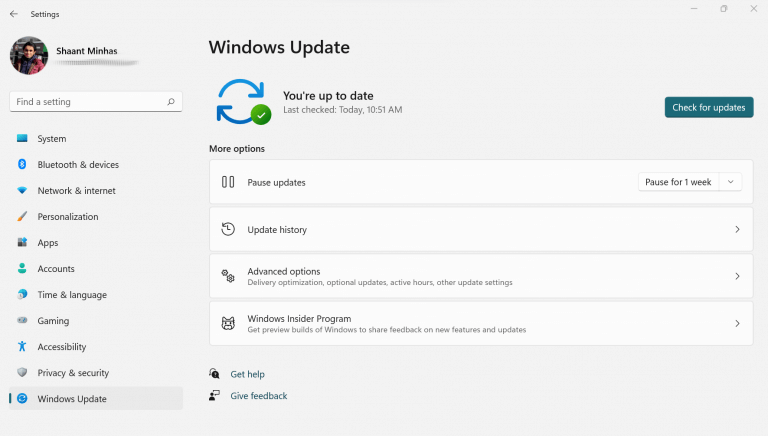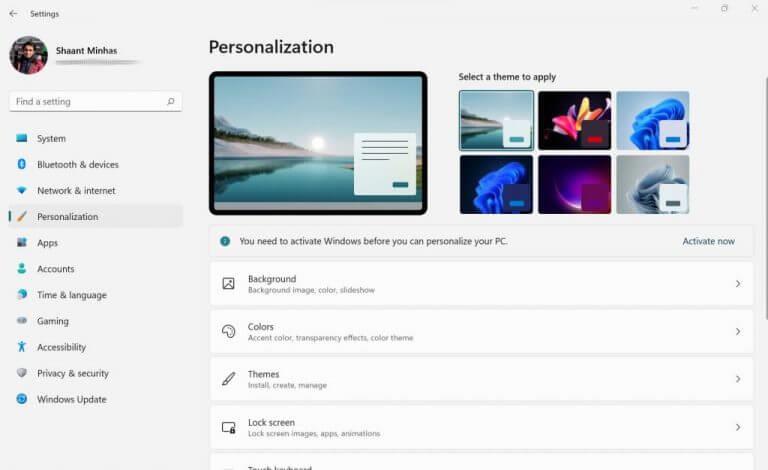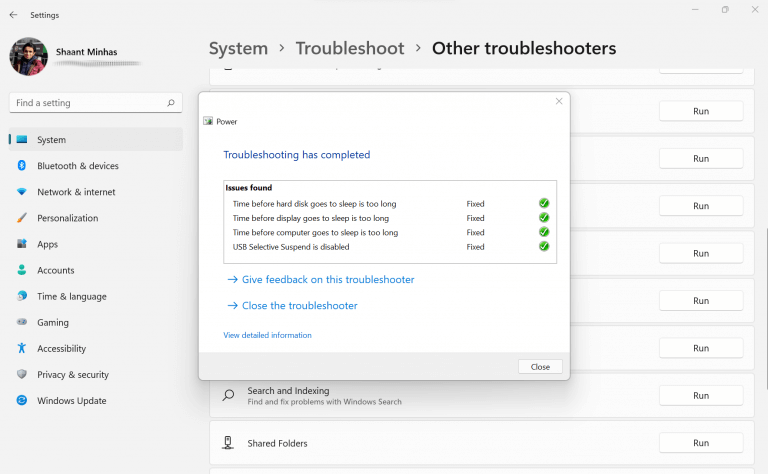Windows 11 bestaat al een tijdje; drie maanden om precies te zijn, sinds de officiële release in oktober. Als Windows-gebruiker die een laptop gebruikt, kan een bijna lege batterij een grote hoofdpijn zijn, vooral als je geen plug-in oplader in de buurt hebt. In wat volgt, bespreken we de beste manieren om de levensduur van de batterij van uw Windows 11 te verlengen. Laten we beginnen.
Hoe de levensduur van de batterij van Windows 11 te verbeteren
Er zijn verschillende manieren om rek het batterijsap van uw Windows 11. Snelle regelmatige updates, het aanpassen van uw weergave-instellingen, het inschakelen van de energiebesparende modus, enzovoort, zijn enkele van de dingen die meteen in u opkomen. Maak je geen zorgen, we hebben ze allemaal in detail besproken, dus laten we ze allemaal een voor een doornemen.
Laten we eerst beginnen met de meest voor de hand liggende…
1. Schakel batterijbesparing in
Battery Saver is een speciale Windows-instelling die uw laptop op weinig bronnen laat draaien. Wanneer u de batterijbesparing inschakelt, worden sommige functies van het besturingssysteem uitgeschakeld of gaan ze gewoon zuiniger werken.
Het bespaart stroom door de prestaties en functies van uw laptop te verminderen.
Hier leest u hoe u de batterijbesparing kunt inschakelen en de levensduur van uw Windows 11-batterij kunt verbeteren:
- Ga naar Start menu zoekbalk, typ ‘instellingen’ in en selecteer de beste overeenkomst.
- Selecteer Systeem > Stroom & batterij.
Nu heb je hier twee manieren voor. U kunt de batterijbesparing meteen inschakelen of zo instellen dat deze wordt geactiveerd wanneer deze onder een bepaald niveau zakt. Laten we eens kijken hoe u het nu kunt inschakelen.
In de Stroom & batterij, scrol omlaag naar de Accu sectie. Daar, klik op Batterij bespaarder om een vervolgkeuzelijst te openen. Om de batterijbesparing meteen in te schakelen, klikt u op Zet nu aan.
Aan de andere kant, als je wilt dat de batterijbesparing alleen wordt geactiveerd wanneer de batterij een bepaald niveau heeft bereikt, klik dan op het scroll-down-menu voor de ‘Schakel batterijbesparing automatisch in om’.Kies uw voorkeur en uw batterij-instellingen worden opgeslagen.
2. Pas je beeldscherminstellingen aan
Een groot deel van de batterij wordt verbruikt door het scherm van uw laptop. Het aanpassen ervan is daarom een trefzekere manier om de levensduur van uw batterij te verlengen.
Dus als je serieus het maximale uit je batterij wilt halen, is het de moeite waard om de helderheid van het scherm te verlagen. Hier leest u hoe u aan de slag kunt:
- Ga naar de Start menu zoekbalk, typ ‘instellingen’ in en selecteer de beste overeenkomst. U kunt ook op drukken Windows-toets + I snelkoppeling om de . te starten Instellingen app.
- Selecteer Systeem > Weergave.
- Gebruik om onder de . te schuiven Helderheid & kleur sectie om de helderheid van het scherm aan te passen.
Als je klaar bent, sluit je gewoon de app Instellingen. Je zult merken dat zodra je de helderheid verlaagt, je batterijverbruik met een flinke marge zou zijn gedaald.
Verlaag de verversingssnelheid
Vernieuwen is het aantal keren dat een afbeelding op uw scherm verandert. Als algemene regel geldt dat hoe hoger de verversing, hoe vloeiender en beter uw kijkervaring zal zijn. Het enige nadeel is een hoog batterijverbruik.
Dus als je batterij bijna leeg is, kan het verlagen van de verversingssnelheid iets zijn dat je kan helpen. Hier leest u hoe u aan de slag kunt:
Op de Weergave tabblad in de Instellingen optie, klik op Geavanceerde weergave. Klik nu op Kies een Vernieuwingssnelheid en stel een lagere verversingssnelheid in.
3. Update uw Windows 11
Dit kan een beetje contra-intuïtief overkomen, omdat we de levensduur van de batterij nooit echt associëren met een update. Een update is echter een cruciaal aspect van verbeterde prestaties voor elk apparaat.
Het beschermt niet alleen uw systeem tegen nieuwe bedreigingen en virussen, maar het houdt ook verschillende soorten bugs, die van tijd tot tijd in Windows opduiken, op afstand.
Dus als u het batterijverbruik in uw Windows 11 serieus wilt verminderen, kunt u de juiste, regelmatige updates echt niet negeren. Hier leest u hoe u aan de slag kunt met Windows 11-updates:
- Open de Windows-instellingen (druk op Windows-toets + I).
- Klik op Windows Update > Controleren op updates.
Zodra u dit doet, gaat uw systeem online naar de nieuwste updates zoeken. Als er nieuwe updates worden gevonden, worden deze binnen enkele minuten geïnstalleerd.
Verwant:Waarom en hoe u uw Windows-stuurprogramma’s kunt bijwerken
4. Stel een donkere achtergrond in
Een donkere achtergrond gaat ten koste van het energieverbruik. Als de batterij bijna leeg is, kun je voorlopig de donkere weergave instellen en deze weer wijzigen wanneer en wanneer je je prettig voelt.
Zo kunt u de donkere achtergrond inschakelen:
Ga naar Instellingen > Personalisatie > Achtergrond. Stel vanaf hier een donkere afbeelding of een donkere effen kleur in.
Donker thema
Net als bij een donkere achtergrond, zal het gebruik van een donker thema bijdragen aan het verlagen van de batterijkosten in Windows 11. Hier leest u hoe u een donker thema kunt instellen:
Ga naar Instellingen > Personalisatie > Thema’s. Klik nu op Huidig themaen stel een donker thema in.
5. Speel wat met de opties voor stroomverbruik
Windows is slim genoeg om de beste energiemodus te bepalen op basis van de huidige batterij- en bronsterkte. Als de batterij echt bijna leeg is, kunt u enkele energie-instellingen van uw computer eenvoudig aanpassen en mogelijk de levensduur verlengen. Hier is hoe:
Start de Instellingen app opnieuw en ga naar Systeem > Problemen oplossen > Andere probleemoplossers. Selecteer vanaf daar navigeren naar de Stroom sectie en klik op Rennen.
De levensduur van de batterij van Windows 11 verbeteren
En dat is het. Dit waren enkele van de beste manieren om het batterijverbruik van uw Windows 11 te verminderen. Nogmaals, het spreekt voor zich dat sommige methoden die hier worden vermeld de prestaties of resolutie van uw Windows 11 zullen verlagen, maar als de batterij bijna leeg is, zouden we zeggen dat het een goed koopje is. Natuurlijk kunt u de wijzigingen altijd ongedaan maken, dus u hoeft zich geen zorgen te maken over langdurige effecten op uw besturingssysteem.
FAQ
Hoe controleer ik de levensduur van mijn batterij in Windows 10?
Klik hiervoor met de rechtermuisknop op het menu Start, klik op ‘Instellingen’ en klik vervolgens op Systeem > Batterij. Klik onder het huidige batterijpercentage op ‘Bekijken welke apps de levensduur van uw batterij beïnvloeden’. Windows somt de meest energieverslindende apps op. Het is standaard ingesteld op een 24-uurslijst, maar u kunt dit wijzigen om het stroomverbruik van meer dan zes uur of een week weer te geven.
Hoe kan ik de levensduur van de batterij optimaliseren voor het bekijken van video’s?
Als je wanhopig probeert te zien hoe je film afloopt en je ziet dat de batterij snel leegloopt, kun je enkele instellingen wijzigen die de levensduur van de batterij optimaliseren voor het bekijken van video’s. Ga als volgt te werk: Klik met de rechtermuisknop op de knop Start. Klik op Instellingen. Klik op Toepassingen. Klik op Video afspelen. Klik op het vervolgkeuzemenu in het gedeelte Batterijopties.
Hoe de levensduur van de batterij van uw laptop verbeteren?
Een andere stap die u kunt nemen om de levensduur van de batterij van uw laptop te verbeteren, is door de batterijbesparingsmodus in te schakelen, waardoor meldingen en achtergrondactiviteit worden beperkt wanneer de batterij bijna leeg is. Zorg ervoor dat uw pc op batterijstroom werkt en ga vervolgens naar Instellingen (Windows-toets +I) > Systeem.
Hoe zorg je ervoor dat de batterij van je telefoon langer meegaat?
9 tips om de batterijduur van uw Android-telefoon te verlengen. 1 Schakel de energiebesparende modus in. Denk je dat je vast komt te zitten in een situatie waarin je de batterij van je telefoon langer nodig hebt dan normaal? 2 Let op uw netwerkgegevens. 3 Probeer de donkere modus met het juiste scherm. 4 Geef de actieve tracking rust. 5 Uw scherm is te helder. Meer items
Hoe het stroomverbruik te verminderen wanneer uw laptop in de batterijmodus staat?
Er is een hulpprogramma voor het oplossen van stroomstoringen waarmee u problemen kunt identificeren, terwijl verschillende energiebesparende instellingen het stroomverbruik kunnen verminderen wanneer uw laptop in de batterijmodus staat. De eenvoudigste manier om gebruik te maken van de ingebouwde energiebesparende opties van Windows 10 is om de batterijbesparingsmodus te gebruiken. Het verlaagt de systeembronnen en verlengt de levensduur van de batterij.
Hoe de energie-efficiëntie van uw laptop verhogen?
Het is een van de gemakkelijkste manieren om de energie-efficiëntie van uw laptop te verbeteren.Klik op het batterijpictogram in het systeemvak van uw Windows 10-taakbalk. Sleep vervolgens de schuifregelaar om de gewenste energiemodus te selecteren.
Hoe de levensduur van de batterij op een Windows 10-laptop te verbeteren?
6 manieren om de levensduur van de batterij op Windows-laptops te verbeteren 1 Batterijbesparingsmodus. … 2 Verminder de schermhelderheid. … 3 Slaapstand gebruiken in plaats van Sle … 4 Batterijverbruik zoeken en uitschakelen … 5 Bluetooth en Wi-Fi uitschakelen. … 6 Gebruik de Windows 10 Power Troub …
Hoe belangrijk is de batterijduur van een laptop?
Het enige dat echt belangrijk is voor gebruikers van laptops, tablets of ultrabooks, is de levensduur van de batterij. Nu de verwerkingskracht zo ver is gekomen, zoeken velen van ons naar energie-efficiëntie en levensduur van de batterij in plaats van pure verwerkingskracht.
Hoe de levensduur van de batterij van uw Samsung Galaxy-apparaat verlengen?
1. Open Instellingen en klik/tik op het pictogram Systeem. 2. Klik/tik op Batterij aan de linkerkant en selecteer Optimaliseren voor batterijduur of Optimaliseren voor videokwaliteit in het vervolgkeuzemenu Bij het bekijken van films en video’s op batterijvermogen aan de rechterkant. (zie schermafdruk hieronder)
Hoe de levensduur van de batterij te verbeteren bij het kijken naar films en games?
Wanneer u films en video’s op batterijstroom bekijkt, kunt u Optimaliseren voor batterijlevensduur kiezen voor batterijbesparende opties voor het afspelen van video, zoals het afspelen van video met een lagere resolutie. 13. Streaming HDR-video’s, games en apps optimaliseren voor de levensduur van de batterij
Hoe kan ik de levensduur van de batterij van mijn pc verlengen?
Als u het energiemodusniveau instelt op Batterijbesparing of Beter Batterij terwijl u op batterijstroom werkt, kunt u de levensduur van de batterij van uw pc verlengen. Batterijbesparing – Helpt stroom te besparen en de levensduur van de batterij te verlengen wanneer het systeem niet is aangesloten op een voedingsbron.
Hoe de levensduur van de batterij optimaliseren voor videokwaliteit in Windows 10?
Hier leest u hoe u de levensduur van de batterij kunt optimaliseren voor videokwaliteit in Windows 10. Doe het volgende. Open instellingen. Ga naar Systeem – Batterij. Zoek aan de rechterkant de categorie Meer spaaropties.Selecteer een van de volgende waarden onder “Bij het bekijken van films en video’s op batterijvoeding”. Optimaliseren voor batterijduur – Windows 10 speelt HDR-films af als SDR-video’s.