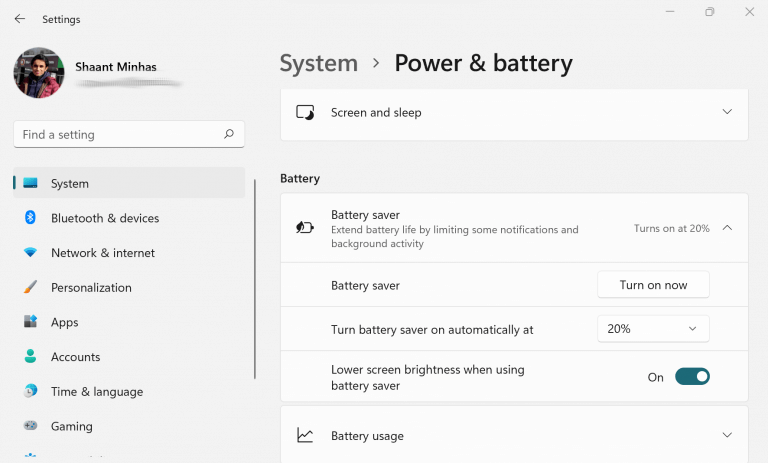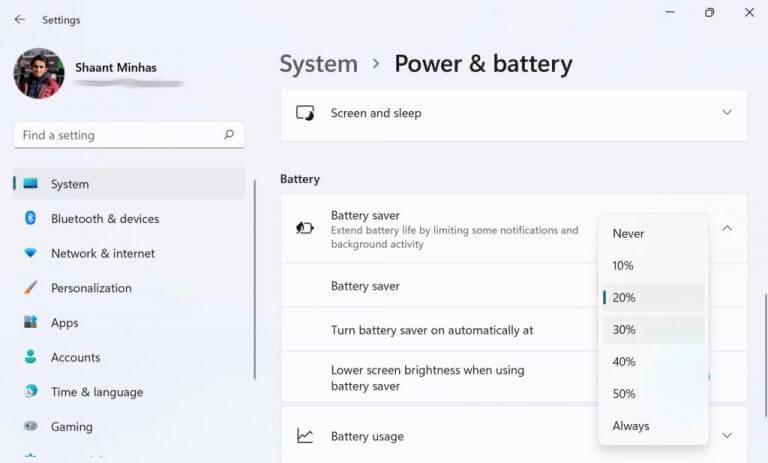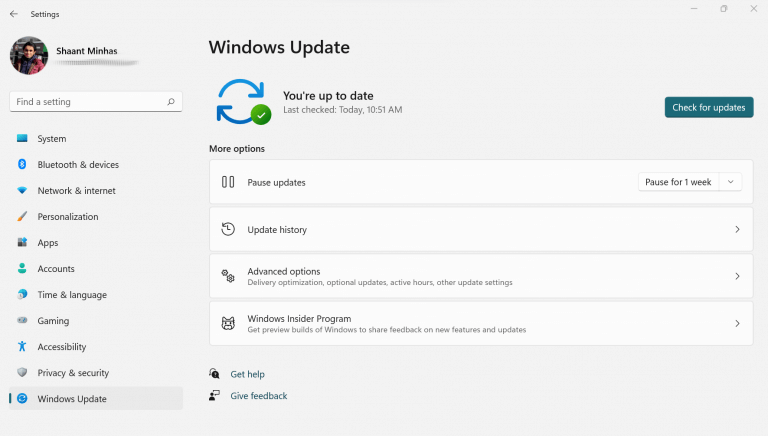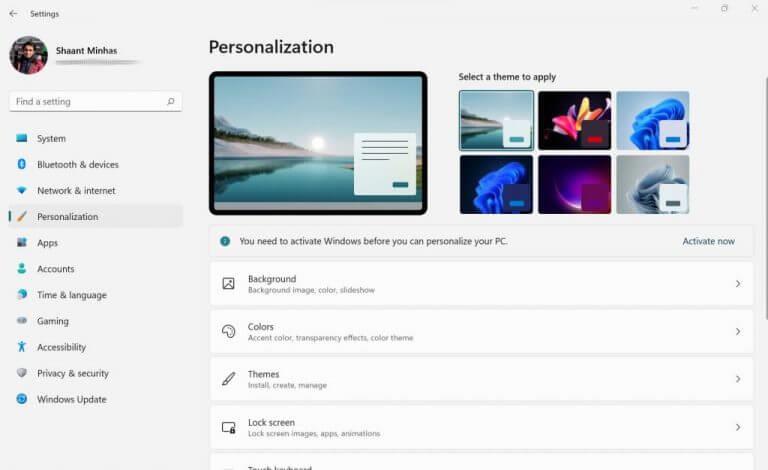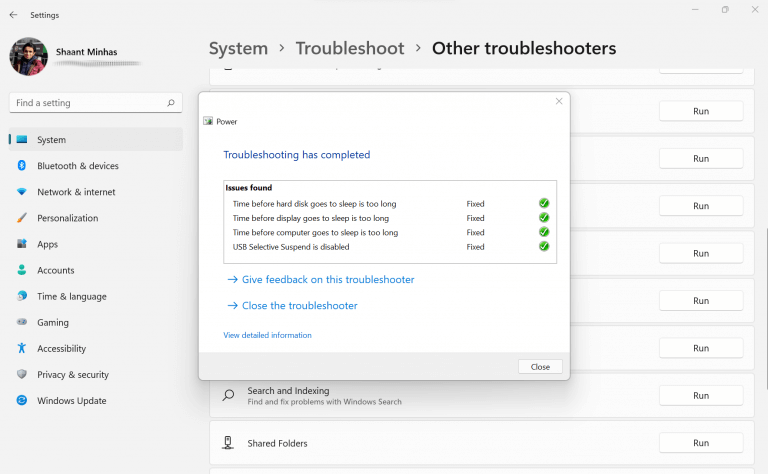Τα Windows 11 κυκλοφορούν εδώ και λίγο καιρό. τρεις μήνες για την ακρίβεια, από την επίσημη κυκλοφορία του τον Οκτώβριο. Ως χρήστες Windows που χρησιμοποιούν φορητό υπολογιστή, η χαμηλή μπαταρία μπορεί να είναι μεγάλος πονοκέφαλος, ειδικά αν δεν έχετε φορτιστή σε κοντινή απόσταση. Στη συνέχεια θα εξετάσουμε τους καλύτερους τρόπους με τους οποίους μπορείτε να αυξήσετε τη διάρκεια ζωής της μπαταρίας των Windows 11. Ας ξεκινήσουμε.
Πώς να βελτιώσετε τη διάρκεια ζωής της μπαταρίας των Windows 11
Υπάρχουν διάφοροι τρόποι για να τεντώστε την μπαταρία των Windows 11 σας. Οι γρήγορες τακτικές ενημερώσεις, η προσαρμογή των ρυθμίσεων της οθόνης σας, η ενεργοποίηση της λειτουργίας εξοικονόμησης ενέργειας και ούτω καθεξής, είναι μερικά από τα πράγματα που σας έρχονται στο μυαλό αμέσως. Μην ανησυχείτε, τα έχουμε καλύψει όλα αναλυτικά, οπότε ας τα δούμε όλα ένα προς ένα.
Ας ξεκινήσουμε πρώτα με το πιο προφανές…
1. Ενεργοποιήστε την εξοικονόμηση μπαταρίας
Το Battery Saver είναι μια ειδική ρύθμιση των Windows που εκτελεί τον φορητό υπολογιστή σας με χαμηλούς πόρους. Όταν ενεργοποιείτε την εξοικονόμηση μπαταρίας, ορισμένες λειτουργίες του λειτουργικού συστήματος θα απενεργοποιηθούν ή απλώς θα αρχίσουν να λειτουργούν με πιο οικονομική χωρητικότητα.
Εξοικονομεί ενέργεια μειώνοντας την απόδοση και τις δυνατότητες του φορητού υπολογιστή σας.
Δείτε πώς μπορείτε να ενεργοποιήσετε την εξοικονόμηση μπαταρίας και να βελτιώσετε τη διάρκεια ζωής της μπαταρίας των Windows 11:
- Παω σε Αρχικο ΜΕΝΟΥ γραμμή αναζήτησης, πληκτρολογήστε “ρυθμίσεις” και επιλέξτε την καλύτερη αντιστοίχιση.
- Επιλέγω Σύστημα > Ισχύς και μπαταρία.
Τώρα έχετε δύο τρόπους για να το κάνετε αυτό. Μπορείτε είτε να ενεργοποιήσετε αμέσως την εξοικονόμηση μπαταρίας είτε εναλλακτικά να τη ρυθμίσετε έτσι ώστε να ενεργοποιείται όταν πέσει κάτω από ένα συγκεκριμένο επίπεδο. Ας δούμε πώς μπορείτε να το ενεργοποιήσετε τώρα.
Στο Ρεύμα & μπαταρία, μετακινηθείτε προς τα κάτω στο Μπαταρία Ενότητα. Εκεί, κάντε κλικ στο Εξοικονόμηση μπαταρίας για να ανοίξετε μια αναπτυσσόμενη λίστα. Για να ενεργοποιήσετε αμέσως την εξοικονόμηση μπαταρίας, κάντε κλικ στο Ενεργοποιήστε τώρα.
Από την άλλη πλευρά, εάν θέλετε απλώς η εξοικονόμηση μπαταρίας να ενεργοποιείται μόνο όταν η μπαταρία είναι σε ένα συγκεκριμένο επίπεδο, κάντε κλικ στο μενού κύλισης προς τα κάτω μπροστά από το ‘Αυτόματη ενεργοποίηση της εξοικονόμησης μπαταρίας στο’.Επιλέξτε την προτίμησή σας και οι ρυθμίσεις της μπαταρίας σας θα αποθηκευτούν.
2. Τροποποιήστε τις ρυθμίσεις της οθόνης σας
Ένα τεράστιο μέρος της μπαταρίας καταναλώνεται από την οθόνη του φορητού υπολογιστή σας. Επομένως, η προσαρμογή του είναι ένας σίγουρος τρόπος για να αυξήσετε τη διάρκεια ζωής της μπαταρίας σας.
Επομένως, αν θέλετε να αξιοποιήσετε στο έπακρο την μπαταρία σας, αξίζει να το κάνετε να μειώσετε τη φωτεινότητα της οθόνης. Δείτε πώς μπορείτε να ξεκινήσετε:
- μεταβείτε στο Αρχικο ΜΕΝΟΥ γραμμή αναζήτησης, πληκτρολογήστε “ρυθμίσεις” και επιλέξτε την καλύτερη αντιστοίχιση. Εναλλακτικά, πατήστε Πλήκτρο Windows + I συντόμευση για την εκκίνηση του Ρυθμίσεις εφαρμογή.
- Επιλέγω Σύστημα > Οθόνη.
- Χρησιμοποιήστε το για να σύρετε κάτω από το Φωτεινότητα & χρώμα ενότητα για να τροποποιήσετε τη φωτεινότητα της οθόνης.
Όταν τελειώσετε, απλώς κλείστε την εφαρμογή Ρυθμίσεις. Θα παρατηρήσετε ότι μόλις μειώσετε τη φωτεινότητα, η κατανάλωση της μπαταρίας σας θα είχε μειωθεί κατά ένα σημαντικό περιθώριο.
Μειώστε τον ρυθμό ανανέωσης
Ανανέωση είναι ο αριθμός των φορών που αλλάζει μια εικόνα στην οθόνη σας. Κατά γενικό κανόνα, όσο υψηλότερη είναι η ανανέωση, τόσο πιο ομαλή και καλύτερη θα είναι η εμπειρία προβολής σας. Το μόνο μειονέκτημα είναι η υψηλή κατανάλωση μπαταρίας.
Επομένως, εάν δεν έχετε μπαταρία, η μείωση του ρυθμού ανανέωσης μπορεί να είναι κάτι που μπορεί να σας βοηθήσει. Δείτε πώς μπορείτε να ξεκινήσετε:
Στο Απεικόνιση καρτέλα στο Ρυθμίσεις επιλογή, κάντε κλικ στο Προηγμένη οθόνη. Τώρα κάντε κλικ στο Επιλέξτε ρυθμό ανανέωσης και ορίστε χαμηλότερο ρυθμό ανανέωσης.
3. Ενημερώστε τα Windows 11
Αυτό μπορεί να είναι λίγο αντιφατικό, καθώς ποτέ δεν συνδέουμε πραγματικά τη διάρκεια ζωής της μπαταρίας με μια ενημέρωση. Μια ενημέρωση, ωστόσο, είναι μια κρίσιμη πτυχή της βελτιωμένης απόδοσης για οποιαδήποτε συσκευή.
Όχι μόνο προστατεύει το σύστημά σας από νέες απειλές και ιούς, αλλά διατηρεί επίσης διάφορα είδη σφαλμάτων, τα οποία εμφανίζονται κατά καιρούς στα Windows.
Επομένως, αν σκέφτεστε σοβαρά να μειώσετε την κατανάλωση μπαταρίας στα Windows 11, δεν μπορείτε πραγματικά να παραμελήσετε τις σωστές, τακτικές ενημερώσεις. Δείτε πώς μπορείτε να ξεκινήσετε με τις ενημερώσεις των Windows 11:
- Ανοιξε το Ρυθμίσεις των Windows (τύπος Windows Key + I).
- Κάντε κλικ στο Windows Update > Έλεγχος για ενημερώσεις.
Μόλις το κάνετε αυτό, το σύστημά σας θα αρχίσει να αναζητά τις πιο πρόσφατες ενημερώσεις στο διαδίκτυο. Εάν βρεθούν νέες ενημερώσεις, θα εγκατασταθούν σε λίγα λεπτά.
Σχετίζεται με:Γιατί και πώς να ενημερώσετε τα προγράμματα οδήγησης των Windows
4. Ορίστε ένα σκούρο φόντο
Ένα σκούρο φόντο έρχεται με χαμηλότερο κόστος κατανάλωσης ενέργειας. Εάν η μπαταρία σας είναι χαμηλή, μπορείτε να ρυθμίσετε τη σκοτεινή προβολή προς το παρόν και να την αλλάξετε ξανά όσο και όταν αισθάνεστε άνετα.
Δείτε πώς μπορείτε να ενεργοποιήσετε το σκούρο φόντο:
Παω σε Ρυθμίσεις > Εξατομίκευση > Φόντο. Από εδώ, ορίστε μια σκούρα εικόνα ή ένα σκούρο συμπαγές χρώμα.
Σκοτεινό θέμα
Παρόμοια με ένα σκούρο φόντο, η χρήση ενός σκούρου θέματος θα συμβάλει σημαντικά στη μείωση του κόστους της μπαταρίας στα Windows 11. Δείτε πώς μπορείτε να ορίσετε ένα σκούρο θέμα:
Παω σε Ρυθμίσεις > Εξατομίκευση > Θέματα. Τώρα κάντε κλικ στο Τρέχον θέμακαι ορίστε ένα σκοτεινό θέμα.
5. Παίξτε με τις επιλογές κατανάλωσης ενέργειας
Τα Windows είναι αρκετά έξυπνα για να καταλάβουν την καλύτερη λειτουργία τροφοδοσίας ανάλογα με την τρέχουσα μπαταρία και την ισχύ των πόρων τους. Ωστόσο, εάν έχετε πραγματικά χαμηλή μπαταρία, μπορείτε να τροποποιήσετε εύκολα ορισμένες ρυθμίσεις τροφοδοσίας του υπολογιστή σας και πιθανώς να παρατείνετε τη διάρκεια ζωής του. Δείτε πώς:
Εκκινήστε το Ρυθμίσεις εφαρμογή ξανά και κατευθυνθείτε προς Σύστημα > Αντιμετώπιση προβλημάτων > Άλλα εργαλεία αντιμετώπισης προβλημάτων. Από εκεί, επιλέξτε πλοήγηση στο Εξουσία ενότητα και κάντε κλικ στο Τρέξιμο.
Βελτίωση της διάρκειας ζωής της μπαταρίας των Windows 11
Και αυτό είναι όλο. Αυτοί ήταν μερικοί από τους κορυφαίους τρόπους για την κατανάλωση της μπαταρίας των Windows 11 σας. Και πάλι, είναι αυτονόητο ότι ορισμένες μέθοδοι που αναφέρονται εδώ θα μειώσουν την απόδοση ή την ανάλυση των Windows 11 σας, αλλά αν έχετε χαμηλή μπαταρία, θα πείτε ότι είναι μια δίκαιη συμφωνία. Φυσικά, μπορείτε πάντα να αντιστρέψετε τις αλλαγές, επομένως δεν χρειάζεται να ανησυχείτε για τυχόν μακροχρόνιες επιπτώσεις στο λειτουργικό σας σύστημα.
FAQ
Πώς μπορώ να ελέγξω τη διάρκεια ζωής της μπαταρίας μου στα Windows 10;
Για να το κάνετε αυτό, κάντε δεξί κλικ στο μενού Έναρξη, κάντε κλικ στο “Ρυθμίσεις” και, στη συνέχεια, κάντε κλικ στο Σύστημα > Μπαταρία. Κάτω από το τρέχον ποσοστό μπαταρίας, κάντε κλικ στην επιλογή «Δείτε ποιες εφαρμογές επηρεάζουν τη διάρκεια ζωής της μπαταρίας σας». Τα Windows παραθέτουν τις πιο απαιτητικές εφαρμογές. Έχει οριστεί από προεπιλογή μια λίστα 24 ωρών, αλλά μπορείτε να την αλλάξετε για να εμφανιστεί η κατανάλωση ενέργειας για έξι ώρες ή μια εβδομάδα.
Πώς μπορώ να βελτιστοποιήσω τη διάρκεια ζωής της μπαταρίας για την παρακολούθηση βίντεο;
Εάν προσπαθείτε απεγνωσμένα να δείτε πώς τελειώνει η ταινία σας και βλέπετε ότι η μπαταρία εξαντλείται γρήγορα, μπορείτε να αλλάξετε ορισμένες ρυθμίσεις που θα βελτιστοποιήσουν τη διάρκεια ζωής της μπαταρίας για την παρακολούθηση βίντεο. Δείτε πώς: Κάντε δεξί κλικ στο κουμπί Έναρξη. Κάντε κλικ στις Ρυθμίσεις. Κάντε κλικ στις Εφαρμογές. Κάντε κλικ στην Αναπαραγωγή βίντεο. Κάντε κλικ στο αναπτυσσόμενο μενού στην ενότητα Επιλογές μπαταρίας.
Πώς να βελτιώσετε τη διάρκεια ζωής της μπαταρίας του φορητού υπολογιστή σας;
Ένα άλλο βήμα που μπορείτε να κάνετε για να βελτιώσετε τη διάρκεια ζωής της μπαταρίας του φορητού υπολογιστή σας είναι να ενεργοποιήσετε τη λειτουργία εξοικονόμησης μπαταρίας, η οποία θα περιορίσει τις ειδοποιήσεις και τη δραστηριότητα στο παρασκήνιο όταν η μπαταρία εξαντλείται. Βεβαιωθείτε ότι ο υπολογιστής σας λειτουργεί με μπαταρία και, στη συνέχεια, μεταβείτε στις Ρυθμίσεις (πλήκτρο Windows +I) > Σύστημα.
Πώς να κάνετε την μπαταρία του τηλεφώνου σας να διαρκεί περισσότερο;
9 συμβουλές για να αυξήσετε τη διάρκεια ζωής της μπαταρίας του τηλεφώνου σας Android. 1 Ενεργοποιήστε τη λειτουργία εξοικονόμησης ενέργειας. Πιστεύετε ότι θα κολλήσετε σε μια κατάσταση όπου χρειάζεστε η μπαταρία του τηλεφώνου σας να διαρκεί περισσότερο από ό,τι συνήθως; 2 Παρακολουθήστε τα δεδομένα του δικτύου σας. 3 Δοκιμάστε τη σκοτεινή λειτουργία με τη δεξιά οθόνη. 4 Ξεκουράστε την Ενεργή Παρακολούθηση. 5 Η οθόνη σας είναι πολύ φωτεινή. Περισσότερα στοιχεία
Πώς να μειώσετε τη χρήση ενέργειας όταν ο φορητός υπολογιστής σας βρίσκεται σε λειτουργία μπαταρίας;
Υπάρχει ένα εργαλείο αντιμετώπισης προβλημάτων ρεύματος που μπορεί να σας βοηθήσει να εντοπίσετε προβλήματα, ενώ διάφορες ρυθμίσεις εξοικονόμησης ενέργειας μπορούν να μειώσουν τη χρήση ενέργειας όταν ο φορητός υπολογιστής σας βρίσκεται σε λειτουργία μπαταρίας. Ο ευκολότερος τρόπος για να χρησιμοποιήσετε τις ενσωματωμένες επιλογές εξοικονόμησης ενέργειας των Windows 10 είναι να χρησιμοποιήσετε τη λειτουργία εξοικονόμησης μπαταρίας. Μειώνει τους πόρους του συστήματος και αυξάνει τη διάρκεια ζωής της μπαταρίας.
Πώς να αυξήσετε την ενεργειακή απόδοση του φορητού υπολογιστή σας;
Είναι ένας από τους ευκολότερους τρόπους για να βελτιώσετε την ενεργειακή απόδοση του φορητού υπολογιστή σας.Κάντε κλικ στο εικονίδιο της μπαταρίας στην περιοχή ειδοποιήσεων της γραμμής εργασιών των Windows 10. Στη συνέχεια, σύρετε το ρυθμιστικό για να επιλέξετε τη λειτουργία τροφοδοσίας που θέλετε.
Πώς να βελτιώσετε τη διάρκεια ζωής της μπαταρίας σε φορητό υπολογιστή Windows 10;
6 τρόποι για να βελτιώσετε τη διάρκεια ζωής της μπαταρίας σε φορητούς υπολογιστές Windows 1 Λειτουργία εξοικονόμησης μπαταρίας. … 2 Μειώστε τη φωτεινότητα της οθόνης. … 3 Χρησιμοποιήστε αδρανοποίηση αντί για Sle … 4 Βρείτε και απενεργοποιήστε την εξάτμιση της μπαταρίας … 5 Απενεργοποιήστε το Bluetooth και το Wi-Fi. … 6 Χρησιμοποιήστε το Windows 10 Power Troub …
Πόσο σημαντική είναι η διάρκεια ζωής της μπαταρίας σε ένα φορητό υπολογιστή;
Το μόνο πράγμα που είναι πολύ σημαντικό για τους χρήστες φορητών υπολογιστών, tablet ή ultrabook είναι η διάρκεια ζωής της μπαταρίας. Καθώς η ισχύς επεξεργασίας έχει φτάσει μέχρι τώρα, πολλοί από εμάς αναζητούμε ενεργειακή απόδοση και διάρκεια ζωής της μπαταρίας αντί για ακατέργαστη ισχύ επεξεργασίας.
Πώς να αυξήσετε τη διάρκεια ζωής της μπαταρίας της συσκευής Samsung Galaxy;
1. Ανοίξτε τις Ρυθμίσεις και κάντε κλικ/πατήστε στο εικονίδιο Σύστημα. 2. Κάντε κλικ/πατήστε στην επιλογή Μπαταρία στην αριστερή πλευρά και επιλέξτε Βελτιστοποίηση για διάρκεια ζωής μπαταρίας ή Βελτιστοποίηση για ποιότητα βίντεο στο μενού πτώσης Κατά την παρακολούθηση ταινιών και βίντεο με ισχύ μπαταρίας στη δεξιά πλευρά. (δείτε στιγμιότυπο οθόνης παρακάτω)
Πώς να βελτιώσετε τη διάρκεια ζωής της μπαταρίας όταν παρακολουθείτε ταινίες και παιχνίδια;
Όταν παρακολουθείτε ταινίες και βίντεο με μπαταρία, μπορείτε να επιλέξετε Optimize for life μπαταρίας για επιλογές εξοικονόμησης μπαταρίας για αναπαραγωγή βίντεο, όπως να επιτρέπεται η αναπαραγωγή βίντεο σε χαμηλότερη ανάλυση. 13. Βελτιστοποιήστε τη ροή βίντεο, παιχνιδιών και εφαρμογών HDR για τη διάρκεια ζωής της μπαταρίας
Πώς μπορώ να επεκτείνω τη διάρκεια ζωής της μπαταρίας του υπολογιστή μου;
Η ρύθμιση του επιπέδου λειτουργίας λειτουργίας σε Battery Saver ή Better Battery ενώ λειτουργεί με ισχύ μπαταρίας μπορεί να σας βοηθήσει να παρατείνετε τη διάρκεια ζωής της μπαταρίας του υπολογιστή σας. Εξοικονόμηση μπαταρίας – Βοηθά στην εξοικονόμηση ενέργειας και στην παράταση της διάρκειας ζωής της μπαταρίας, όταν το σύστημα δεν είναι συνδεδεμένο σε πηγή ρεύματος.
Πώς να βελτιστοποιήσετε τη διάρκεια ζωής της μπαταρίας για ποιότητα βίντεο στα Windows 10;
Δείτε πώς μπορείτε να βελτιστοποιήσετε τη διάρκεια ζωής της μπαταρίας για ποιότητα βίντεο στα Windows 10. Κάντε τα εξής. Ανοίξτε τις Ρυθμίσεις. Μεταβείτε στο Σύστημα – Μπαταρία. Στα δεξιά, βρείτε την κατηγορία Περισσότερες επιλογές αποθήκευσης.Στην ενότητα “Όταν παρακολουθείτε ταινίες και βίντεο με μπαταρία”, επιλέξτε μία από τις ακόλουθες τιμές. Βελτιστοποίηση για διάρκεια ζωής της μπαταρίας – Τα Windows 10 θα αναπαράγουν ταινίες HDR ως βίντεο SDR.