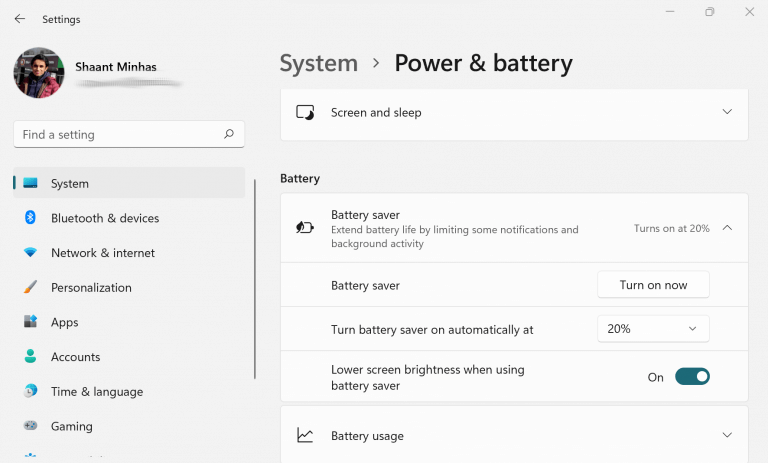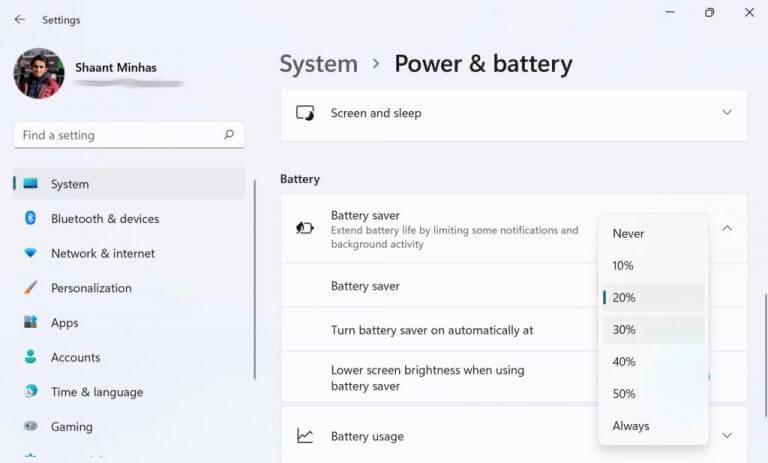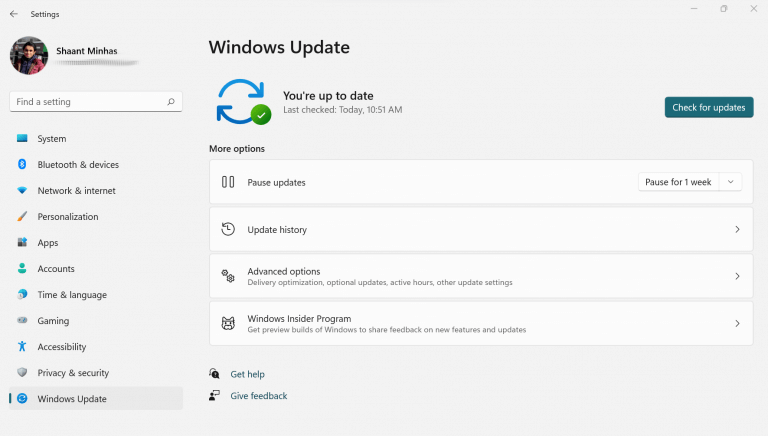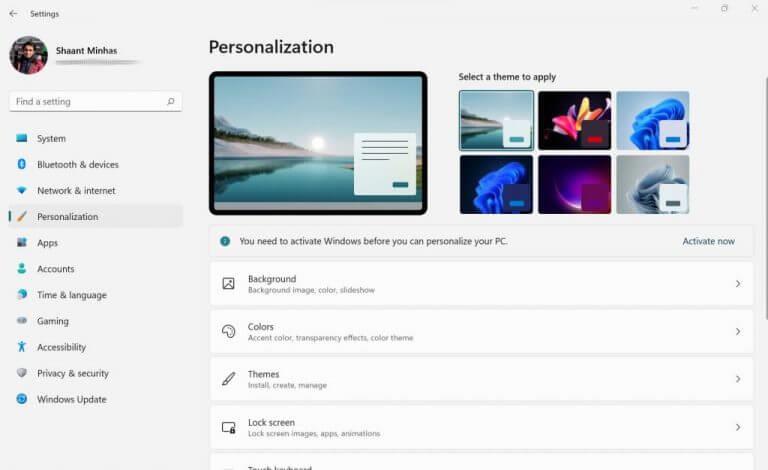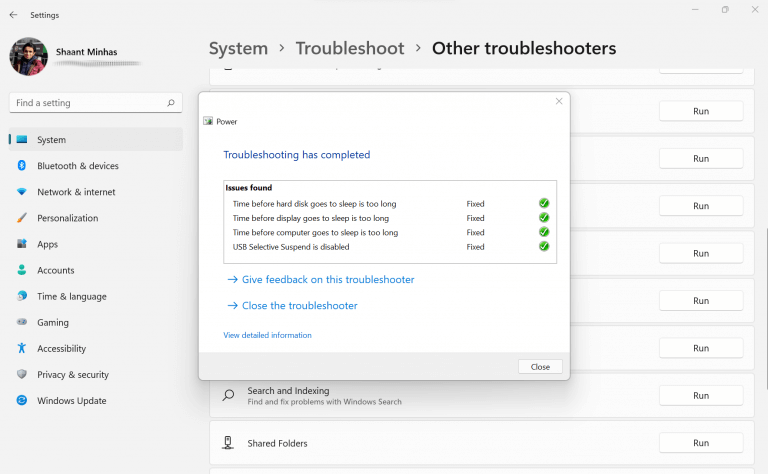Windows 11 har eksistert en stund nå; tre måneder for å være presis, siden den offisielle lanseringen i oktober. Som en Windows-bruker som bruker en bærbar datamaskin, kan lavt batteri være en stor hodepine, spesielt hvis du ikke har en plug-in lader i nærheten. I det følgende går vi gjennom de beste måtene du kan øke batterilevetiden til Windows 11. La oss komme i gang.
Hvordan forbedre batterilevetiden til Windows 11
Det finnes en rekke måter å strekke batterisaften til Windows 11. Raske regelmessige oppdateringer, finjustering av skjerminnstillingene, slå på strømsparingsmodus og så videre, er noen av tingene som dukker opp umiddelbart. Ikke bekymre deg, vi har dekket dem alle i detalj, så la oss gå gjennom alle én etter én.
La oss starte med det mest åpenbare først…
1. Slå på batterisparing
Battery Saver er en spesiell Windows-innstilling som kjører den bærbare datamaskinen på lave ressurser. Når du slår på batterispareren, vil noen funksjoner i operativsystemet bli deaktivert eller ganske enkelt begynne å jobbe i en mer økonomisk kapasitet.
Den sparer strøm ved å kutte ned ytelsen og funksjonene til den bærbare datamaskinen.
Slik kan du slå på batterispareren og forbedre din Windows 11-batterilevetid:
- Gå til Startmeny søkefeltet, skriv inn «innstillinger» og velg det beste samsvaret.
- Å velge System > Strøm og batteri.
Nå har du to måter å løse dette på. Du kan enten slå på batterispareren med en gang, eller alternativt sette den opp slik at den aktiveres når den faller under et visst nivå. La oss se på hvordan du kan slå den på nå.
I Strøm og batteri, bla ned til Batteri seksjon. Der, klikk på Batterisparer for å åpne en rullegardinliste. For å slå på batterispareren med en gang, klikk på Slå på nå.
På den annen side, hvis du bare vil at batterispareren skal aktiveres bare når batteriet er på et visst nivå, klikker du på rulle-ned-menyen foran ‘Slå på batterisparing automatisk på’.Velg din preferanse og batteriinnstillingene dine lagres.
2. Juster skjerminnstillingene
En stor del av batteriet forbrukes av skjermen på den bærbare datamaskinen. Å justere den er derfor en sikker måte å øke batterilevetiden på.
Så hvis du er seriøs med å få mest mulig ut av batteriet, er det verdt et forsøk å senke skjermens lysstyrke. Slik kan du komme i gang:
- Gå til Startmeny søkefeltet, skriv inn «innstillinger» og velg det beste samsvaret. Alternativt, trykk Windows-tast + I snarvei for å starte Innstillinger app.
- Å velge System > Skjerm.
- Bruk for å skyve under Lysstyrke og farge delen for å justere lysstyrken på skjermen.
Når du er ferdig, lukker du bare Innstillinger-appen. Du vil legge merke til at så snart du senker lysstyrken, ville batteriforbruket ha blitt redusert med en betydelig margin.
Reduser oppdateringsfrekvensen
Oppdater er antall ganger et bilde endres på skjermen. Som en generell regel, jo høyere oppdateringen er, desto jevnere og bedre blir seeropplevelsen din. Den eneste ulempen er et høyt batteriforbruk.
Så hvis du mangler batteri, kan det å kutte ned på oppdateringsfrekvensen være noe som kan hjelpe deg. Slik kan du komme i gang:
På Vise fanen i Innstillinger alternativet, klikk på Avansert skjerm. Klikk nå på Velg en oppdateringsfrekvens og angi en lavere oppdateringsfrekvens.
3. Oppdater Windows 11
Dette kan virke litt motintuitivt, siden vi egentlig aldri forbinder batterilevetid med en oppdatering. En oppdatering er imidlertid et avgjørende aspekt av forbedret ytelse for enhver enhet.
Ikke bare beskytter det systemet ditt mot nye trusler og virus, men det holder også forskjellige typer feil, som dukker opp i Windows fra tid til annen, i sjakk.
Så hvis du er seriøs med å kutte batteriforbruket i Windows 11, kan du virkelig ikke overse skikkelige, regelmessige oppdateringer. Slik kan du komme i gang med Windows 11-oppdateringer:
- Åpne Windows-innstillinger (trykk Windows-tast + I).
- Klikk på Windows Update > Se etter oppdateringer.
Så snart du gjør dette, vil systemet begynne å søke etter de siste oppdateringene på nettet. Hvis noen nye oppdateringer blir funnet, vil de bli installert om noen minutter.
I slekt:Hvorfor og hvordan du oppdaterer Windows-driverne
4. Sett en mørk bakgrunn
En mørk bakgrunn kommer på en lavere ende av strømforbruket. Hvis du har lite batteri, kan du stille inn mørk visning inntil videre og endre den tilbake når og når du føler deg komfortabel.
Slik kan du aktivere den mørke bakgrunnen:
Gå til Innstillinger > Tilpasning > Bakgrunn. Herfra setter du inn et mørkt bilde eller en mørk solid farge.
Mørkt tema
I likhet med en mørk bakgrunn, vil bruk av et mørkt tema bidra til å redusere batterikostnaden i Windows 11. Slik kan du angi et mørkt tema:
Gå til Innstillinger > Tilpasning > Temaer. Klikk nå på Nåværende tema, og sett et mørkt tema.
5. Lek med alternativene for strømforbruk
Windows er smart nok til å finne ut den beste strømmodusen i henhold til den nåværende batteri- og ressursstyrken. Men hvis du har veldig lite batteri, kan du enkelt justere noen strøminnstillinger på datamaskinen og muligens forlenge levetiden. Dette er hvordan:
Start Innstillinger app igjen og gå til System > Feilsøking > Andre feilsøkere. Derfra velger du naviger til Makt delen og klikk på Løpe.
Forbedre batterilevetiden for Windows 11
Og det er det. Dette var noen av de beste måtene for batteriforbruket til din Windows 11. Igjen, det sier seg selv at noen metoder som er oppført her vil redusere ytelsen eller oppløsningen til Windows 11, men hvis du har lite batteri, ville vi si at det er et rettferdig kupp. Selvfølgelig kan du alltid reversere endringene, så det er ingen grunn til å bekymre deg for langvarige effekter på operativsystemet ditt.
FAQ
Hvordan sjekker jeg batterilevetiden min på Windows 10?
For å gjøre det, høyreklikk Start-menyen, klikk «Innstillinger» og klikk deretter System > Batteri. Under gjeldende batteriprosent klikker du på «Se hvilke apper som påvirker batterilevetiden din.» Windows viser de mest strømkrevende appene. Den har som standard en 24-timers liste, men du kan bytte denne for å vise strømforbruk over seks timer eller en uke.
Hvordan kan jeg optimalisere batterilevetiden for å se videoer?
Hvis du desperat prøver å se hvordan filmen slutter og du ser at batteriet tømmes raskt, kan du endre noen innstillinger som vil optimere batterilevetiden for å se videoer. Slik gjør du: Høyreklikk på Start-knappen. Klikk på Innstillinger. Klikk Apper. Klikk på Videoavspilling. Klikk på rullegardinmenyen i delen Batterialternativer.
Hvordan forbedre batterilevetiden til den bærbare datamaskinen?
Et annet skritt du kan ta for å forbedre batterilevetiden til den bærbare datamaskinen din, er å aktivere batterisparemodus, som vil begrense varsler og bakgrunnsaktivitet når batteriet er lavt. Sørg for at PC-en kjører på batteri, og gå deretter over til Innstillinger (Windows-tast +I) > System.
Hvordan få telefonens batteri til å vare lenger?
9 tips for å øke din Android-telefons batterilevetid. 1 Slå på strømsparingsmodus. Tror du at du kommer til å sitte fast i en situasjon der du trenger at telefonens batteri varer lenger enn det normalt gjør? 2 Se på nettverksdataene dine. 3 Prøv mørk modus med høyre skjerm. 4 Gi den aktive sporingen en pause. 5 Skjermen din er for lyssterk. Flere varer
Hvordan redusere strømforbruket når den bærbare datamaskinen er i batterimodus?
Det er et strømfeilsøkingsverktøy som kan hjelpe deg med å identifisere problemer, mens ulike strømsparende innstillinger kan redusere strømforbruket når den bærbare datamaskinen er i batterimodus. Den enkleste måten å bruke Windows 10s innebygde strømsparingsalternativer på er å bruke batterisparemodus. Det reduserer systemressurser og øker batterilevetiden.
Hvordan øke strømeffektiviteten til den bærbare datamaskinen?
Det er en av de enkleste måtene å forbedre strømeffektiviteten til den bærbare datamaskinen.Klikk på batteriikonet i systemstatusfeltet på oppgavelinjen i Windows 10. Dra deretter glidebryteren for å velge strømmodusen du ønsker.
Hvordan forbedre batterilevetiden på Windows 10 bærbar PC?
6 måter å forbedre batterilevetiden på bærbare Windows-maskiner 1 batterisparemodus. … 2 Reduser skjermens lysstyrke. … 3 Bruk dvalemodus i stedet for Sle … 4 Finn og deaktiver batteritømming … 5 Deaktiver Bluetooth og Wi-Fi. … 6 Bruk Windows 10 Power Troub …
Hvor viktig er batterilevetiden på en bærbar datamaskin?
Den eneste tingen som er veldig viktig for brukere av bærbar PC, nettbrett eller ultrabook er batterilevetiden. Ettersom prosessorkraft har kommet så langt, søker mange av oss energieffektivitet og batterilevetid i stedet for rå prosessorkraft.
Hvordan øke batterilevetiden til din Samsung Galaxy-enhet?
1. Åpne Innstillinger, og klikk/trykk på System-ikonet. 2. Klikk/trykk på Batteri på venstre side, og velg Optimaliser for batterilevetid eller Optimaliser for videokvalitet i drop-menyen Når du ser på filmer og videoer på batteri på høyre side. (se skjermbilde nedenfor)
Hvordan forbedre batterilevetiden når du ser på filmer og spill?
Når du ser på filmer og videoer på batteri, kan du velge Optimaliser for batterilevetid for batterisparende alternativer for avspilling av video, for eksempel å la video spille av med lavere oppløsning. 13. Optimaliser streaming av HDR-videoer, spill og apper for batterilevetid
Hvordan kan jeg forlenge batterilevetiden til PC-en min?
Å sette strømmodusnivået til Battery Saver eller Better Battery mens du kjører på batteri kan bidra til å forlenge PC-ens batterilevetid. Batterisparing – Bidrar til å spare strøm og forlenge batterilevetiden når systemet ikke er koblet til en strømkilde.
Hvordan optimalisere batterilevetiden for videokvalitet i Windows 10?
Her er hvordan du optimerer batterilevetiden for videokvalitet i Windows 10. Gjør følgende. Åpne innstillinger. Gå til System – Batteri. Til høyre finner du kategorien Flere sparealternativer.Velg en av følgende verdier under «Når du ser på filmer og videoer på batteristrøm». Optimaliser for batterilevetid – Windows 10 vil spille av HDR-filmer som SDR-videoer.