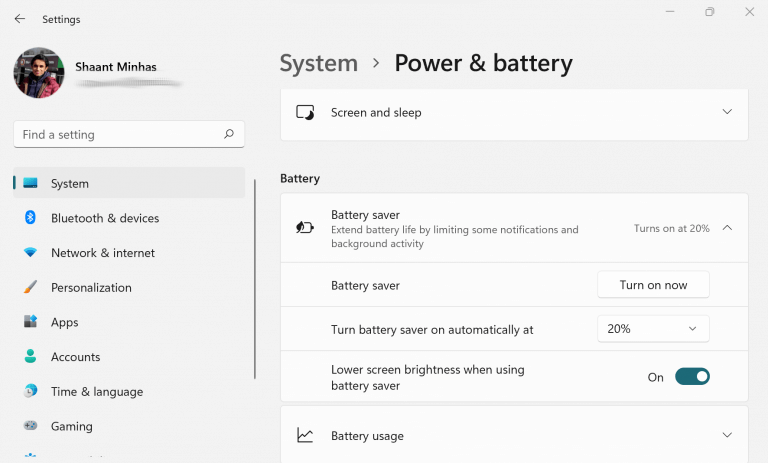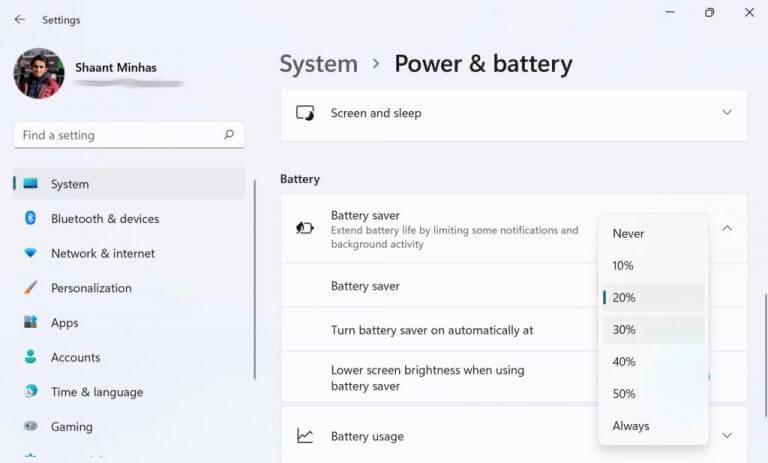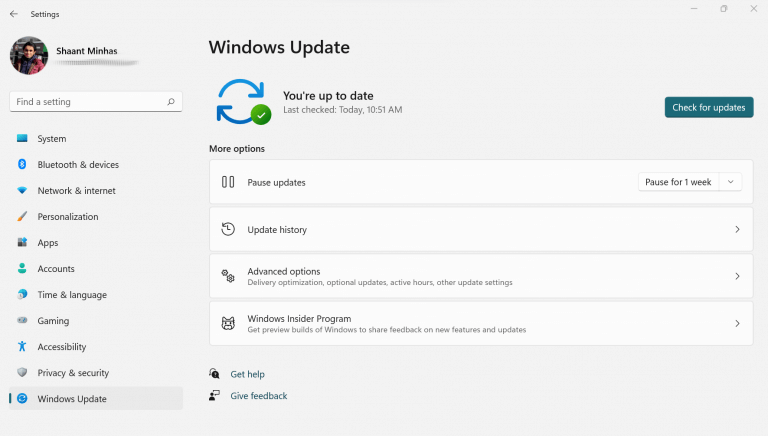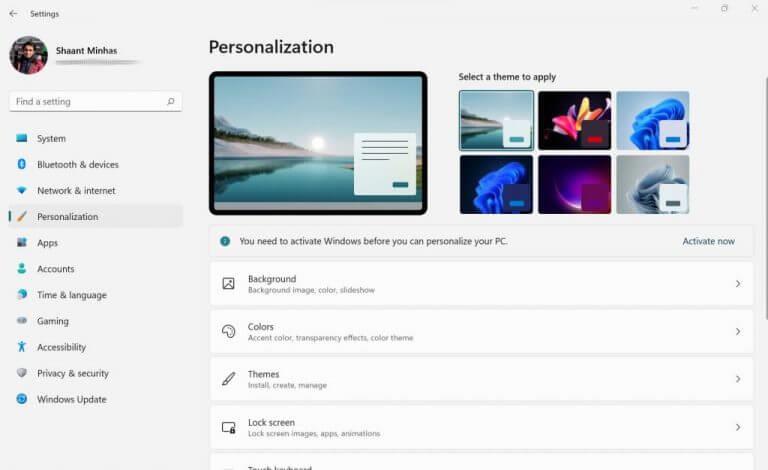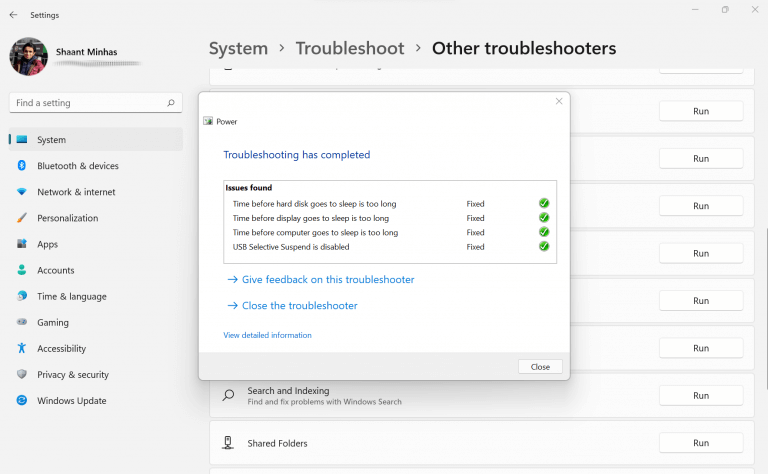Windows 11 existe desde hace un tiempo; tres meses para ser precisos, desde su lanzamiento oficial en octubre. Como usuario de Windows que usa una computadora portátil, una batería baja puede ser un gran dolor de cabeza, especialmente si no tiene un cargador enchufable cerca. A continuación, analizaremos las mejores formas en que puede aumentar la duración de la batería de su Windows 11. Comencemos.
Cómo mejorar la duración de la batería de Windows 11
Hay una variedad de formas de estire el jugo de la batería de su Windows 11. Las actualizaciones periódicas rápidas, ajustar la configuración de la pantalla, activar el modo de ahorro de energía, etc., son algunas de las cosas que me vienen a la mente al instante. No se preocupe, los hemos cubierto todos en detalle, así que repasemos todos uno por uno.
Comencemos con el más obvio primero…
1. Activa el ahorro de batería
Battery Saver es una configuración especial de Windows que ejecuta su computadora portátil con pocos recursos. Cuando activa el ahorro de batería, algunas funciones del sistema operativo se desactivarán o simplemente comenzarán a funcionar con una capacidad más económica.
Conserva energía al reducir el rendimiento y las características de su computadora portátil.
Así es como puede activar el ahorro de batería y mejorar la duración de la batería de Windows 11:
- Ir Menu de inicio barra de búsqueda, escriba ‘configuración’ y seleccione la mejor coincidencia.
- Seleccione Sistema > Alimentación y batería.
Ahora tienes dos formas de hacerlo. Puede activar el ahorro de batería de inmediato o, alternativamente, configurarlo para que se active cuando cae por debajo de cierto nivel. Veamos cómo puedes activarlo ahora.
En el Energía y batería, desplácese hacia abajo hasta la Batería sección. Allí, haga clic en Ahorro de batería para abrir una lista desplegable. Para activar el ahorro de batería de inmediato, haga clic en Activar ahora.
Por otro lado, si solo desea que el ahorro de batería se active solo cuando la batería está en un cierto nivel, haga clic en el menú desplegable frente a la ‘Activar ahorro de batería automáticamente a las’.Elija su preferencia y se guardará la configuración de la batería.
2. Modifique la configuración de su pantalla
La pantalla de su computadora portátil consume una gran parte de la batería. Ajustarlo, por lo tanto, es una forma segura de aumentar la duración de la batería.
Entonces, si realmente quiere aprovechar al máximo su batería, vale la pena intentar reducir el brillo de la pantalla. Así es como puede comenzar:
- Ve a la Menu de inicio barra de búsqueda, escriba ‘configuración’ y seleccione la mejor coincidencia. Alternativamente, presione Tecla de Windows + I atajo para iniciar el Ajustes aplicación
- Seleccione Sistema > Pantalla.
- Use para deslizar debajo del Brillo y color para ajustar el brillo de la pantalla.
Cuando haya terminado, simplemente cierre la aplicación Configuración. Notarás que tan pronto como bajes el brillo, el consumo de batería se habrá reducido por un margen considerable.
Reducir la frecuencia de actualización
Actualizar es la cantidad de veces que cambia una imagen en su pantalla. Como regla general, cuanto mayor sea la actualización, más fluida y mejor será su experiencia visual. El único inconveniente es una alta tasa de consumo de batería.
Entonces, si tiene poca batería, reducir la frecuencia de actualización podría ser algo que pueda ayudarlo. Así es como puede comenzar:
Sobre el Monitor pestaña en el Ajustes opción, haga clic en Pantalla avanzada. Ahora haga clic en Elija una frecuencia de actualización y establezca una frecuencia de actualización más baja.
3. Actualiza tu Windows 11
Esto puede parecer un poco contradictorio, ya que nunca asociamos la duración de la batería con una actualización. Sin embargo, una actualización es un aspecto crucial del rendimiento mejorado para cualquier dispositivo.
No solo protege su sistema de nuevas amenazas y virus, sino que también mantiene a raya diferentes tipos de errores, que aparecen en Windows de vez en cuando.
Entonces, si realmente quiere reducir el consumo de batería en su Windows 11, realmente no puede descuidar las actualizaciones periódicas adecuadas. Así es como puede comenzar con las actualizaciones de Windows 11:
- Abre el Configuración de Windows (prensa Tecla de Windows + I).
- Haga clic en Actualización de Windows> Buscar actualizaciones.
Tan pronto como haga esto, su sistema comenzará a buscar las últimas actualizaciones en línea. Si se encuentran nuevas actualizaciones, se instalarán en unos minutos.
Relacionado:Por qué y cómo actualizar los controladores de Windows
4. Establecer un fondo oscuro
Un fondo oscuro viene en un extremo inferior del gasto de consumo de energía. Si tiene poca batería, puede configurar la vista oscura por el momento y volver a cambiarla cuando se sienta cómodo.
Así es como puede habilitar el fondo oscuro:
Ir Ajustes > Personalización > Fondo. Desde aquí, configure una imagen oscura o un color sólido oscuro.
Tema oscuro
Similar a un fondo oscuro, el uso de un tema oscuro contribuirá a reducir el gasto de batería en su Windows 11. Así es como puede configurar un tema oscuro:
Ir Ajustes > Personalización > Temas. Ahora haga clic en Tema actualy establezca un tema oscuro.
5. Juega con las opciones de consumo de energía
Windows es lo suficientemente inteligente como para descubrir el mejor modo de energía según su batería actual y la potencia de los recursos. Sin embargo, si realmente tiene poca batería, puede ajustar fácilmente algunas configuraciones de energía de su computadora y posiblemente extender su vida útil. Así es cómo:
Lanzar el Ajustes app de nuevo y dirígete a Sistema > Solucionar problemas > Otros solucionadores de problemas. Desde allí, seleccione navegar a la Energía sección y haga clic en Correr.
Mejorar la duración de la batería de Windows 11
Y eso es. Estas fueron algunas de las principales formas de consumir la batería de su Windows 11. Nuevamente, no hace falta decir que algunos métodos enumerados aquí reducirán el rendimiento o la resolución de su Windows 11, pero si tiene poca batería, lo haríamos. decir que es un trato justo. Por supuesto, siempre puede revertir los cambios, por lo que no debe preocuparse por los efectos duraderos en su sistema operativo.
Preguntas más frecuentes
¿Cómo verifico la duración de mi batería en Windows 10?
Para hacerlo, haga clic derecho en el menú Inicio, haga clic en «Configuración» y luego haga clic en Sistema > Batería. Debajo del porcentaje de batería actual, haga clic en «Ver qué aplicaciones están afectando la duración de la batería». Windows enumera las aplicaciones que consumen más energía. El valor predeterminado es una lista de 24 horas, pero puede cambiar esto para mostrar el uso de energía durante seis horas o una semana.
¿Cómo puedo optimizar la duración de la batería para ver videos?
Si está tratando desesperadamente de ver cómo termina su película y ve que la batería se agota rápidamente, puede cambiar algunas configuraciones que optimizarán la duración de la batería para ver videos. He aquí cómo: Haga clic con el botón derecho en el botón Inicio. Haga clic en Configuración. Haz clic en Aplicaciones. Haz clic en Reproducción de video. Haga clic en el menú desplegable en la sección Opciones de batería.
¿Cómo mejorar la duración de la batería de tu portátil?
Otro paso que puede tomar para mejorar la duración de la batería de su computadora portátil es habilitar el modo de ahorro de batería, que limitará las notificaciones y la actividad en segundo plano cuando la batería se esté agotando. Asegúrese de que su PC esté funcionando con batería y luego vaya a Configuración (tecla de Windows + I) > Sistema.
¿Cómo hacer que la batería de tu teléfono dure más?
9 consejos para aumentar la duración de la batería de su teléfono Android. 1 Active el modo de ahorro de energía. ¿Crees que vas a quedar atrapado en una situación en la que necesitas que la batería de tu teléfono dure más de lo normal? 2 Vigile los datos de su red. 3 Pruebe el modo oscuro con la pantalla derecha. 4 Dale un descanso al seguimiento activo. 5 Su pantalla es demasiado brillante. Mas cosas
¿Cómo reducir el uso de energía cuando su computadora portátil está en modo batería?
Hay una herramienta de solución de problemas de energía que puede ayudarlo a identificar problemas, mientras que varias configuraciones de ahorro de energía pueden reducir el uso de energía cuando su computadora portátil está en modo batería. La forma más fácil de utilizar las opciones de ahorro de energía integradas de Windows 10 es utilizar el modo de ahorro de batería. Reduce los recursos del sistema y aumenta la duración de la batería.
¿Cómo aumentar la eficiencia energética de su computadora portátil?
Es una de las maneras más fáciles de mejorar la eficiencia energética de su computadora portátil.Haga clic en el icono de la batería en el área de notificación de la barra de tareas de Windows 10. A continuación, arrastre el control deslizante para seleccionar el modo de energía que desee.
¿Cómo mejorar la duración de la batería en una computadora portátil con Windows 10?
6 maneras de mejorar la duración de la batería en las computadoras portátiles con Windows 1 Modo de ahorro de batería. … 2 Reduzca el brillo de la pantalla. … 3 Use Hibernation en lugar de Sle … 4 Busque y deshabilite el drenaje de la batería … 5 Deshabilite Bluetooth y Wi-Fi. … 6 Utilice el problema de energía de Windows 10 …
¿Qué tan importante es la duración de la batería en una computadora portátil?
Lo único que es realmente importante para los usuarios de computadoras portátiles, tabletas o ultrabooks es la duración de la batería. Dado que la potencia de procesamiento ha llegado tan lejos, muchos de nosotros buscamos la eficiencia energética y la duración de la batería en lugar de la potencia de procesamiento en bruto.
¿Cómo aumentar la duración de la batería de su dispositivo Samsung Galaxy?
1. Abra Configuración y haga clic/toque el icono Sistema. 2. Haga clic/pulse en Batería en el lado izquierdo y seleccione Optimizar para duración de la batería u Optimizar para calidad de video en el menú desplegable Al ver películas y videos con batería en el lado derecho. (ver captura de pantalla a continuación)
¿Cómo mejorar la duración de la batería al ver películas y juegos?
Al mirar películas y videos con batería, puede elegir Optimizar para la duración de la batería para obtener opciones de ahorro de batería para reproducir videos, como permitir que el video se reproduzca a una resolución más baja. 13. Optimice la transmisión de videos HDR, juegos y aplicaciones para la duración de la batería
¿Cómo puedo extender la duración de la batería de mi PC?
Establecer el nivel del modo de energía en Ahorro de batería o Mejor batería mientras funciona con batería puede ayudar a prolongar la vida útil de la batería de su PC. Ahorro de batería: ayuda a conservar energía y a prolongar la vida útil de la batería cuando el sistema no está conectado a una fuente de alimentación.
¿Cómo optimizar la duración de la batería para la calidad de video en Windows 10?
Aquí se explica cómo optimizar la duración de la batería para la calidad de video en Windows 10. Haga lo siguiente. Configuración abierta. Vaya a Sistema – Batería. A la derecha, busque la categoría Más opciones de ahorro.En «Al ver películas y videos con energía de la batería», seleccione uno de los siguientes valores. Optimice la duración de la batería: Windows 10 reproducirá películas HDR como videos SDR.