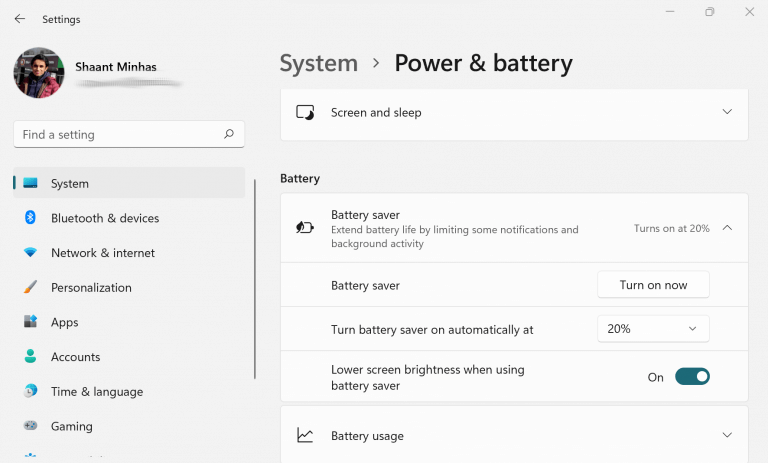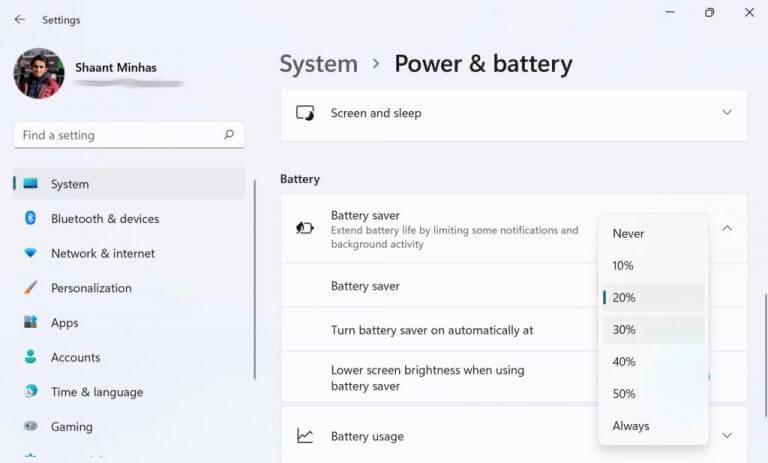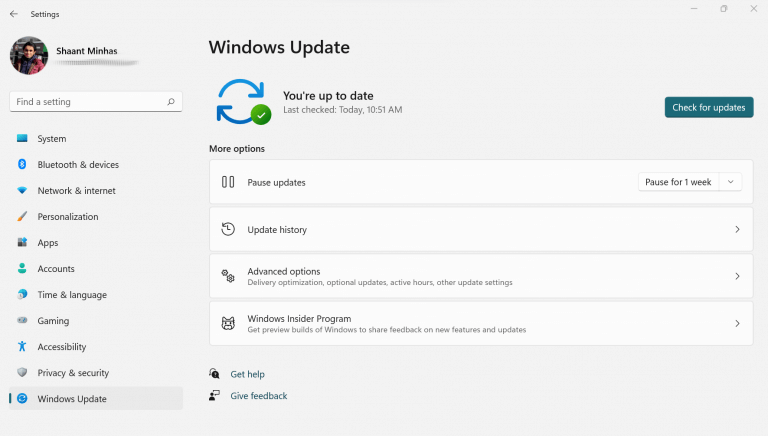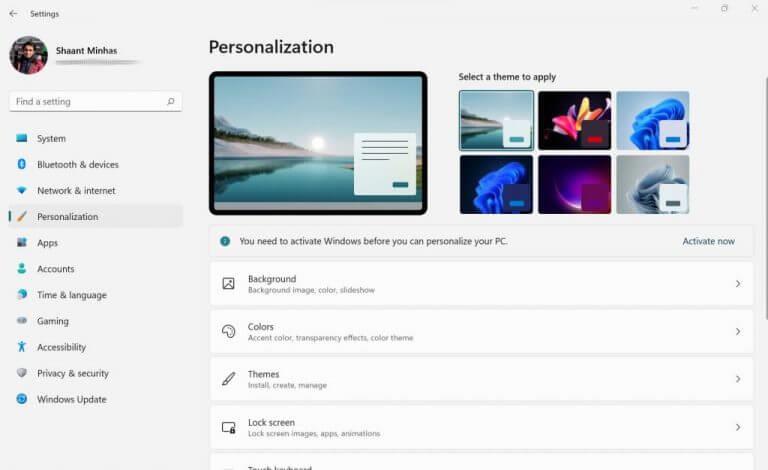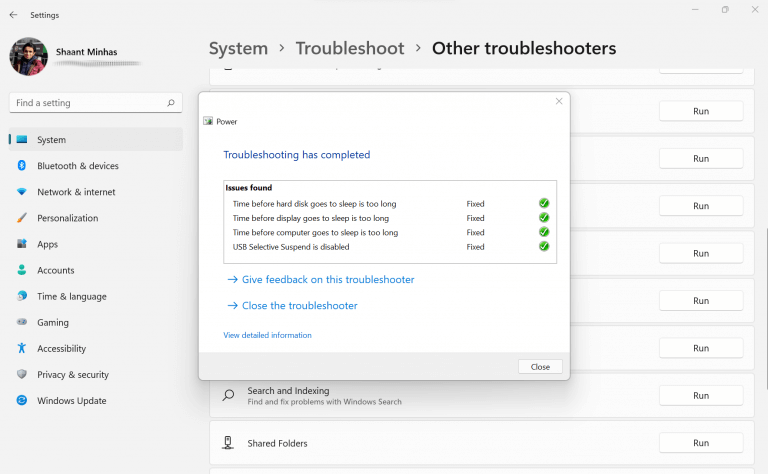Windows 11 har funnits ett tag nu; tre månader för att vara exakt, sedan den officiella releasen i oktober. Som Windows-användare som använder en bärbar dator kan ett lågt batteri vara en stor huvudvärk, särskilt om du inte har en plug-in laddare i närheten. I det följande kommer vi att gå igenom de bästa sätten du kan öka batteritiden för din Windows 11. Låt oss komma igång.
Hur man förbättrar batteritiden för Windows 11
Det finns en mängd olika sätt att sträck ut batterisaften i din Windows 11. Snabba regelbundna uppdateringar, justeringar av dina skärminställningar, aktiverar energisparläge och så vidare, är några av de saker som du omedelbart tänker på. Oroa dig inte, vi har täckt dem alla i detalj, så låt oss gå igenom dem alla en efter en.
Låt oss börja med det mest uppenbara först…
1. Slå på batterisparläget
Battery Saver är en speciell Windows-inställning som kör din bärbara dator med låga resurser. När du slår på batterispararen kommer vissa funktioner i operativsystemet att inaktiveras eller helt enkelt börja arbeta i en mer ekonomisk kapacitet.
Det sparar ström genom att minska prestanda och funktioner på din bärbara dator.
Så här kan du slå på batterispararen och förbättra din Windows 11-batterilivslängd:
- Gå till Start meny sökfältet, skriv in ”inställningar” och välj den bästa matchningen.
- Välj System > Ström och batteri.
Nu har du två sätt att lösa detta. Du kan antingen slå på batterispararen direkt, eller alternativt ställa in den så att den aktiveras när den faller under en viss nivå. Låt oss titta på hur du kan aktivera det nu.
I den Ström & batteri, scrolla ner till Batteri sektion. Där, klicka på Batterisparare för att öppna en rullgardinslista. För att slå på batterispararen direkt, klicka på Slå på nu.
Å andra sidan, om du bara vill att batterisparläget bara ska aktiveras när batteriet är på en viss nivå, klicka sedan på rullningsmenyn framför ”Slå på batterisparläget automatiskt kl”.Välj din preferens så sparas dina batteriinställningar.
2. Justera dina skärminställningar
En stor del av batteriet förbrukas av din bärbara dators skärm. Att justera det är därför ett säkert sätt att öka din batteritid.
Så om du menar allvar med att få ut det mesta av ditt batteri är det värt ett försök att sänka skärmens ljusstyrka. Så här kommer du igång:
- Gå till Start meny sökfältet, skriv in ”inställningar” och välj den bästa matchningen. Alternativt, tryck på Windows-tangent + I genväg för att starta inställningar app.
- Välj System > Display.
- Använd för att skjuta under Ljusstyrka & färg avsnitt för att justera skärmens ljusstyrka.
När du är klar stänger du helt enkelt appen Inställningar. Du kommer att märka att så fort du sänker ljusstyrkan skulle din batteriförbrukning ha minskat med avsevärd marginal.
Minska uppdateringsfrekvensen
Uppdatera är antalet gånger en bild ändras på din skärm. Som en allmän regel, ju högre uppdatering, desto mjukare och bättre blir din tittarupplevelse. Den enda nackdelen är en hög batteriförbrukning.
Så om du har ont om batteri kan det vara något som kan hjälpa dig att minska uppdateringsfrekvensen. Så här kommer du igång:
På Visa fliken i inställningar alternativ, klicka på Avancerad display. Klicka nu på Välj en uppdateringsfrekvens och ställ in en lägre uppdateringsfrekvens.
3. Uppdatera din Windows 11
Detta kan verka lite kontraintuitivt, eftersom vi aldrig riktigt associerar batteritid med en uppdatering. En uppdatering är dock en avgörande aspekt av förbättrad prestanda för alla enheter.
Det skyddar inte bara ditt system från nya hot och virus, utan det håller också olika typer av buggar, som dyker upp i Windows då och då, på avstånd.
Så om du menar allvar med att minska batteriförbrukningen i din Windows 11, kan du verkligen inte försumma korrekta, regelbundna uppdateringar. Så här kommer du igång med Windows 11-uppdateringar:
- Öppna Windows-inställningar (Tryck Windows-tangent + I).
- Klicka på Windows Update > Sök efter uppdateringar.
Så snart du gör detta kommer ditt system att börja söka efter de senaste uppdateringarna online. Om några nya uppdateringar hittas kommer de att installeras inom några minuter.
Relaterad:Varför och hur du uppdaterar dina Windows-drivrutiner
4. Ställ in en mörk bakgrund
En mörk bakgrund kommer till en lägre kostnad för energiförbrukningen. Om du har låg batterinivå kan du ställa in mörk vy tills vidare och ändra tillbaka den när och när du känner dig bekväm.
Så här kan du aktivera den mörka bakgrunden:
Gå till Inställningar > Anpassning > Bakgrund. Härifrån ställer du in en mörk bild eller en mörk enfärgad färg.
Mörkt tema
I likhet med en mörk bakgrund kommer användningen av ett mörkt tema att göra sitt till att sänka batterikostnaden i din Windows 11. Så här kan du ställa in ett mörkt tema:
Gå till Inställningar > Anpassning > Teman. Klicka nu på Aktuellt tema, och ange ett mörkt tema.
5. Lek med alternativen för energiförbrukning
Windows är smart nog att ta reda på det bästa strömläget enligt dess nuvarande batteri- och resursstyrka. Men om du har riktigt dåligt med batteri kan du enkelt justera vissa ströminställningar på din dator och eventuellt förlänga dess livslängd. Här är hur:
Starta inställningar app igen och gå till System > Felsökning > Andra felsökare. Därifrån väljer du navigera till Kraft avsnitt och klicka på Springa.
Förbättra batteritiden för Windows 11
Och det är allt. Det här var några av de bästa sätten till batteriförbrukningen för din Windows 11. Återigen, det säger sig självt att vissa metoder som listas här kommer att sänka prestanda eller upplösning för din Windows 11, men om du har låg batterinivå skulle vi säga att det är ett rättvist fynd. Naturligtvis kan du alltid vända ändringarna, så du behöver inte oroa dig för några långvariga effekter på ditt operativsystem.
FAQ
Hur kontrollerar jag min batteritid på Windows 10?
För att göra det, högerklicka på Start-menyn, klicka på ”Inställningar” och klicka sedan på System > Batteri. Under den aktuella batteriprocenten klickar du på ”Se vilka appar som påverkar din batteritid.” Windows listar de mest energikrävande apparna. Den har som standard en 24-timmarslista, men du kan ändra detta för att visa strömförbrukning över sex timmar eller en vecka.
Hur kan jag optimera batteritiden för att titta på videor?
Om du desperat försöker se hur din film slutar och du ser att batteriet laddas ur snabbt, kan du ändra några inställningar som optimerar batteritiden för att titta på videor. Så här gör du: Högerklicka på Start-knappen. Klicka på Inställningar. Klicka på Appar. Klicka på Videouppspelning. Klicka på rullgardinsmenyn i avsnittet Batterialternativ.
Hur kan man förbättra batteritiden på din bärbara dator?
Ett annat steg du kan ta för att förbättra batteritiden på din bärbara dator är att aktivera batterisparläget, vilket begränsar meddelanden och bakgrundsaktivitet när batteriet börjar ta slut. Se till att din dator körs på batteri och gå sedan över till Inställningar (Windows-tangent +I) > System.
Hur får du telefonens batteri att hålla längre?
9 tips för att öka din Android-telefons batteritid. 1 Slå på energisparläge. Tror du att du kommer att fastna i en situation där du behöver att ditt telefonbatteri ska hålla längre än det normalt gör? 2 Titta på dina nätverksdata. 3 Prova mörkt läge med rätt skärm. 4 Låt den aktiva spårningen vila. 5 Din skärm är för ljus. Fler föremål
Hur minskar jag strömförbrukningen när din bärbara dator är i batteriläge?
Det finns ett felsökningsverktyg för ström som kan hjälpa dig att identifiera problem, medan olika energisparinställningar kan minska strömförbrukningen när din bärbara dator är i batteriläge. Det enklaste sättet att använda sig av Windows 10:s inbyggda energisparalternativ är att använda batterisparläge. Det minskar systemresurserna och ökar batteritiden.
Hur ökar man energieffektiviteten på din bärbara dator?
Det är ett av de enklaste sätten att förbättra energieffektiviteten för din bärbara dator.Klicka på batteriikonen i meddelandefältet i aktivitetsfältet i Windows 10. Dra sedan skjutreglaget för att välja det energiläge du vill ha.
Hur förbättrar jag batteritiden på en bärbar dator med Windows 10?
6 sätt att förbättra batteritiden på bärbara Windows-datorer 1 Batterisparläge. … 2 Minska skärmens ljusstyrka. … 3 Använd viloläge istället för Sle … 4 Hitta och inaktivera batteritömning … 5 Inaktivera Bluetooth och Wi-Fi. … 6 Använd Windows 10 Power Troub …
Hur viktig är batteritiden på en bärbar dator?
Det enda som är väldigt viktigt för användare av bärbara datorer, surfplattor eller ultrabooks är batteritiden. Eftersom processorkraften har kommit så långt söker många av oss energieffektivitet och batteritid istället för rå processorkraft.
Hur ökar man batteritiden på din Samsung Galaxy-enhet?
1. Öppna Inställningar och klicka/knacka på systemikonen. 2. Klicka/knacka på Batteri på vänster sida och välj Optimera för batteritid eller Optimera för videokvalitet i rullgardinsmenyn När du tittar på filmer och videor med batteri på höger sida. (se skärmdump nedan)
Hur kan man förbättra batteritiden när man tittar på filmer och spel?
När du tittar på filmer och videor på batteri kan du välja Optimera för batteritid för batterisparalternativ för att spela upp video, som att låta video spelas upp med lägre upplösning. 13. Optimera strömmande HDR-videor, spel och appar för batteritid
Hur kan jag förlänga batteritiden på min dator?
Att ställa in energilägesnivån till Battery Saver eller Better Battery när du kör på batteri kan hjälpa till att förlänga din dators batteritid. Batterisparare – Hjälper till att spara ström och förlänga batteritiden när systemet inte är anslutet till en strömkälla.
Hur optimerar man batteritiden för videokvalitet i Windows 10?
Så här optimerar du batteritiden för videokvalitet i Windows 10. Gör följande. Öppna Inställningar. Gå till System – Batteri. Till höger hittar du kategorin Fler sparalternativ.Välj ett av följande värden under ”När du tittar på filmer och videor på batteri”. Optimera för batteritid – Windows 10 kommer att spela upp HDR-filmer som SDR-videor.