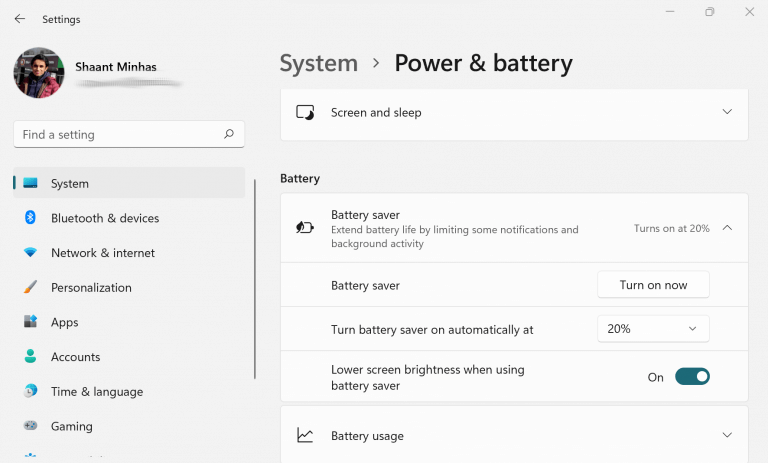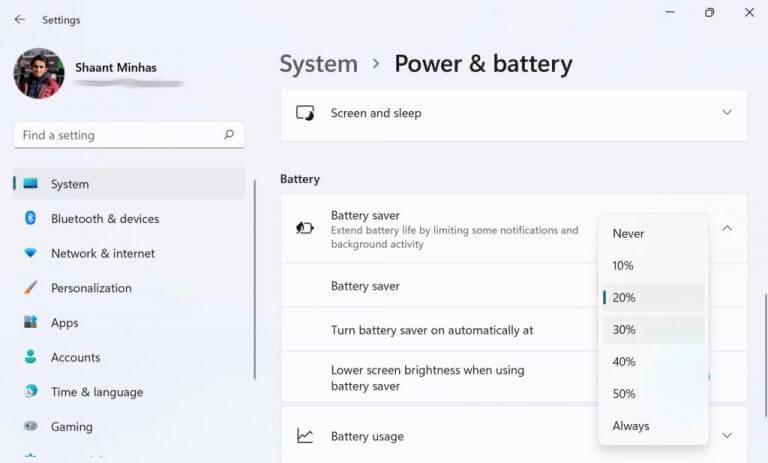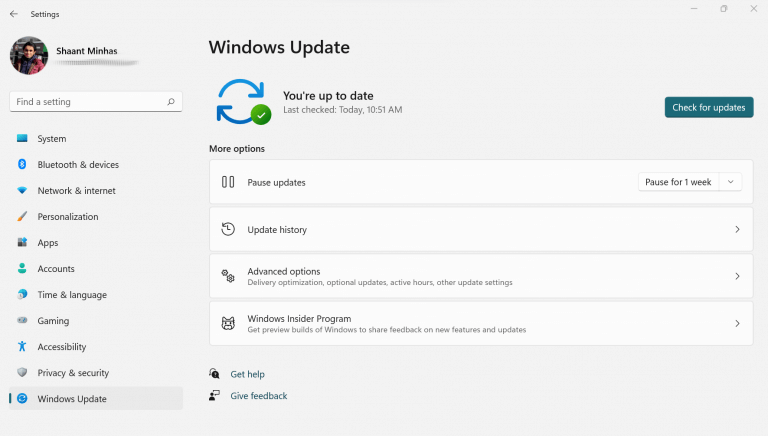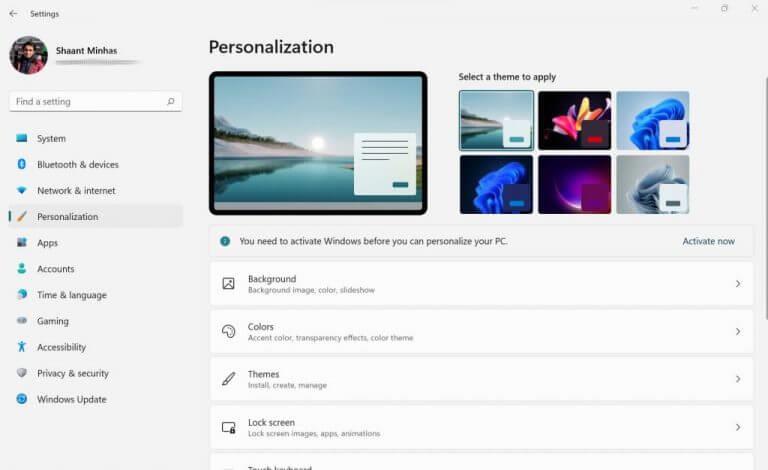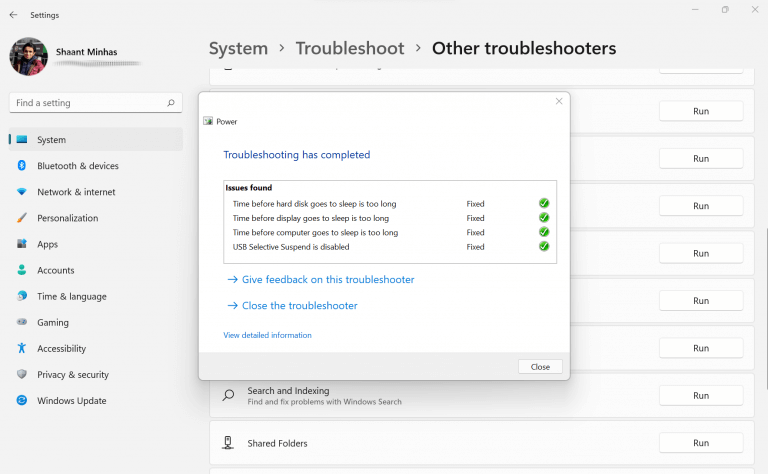Windows 11 existe depuis un moment maintenant ; trois mois pour être précis, depuis sa sortie officielle en octobre. En tant qu’utilisateur Windows utilisant un ordinateur portable, une batterie faible peut être un gros casse-tête, surtout si vous n’avez pas de chargeur enfichable à proximité. Dans ce qui suit, nous allons parcourir les meilleures façons d’augmenter la durée de vie de la batterie de votre Windows 11. Commençons.
Comment améliorer la durée de vie de la batterie de Windows 11
Il existe une variété de façons de étirez le jus de la batterie de votre Windows 11. Des mises à jour régulières et rapides, la modification de vos paramètres d’affichage, l’activation du mode d’économie d’énergie, etc., sont quelques-unes des choses qui viennent immédiatement à l’esprit. Ne vous inquiétez pas, nous les avons tous couverts en détail, alors passons en revue chacun d’eux un par un.
Commençons d’abord par le plus évident…
1. Activez l’économiseur de batterie
Battery Saver est un paramètre Windows spécial qui exécute votre ordinateur portable avec peu de ressources. Lorsque vous activez l’économiseur de batterie, certaines fonctionnalités du système d’exploitation sont désactivées ou commencent simplement à fonctionner de manière plus économique.
Il économise l’énergie en réduisant les performances et les fonctionnalités de votre ordinateur portable.
Voici comment vous pouvez activer l’économiseur de batterie et améliorer l’autonomie de votre batterie Windows 11 :
- Aller à Le menu Démarrer barre de recherche, tapez « paramètres » et sélectionnez la meilleure correspondance.
- Sélectionner Système > Alimentation et batterie.
Maintenant, vous avez deux façons d’y parvenir. Vous pouvez soit activer immédiatement l’économiseur de batterie, soit le configurer de manière à ce qu’il s’active lorsqu’il tombe en dessous d’un certain niveau. Voyons comment vous pouvez l’activer maintenant.
Dans le Alimentation et batterie, faites défiler jusqu’à La batterie section. Là, cliquez sur Économiseur de batterie pour ouvrir une liste déroulante. Pour activer immédiatement l’économiseur de batterie, cliquez sur Allumer maintenant.
D’autre part, si vous souhaitez simplement que l’économiseur de batterie ne soit activé que lorsque la batterie est à un certain niveau, cliquez sur le menu déroulant devant le ‘Activer automatiquement l’économiseur de batterie à’.Choisissez votre préférence et vos paramètres de batterie seront enregistrés.
2. Ajustez vos paramètres d’affichage
Une grande partie de la batterie est consommée par l’écran de votre ordinateur portable. Le peaufiner est donc un moyen infaillible d’augmenter la durée de vie de votre batterie.
Donc, si vous voulez vraiment tirer le meilleur parti de votre batterie, il vaut la peine de réduire la luminosité de l’écran. Voici comment vous pouvez commencer :
- Allez à la Le menu Démarrer barre de recherche, tapez « paramètres » et sélectionnez la meilleure correspondance. Sinon, appuyez sur Touche Windows + I raccourci pour lancer le Réglages application.
- Sélectionner Système > Affichage.
- Utilisez pour glisser sous le Luminosité et couleur section pour régler la luminosité de l’écran.
Lorsque vous avez terminé, fermez simplement l’application Paramètres. Vous remarquerez que dès que vous baissez la luminosité, la consommation de votre batterie est considérablement réduite.
Réduire le taux de rafraîchissement
Le rafraîchissement est le nombre de fois qu’une image change sur votre écran. En règle générale, plus le rafraîchissement est élevé, plus votre expérience visuelle sera fluide et meilleure. Le seul bémol étant un taux de consommation élevé de la batterie.
Donc, si vous manquez de batterie, réduire le taux de rafraîchissement peut être quelque chose qui peut vous aider. Voici comment vous pouvez commencer :
Sur le Affichage onglet dans le Réglages option, cliquez sur Affichage avancé. Cliquez maintenant sur Choisissez un taux de rafraîchissement et définissez un taux de rafraîchissement inférieur.
3. Mettez à jour votre Windows 11
Cela peut sembler un peu contre-intuitif, car nous n’associons jamais vraiment la durée de vie de la batterie à une mise à jour. Une mise à jour, cependant, est un aspect crucial de l’amélioration des performances de tout appareil.
Non seulement il protège votre système contre les nouvelles menaces et virus, mais il maintient également à distance différents types de bogues, qui apparaissent de temps en temps dans Windows.
Donc, si vous voulez vraiment réduire la consommation de la batterie de votre Windows 11, vous ne pouvez vraiment pas négliger les mises à jour régulières et appropriées. Voici comment démarrer avec les mises à jour de Windows 11 :
- Ouvrez le Paramètres Windows (presse Touche Windows + I).
- Cliquer sur Windows Update > Rechercher les mises à jour.
Dès que vous faites cela, votre système commencera à rechercher les dernières mises à jour en ligne. Si de nouvelles mises à jour sont trouvées, elles seront installées en quelques minutes.
Lié:Pourquoi et comment mettre à jour vos pilotes Windows
4. Définir un fond sombre
Un arrière-plan sombre représente une dépense de consommation d’énergie inférieure. Si vous êtes à court de batterie, vous pouvez définir la vue sombre pour le moment et la changer au fur et à mesure que vous vous sentez à l’aise.
Voici comment activer le fond sombre :
Aller à Paramètres > Personnalisation > Arrière-plan. À partir de là, définissez une image sombre ou une couleur unie sombre.
Thème sombre
Semblable à un arrière-plan sombre, l’utilisation d’un thème sombre contribuera à réduire les dépenses de batterie dans votre Windows 11. Voici comment vous pouvez définir un thème sombre :
Aller à Paramètres > Personnalisation > Thèmes. Cliquez maintenant sur Thème actuel, et définissez un thème sombre.
5. Jouez avec les options de consommation d’énergie
Windows est suffisamment intelligent pour déterminer le meilleur mode d’alimentation en fonction de la puissance actuelle de sa batterie et de ses ressources. Cependant, si vous êtes vraiment à court de batterie, vous pouvez facilement modifier certains paramètres d’alimentation de votre ordinateur et éventuellement prolonger sa durée de vie. Voici comment:
Lancez le Réglages à nouveau et dirigez-vous vers Système > Dépannage > Autres dépanneurs. À partir de là, sélectionnez naviguer vers le Du pouvoir section et cliquez sur Courir.
Améliorer la durée de vie de la batterie de Windows 11
Et c’est tout. Ce sont quelques-uns des meilleurs moyens de consommer la batterie de votre Windows 11. Encore une fois, il va sans dire que certaines méthodes répertoriées ici réduiront les performances ou la résolution de votre Windows 11, mais si vous êtes à court de batterie, nous dire que c’est une bonne affaire. Bien sûr, vous pouvez toujours annuler les modifications, vous n’avez donc pas à vous soucier des effets durables sur votre système d’exploitation.
FAQ
Comment puis-je vérifier l’autonomie de ma batterie sur Windows 10 ?
Pour ce faire, cliquez avec le bouton droit sur le menu Démarrer, cliquez sur « Paramètres », puis cliquez sur Système> Batterie. Sous le pourcentage de batterie actuel, cliquez sur « Voir quelles applications affectent la durée de vie de votre batterie ». Windows répertorie les applications les plus gourmandes en énergie. Par défaut, il s’agit d’une liste de 24 heures, mais vous pouvez la modifier pour afficher la consommation d’énergie sur six heures ou une semaine.
Comment optimiser l’autonomie de la batterie pour regarder des vidéos ?
Si vous essayez désespérément de voir comment votre film se termine et que vous voyez la batterie se vider rapidement, vous pouvez modifier certains paramètres qui optimiseront la durée de vie de la batterie pour regarder des vidéos. Voici comment procéder : Cliquez avec le bouton droit sur le bouton Démarrer. Cliquez sur Paramètres. Cliquez sur Applications. Cliquez sur Lecture vidéo. Cliquez sur le menu déroulant dans la section Options de batterie.
Comment améliorer la durée de vie de la batterie de votre ordinateur portable ?
Une autre mesure que vous pouvez prendre pour améliorer la durée de vie de la batterie de votre ordinateur portable consiste à activer le mode Battery Saver, qui limitera les notifications et l’activité en arrière-plan lorsque la batterie est faible. Assurez-vous que votre PC fonctionne sur batterie, puis accédez à Paramètres (touche Windows + I)> Système.
Comment faire durer la batterie de votre téléphone plus longtemps ?
9 conseils pour augmenter la durée de vie de la batterie de votre téléphone Android. 1 Activez le mode d’économie d’énergie. Vous pensez que vous allez être coincé dans une situation où vous avez besoin que la batterie de votre téléphone dure plus longtemps que d’habitude ? 2 Surveillez vos données réseau. 3 Essayez le mode sombre avec le bon écran. 4 Accordez une pause au suivi actif. 5 Votre écran est trop lumineux. Plus d’articles
Comment réduire la consommation d’énergie lorsque votre ordinateur portable est en mode batterie ?
Il existe un outil de dépannage de l’alimentation qui peut vous aider à identifier les problèmes, tandis que divers paramètres d’économie d’énergie peuvent réduire la consommation d’énergie lorsque votre ordinateur portable est en mode batterie. Le moyen le plus simple d’utiliser les options d’économie d’énergie intégrées de Windows 10 consiste à utiliser le mode Économiseur de batterie. Cela réduit les ressources système et augmente la durée de vie de la batterie.
Comment augmenter l’efficacité énergétique de votre ordinateur portable ?
C’est l’un des moyens les plus simples d’améliorer l’efficacité énergétique de votre ordinateur portable.Cliquez sur l’icône de la batterie dans la zone de notification de votre barre des tâches Windows 10. Faites ensuite glisser le curseur pour sélectionner le mode d’alimentation souhaité.
Comment améliorer la durée de vie de la batterie sur un ordinateur portable Windows 10 ?
6 façons d’améliorer la durée de vie de la batterie sur les ordinateurs portables Windows 1 Mode économiseur de batterie. … 2 Réduire la luminosité de l’écran. … 3 Utilisez l’hibernation au lieu de Sle … 4 Trouvez et désactivez l’épuisement de la batterie … 5 Désactivez Bluetooth et Wi-Fi. … 6 Utilisez le problème d’alimentation de Windows 10 …
Quelle est l’importance de la durée de vie de la batterie sur un ordinateur portable ?
La seule chose qui est vraiment importante pour les utilisateurs d’ordinateurs portables, de tablettes ou d’ultrabooks est la durée de vie de la batterie. La puissance de traitement étant arrivée si loin, beaucoup d’entre nous recherchent l’efficacité énergétique et la durée de vie de la batterie au lieu de la puissance de traitement brute.
Comment augmenter la durée de vie de la batterie de votre appareil Samsung Galaxy ?
1. Ouvrez Paramètres et cliquez/appuyez sur l’icône Système. 2. Cliquez/appuyez sur Batterie sur le côté gauche, et sélectionnez Optimiser pour la durée de vie de la batterie ou Optimiser pour la qualité vidéo dans le menu Lorsque vous regardez des films et des vidéos sur batterie, sur le côté droit. (voir capture d’écran ci-dessous)
Comment améliorer l’autonomie de la batterie lorsque vous regardez des films et des jeux ?
Lorsque vous regardez des films et des vidéos sur batterie, vous pouvez choisir Optimiser pour l’autonomie de la batterie pour les options d’économie de batterie pour la lecture de vidéos, telles que la lecture de vidéos à une résolution inférieure. 13. Optimisez le streaming de vidéos HDR, de jeux et d’applications pour la durée de vie de la batterie
Comment puis-je prolonger la durée de vie de la batterie de mon PC ?
Régler le niveau du mode d’alimentation sur Battery Saver ou Better Battery tout en fonctionnant sur batterie peut aider à prolonger la durée de vie de la batterie de votre PC. Économiseur de batterie – Aide à économiser l’énergie et à prolonger la durée de vie de la batterie lorsque le système n’est pas connecté à une source d’alimentation.
Comment optimiser l’autonomie de la batterie pour la qualité vidéo dans Windows 10 ?
Voici comment optimiser la durée de vie de la batterie pour la qualité vidéo dans Windows 10. Procédez comme suit. Ouvrez Paramètres. Allez dans Système – Batterie. Sur la droite, recherchez la catégorie Plus d’options d’économie.Sous « Lorsque vous regardez des films et des vidéos sur batterie », sélectionnez l’une des valeurs suivantes. Optimisez la durée de vie de la batterie – Windows 10 lit les films HDR en tant que vidéos SDR.