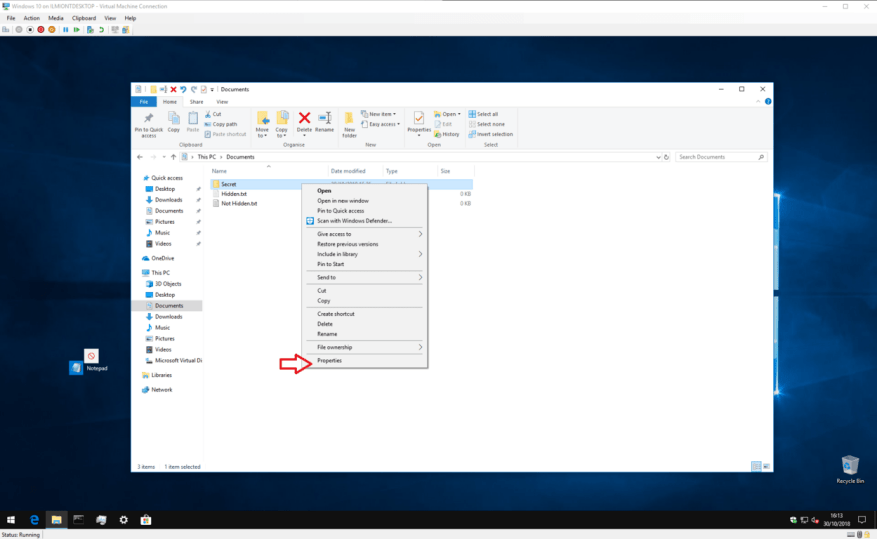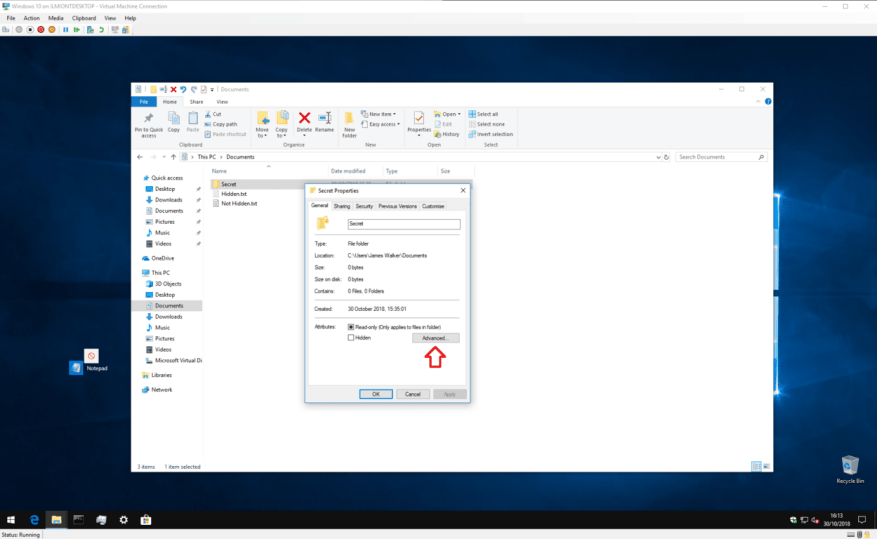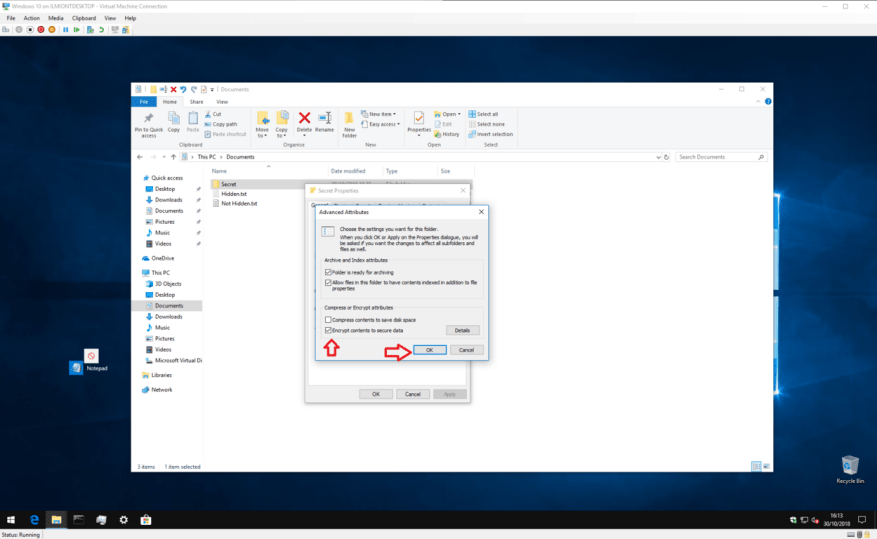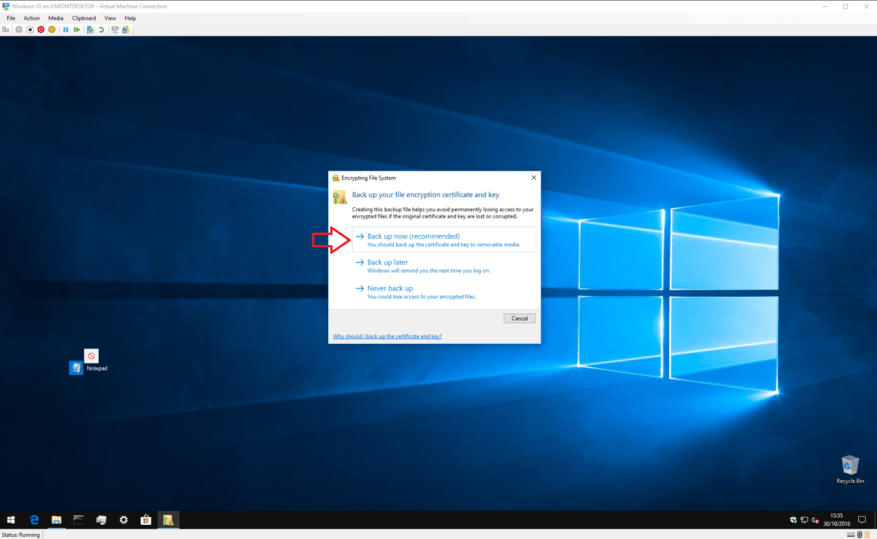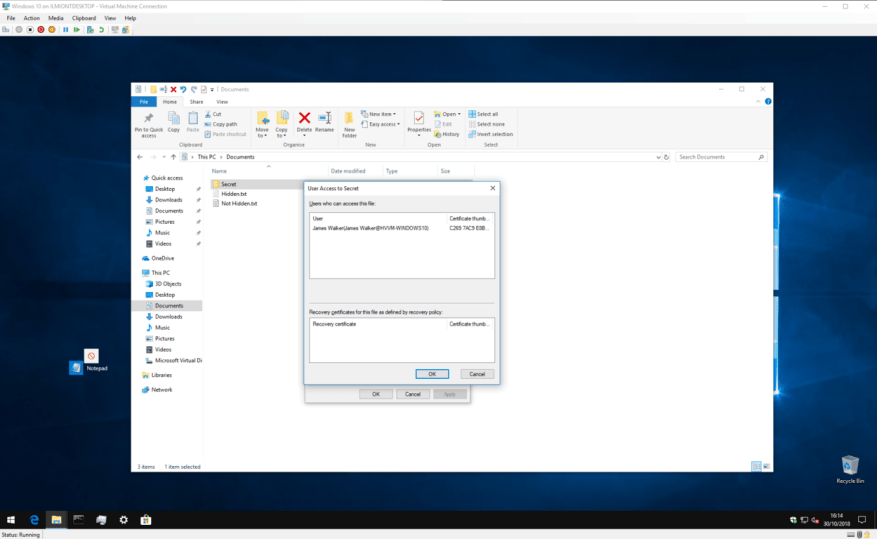Hvis du har filer, som du helst vil have, at andre ikke kan få adgang til, kan det være den nemmeste måde at få ro i sindet at låse dem op med en adgangskode. Windows har indbygget understøttelse af grundlæggende adgangskodebeskyttelse, så du kan beskytte dine filer mod nysgerrige øjne.
Før vi går i gang, bør vi give en advarsel – selvom denne metode er enkel og effektiv, er den ikke beregnet til storstilet eller missionskritisk brug. Det siger sig selv, at du bør investere i specialbygget krypteringssoftware, hvis du gemmer virkelig følsomme oplysninger på din enhed.
For at begynde skal du bruge File Explorer til at finde den fil eller mappe, du ønsker at beskytte. Højreklik på det og klik på “Egenskaber” nederst i kontekstmenuen. Herfra skal du trykke på knappen “Avanceret…” i sektionen Attributter i vinduet.
I bunden af denne rude skal du markere afkrydsningsfeltet “Krypter indhold for at sikre data”. Klik på knappen “OK” for at vende tilbage til hovedvinduet Egenskaber. Tryk nu på “Anvend”, og Windows begynder at kryptere dine filer.
Når processen er fuldført, bliver du bedt om at tage backup af din krypteringsnøgle, hvis du aldrig har brugt funktionen før. Klik på toast-meddelelsen, og følg vejledningen for at notere din krypteringsnøgle. Du skal bruge disse oplysninger, hvis du nogensinde mister adgangen til dine krypterede filer, så det er vigtigt, at du tager dig tid til at sikkerhedskopiere dem nu.
Når sikkerhedskopieringen er udført, er dine filer nu sikret. De er krypteret med en nøgle, der er knyttet til din Windows-brugerkonto. Hvis nogen andre forsøger at få adgang til filen – hvad enten det er fra en anden brugerkonto eller ved fysisk at fjerne din harddisk – vil indholdet fremstå som meningsløs forvansket tekst.
Du kan til enhver tid vende krypteringen ved at gå tilbage til vinduet Egenskaber og åbne ruden Avancerede attributter igen. Bare fjern markeringen i afkrydsningsfeltet “Krypter indhold for at sikre data”, og klik på OK for at lukke vinduerne.Efter kryptering kan du også trykke på knappen “Detaljer” ud for afkrydsningsfeltet for at se information om krypteringscertifikatet og tilgængelige gendannelsesprocedurer.
Det er alt, hvad der skal til. Endnu en gang vil vi minde dig om, at denne metode ikke er beregnet til højsikkerhedsformål. Det er dog ideelt, hvis du bruger en delt pc og bare ønsker at holde nogle filer utilgængelige for andre brugerkonti på enheden. Bare husk at låse din konto (Win+L), når du går væk fra skærmen – dine filer vil være ukrypteret, så snart du logger på!
Hvis du har brug for stærkere beskyttelse, kan du overveje at investere i tredjepartssoftware, der er specielt designet til dette formål. Aktivering af Windows’ BitLocker-funktion (kun Pro- og Enterprise-udgaven) kan også give ro i sindet, hvis du ønsker, at alle dine filer skal krypteres. Dette tilbyder fuld diskkryptering med nøglerne bundet til en TPM, et hardwaremodul dedikeret til certifikatlagring.
BitLocker fungerer på et andet niveau end filbaseret kryptering og løser forskellige problemer. Funktionen krypterer hele drevet, ikke individuelle filer – så når Windows starter, dekrypteres alt på drevet og gøres tilgængeligt for alle. Filbaseret kryptering bliver først låst op, når du logger ind, og behandler individuelle filer og mapper.
Vil du vide mere? Sørg for at tjekke disse relaterede indlæg:
Sådan deaktiveres adgangskodebeskyttelsesdeling i Windows 10 eller Windows 11
Sådan beskytter du en fil eller mappe med adgangskode på Windows 11
FAQ
Hvordan beskytter jeg et dokument med adgangskode?
Gå til Filer > Info > Beskyt dokument > Krypter med adgangskode. Indtast en adgangskode, og skriv den derefter igen for at bekræfte den. Gem filen for at sikre, at adgangskoden træder i kraft. Nulstilling af adgangskode for IT-administratorer
Hvordan beskytter man en zip-fil med adgangskode?
Dette betyder også, at hvis adgangskoden er lækket, kan alle åbne zip-filens indhold. De behøver ikke engang at åbne zip-filen på din pc. Højreklik på den fil, du vil beskytte.Vælg Tilføj til arkiv under 7Zip. Sørg for, at arkivformatet er indstillet til zip. Under kryptering skal du indtaste adgangskoden to gange i de viste felter.
Hvordan kan jeg kodeordsbeskytte mine applikationer?
Hvis du virkelig ønsker at beskytte applikationer med adgangskode, er der andre foranstaltninger, du kan tage bortset fra at downloade tredjepartsapplikationer. For eksempel, hvis dit mål er at regulere indholdet og skærmtiden for dit barn, kan du indstille regler ved hjælp af Windows 10s forældrekontrol.
Hvordan beskytter jeg en mappe i appen med adgangskode?
Den første ting, du bliver bedt om at gøre, når du starter appen, er at tilføje en adgangskode. Indtast en stærk adgangskode, og skriv den igen for at bekræfte den. Tilføj om nødvendigt et tip og din e-mailadresse for at gendanne adgangskoden, hvis du glemmer det. Klik på “OK” for at fortsætte. Dernæst bliver du bedt om at vælge den mappe, du vil beskytte.
Hvordan kan jeg beskytte mine dokumenter med kryptering?
Når du beskytter dokumenter med en adgangskode, kan personer, der indtaster den korrekte adgangskode, få adgang til filen eller mappen. En stærkere sikkerhedsmetode er kryptering, hvor almindelige typer er 128-bit nøgle eller 256-bit AES-kryptering. Kryptering forvandler dokumentindhold til ulæselig krypteringstekst.
Hvordan beskytter jeg en PDF-fil med adgangskode i Windows 10?
Når menuen Filer er åben, skal du klikke på fanen “Info” og derefter “Beskyt dokument”. Når du ser menuen Beskyt dokument, skal du klikke på “Krypter med adgangskode” og indtaste en adgangskode efter eget valg. Klik derefter på “OK”, og dokumentet vil være adgangskodebeskyttet.
Hvordan beskytter jeg et Microsoft Office-dokument med adgangskode?
Brug af Microsoft Office på Windows Åbn et Microsoft Office-dokument. Klik på Filer. Klik på Beskyt dokument. Klik på Krypter med adgangskode. Indtast et kodeord. Klik på OK. Indtast adgangskoden igen. Klik på OK.
Hvordan krypterer man et Word-dokument med adgangskode?
1. Åbn dokumentet i Word. 2. Gå til Filer > Info. 3. Klik på Beskyt dokument. 4. Klik på Krypter med adgangskode. 5. Indtast en adgangskode, og klik på OK.
Sådan beskytter du en mappe med adgangskode i Windows 10?
Vælg den mappe, du vil beskytte med adgangskode, og klik på Åbn. Klik på boksen øverst i pop op-vinduet, klik på din mappes placering (f.eks. Desktop), klik på din mappe, og klik på Åbn. 6 Indtast et navn til din mappe.
Hvordan krypterer jeg mine mapper?
Lad os starte med den mest ligetil måde at kryptere dine mapper på (og alle filerne i dem) – Windows-mappekryptering. Følg disse trin for at kryptere en fil eller mappe i Windows 7, 8 eller 10: Naviger til den mappe/fil, du vil kryptere. Højreklik på emnet. Klik på Egenskaber, og klik derefter på knappen Avanceret
Hvorfor beskytter virksomheder filer med adgangskode på deres computere?
Ofte beskytter virksomheder filer med adgangskode for at gøre dataoverførsler mere sikre. To kolleger kan få adgang til låste mapper på deres computer, og så længe de kender adgangskoden, kan de få adgang til alle deres filer.
Kan du beskytte mapper med adgangskode på macOS?
Som de fleste versioner af Windows mangler Apples MacOS den oprindelige evne til at tilføje adgangskodebeskyttelse til mapper. Alligevel, hvad du mister i bekvemmelighed, vinder du helt sikkert i sikkerhed – glem ikke et antivirus.
Kan du beskytte apps med adgangskode på din iPhone eller iPad?
Men du kan også bruge skærmtid til at beskytte enhver app på din iPhone eller iPad med adgangskode. Masser af apps i App Store tilbyder adgangskodebeskyttelse, hvilket kræver, at du indtaster en kode, før du kan åbne dem. Nogle gange er disse legitime apps som Day One journaling-appen.
Hvordan beskytter man apps i Windows 10?
Dette er en fantastisk måde at beskytte apps på. Her er de trin, du skal følge: Trin 1: Indtast Windows-tasten + R. Indtast derefter gpedit.msc og klik på Enter-tasten på tastaturet. Trin 2: Når Group Policy Editor åbner, skal du klikke på indstillingen Brugerkonfiguration. Trin 3: Vælg nu de administrative skabeloner efterfulgt af System.