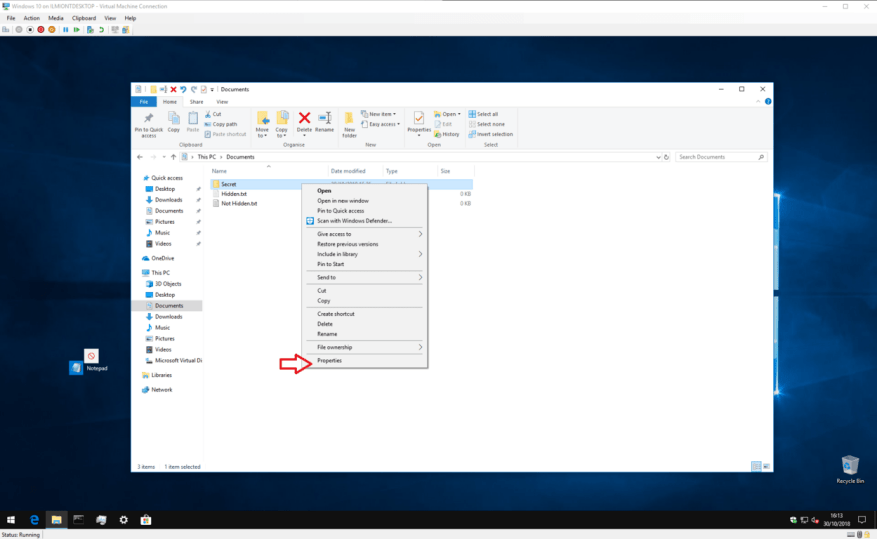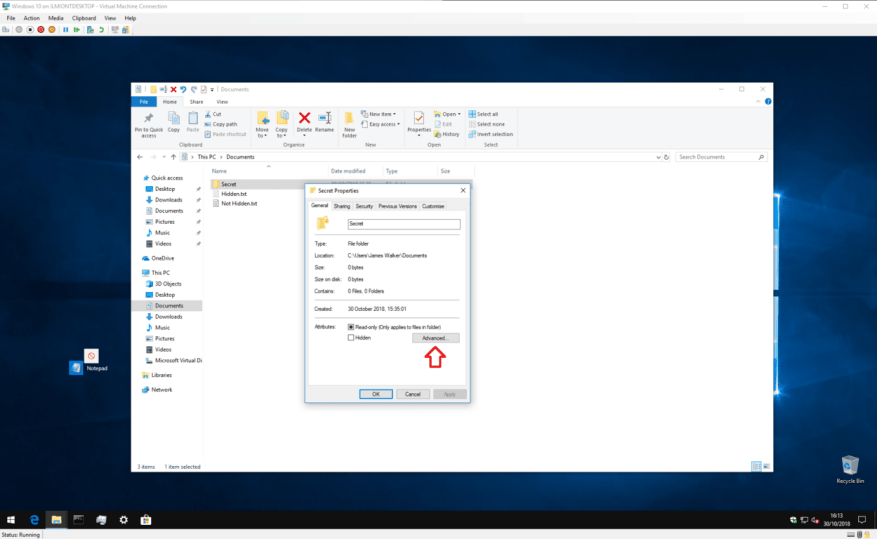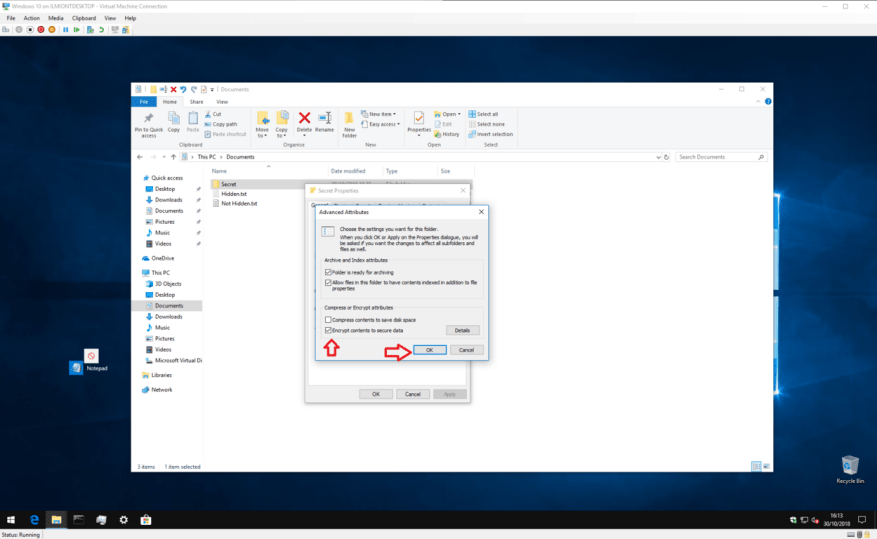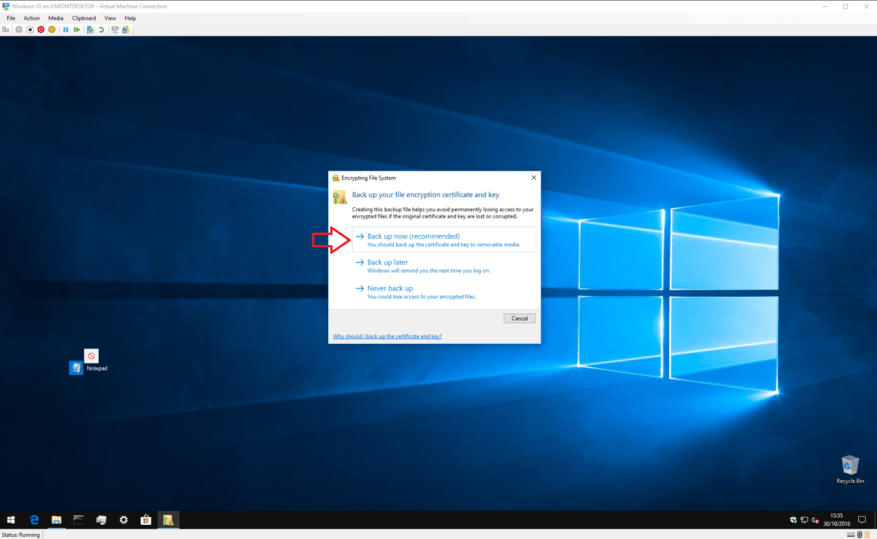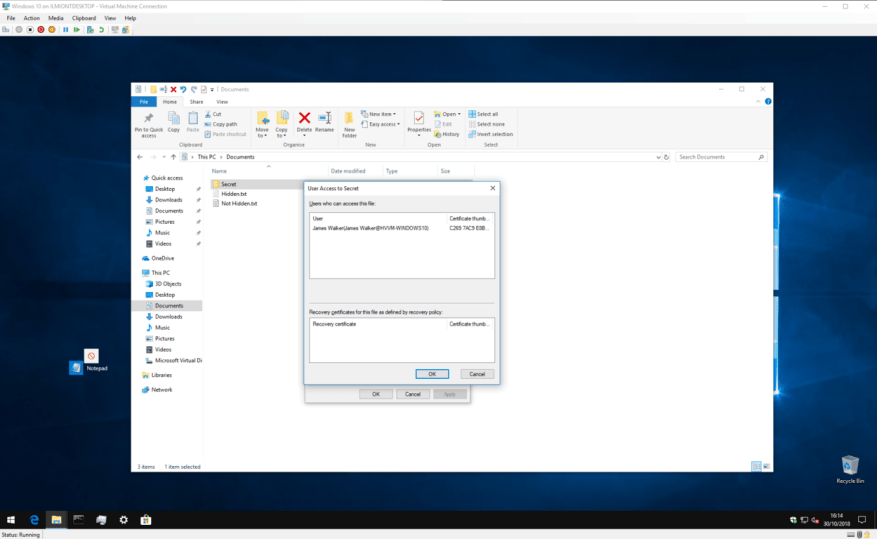Jeśli masz pliki, do których inni nie mają dostępu, zablokowanie ich hasłem może być najprostszym sposobem na uzyskanie spokoju. System Windows ma wbudowaną obsługę podstawowej ochrony hasłem, dzięki czemu możesz chronić swoje pliki przed wzrokiem ciekawskich.
Zanim zaczniemy, powinniśmy ostrzec – choć ta metoda jest prosta i skuteczna, nie jest przeznaczona do użytku na dużą skalę ani do zastosowań o znaczeniu krytycznym. Nie trzeba dodawać, że powinieneś zainwestować w specjalnie zaprojektowane oprogramowanie szyfrujące, jeśli przechowujesz naprawdę poufne informacje na swoim urządzeniu.
Aby rozpocząć, użyj Eksploratora plików, aby znaleźć plik lub folder, który chcesz chronić. Kliknij go prawym przyciskiem myszy i kliknij „Właściwości” u dołu menu kontekstowego. W tym miejscu naciśnij przycisk „Zaawansowane…” w sekcji Atrybuty okna.
U dołu tego okienka zaznacz pole wyboru „Zaszyfruj zawartość, aby zabezpieczyć dane”. Kliknij przycisk „OK”, aby wrócić do głównego okna Właściwości. Teraz naciśnij „Zastosuj”, a system Windows zacznie szyfrować twoje pliki.
Po zakończeniu procesu zostaniesz poproszony o utworzenie kopii zapasowej klucza szyfrowania, jeśli nigdy wcześniej nie korzystałeś z tej funkcji. Kliknij wyskakujące powiadomienie i postępuj zgodnie z instrukcjami, aby zanotować swój klucz szyfrowania. Te informacje będą potrzebne, jeśli kiedykolwiek utracisz dostęp do zaszyfrowanych plików, dlatego ważne jest, abyś teraz zrobił ich kopię zapasową.
Po wykonaniu kopii zapasowej Twoje pliki są teraz zabezpieczone. Są zaszyfrowane kluczem powiązanym z kontem użytkownika systemu Windows. Jeśli ktokolwiek inny spróbuje uzyskać dostęp do pliku – czy to z innego konta użytkownika, czy przez fizyczne usunięcie dysku twardego – zawartość będzie wydawać się bezsensownym, zniekształconym tekstem.
Możesz odwrócić szyfrowanie w dowolnym momencie, wracając do okna Właściwości i ponownie otwierając panel Atrybuty zaawansowane. Po prostu odznacz pole wyboru „Zaszyfruj zawartość, aby zabezpieczyć dane” i kliknij OK, aby zamknąć okna.Po zaszyfrowaniu możesz również nacisnąć przycisk „Szczegóły” obok pola wyboru, aby wyświetlić informacje o certyfikacie szyfrowania i dostępnych procedurach odzyskiwania.
To wszystko. Jeszcze raz przypominamy, że ta metoda nie jest przeznaczona do celów o wysokim poziomie bezpieczeństwa. Jest to jednak idealne rozwiązanie, jeśli używasz współdzielonego komputera i chcesz po prostu, aby niektóre pliki były niedostępne dla innych kont użytkowników na urządzeniu. Pamiętaj tylko, aby zablokować swoje konto (Win+L) za każdym razem, gdy odejdziesz od ekranu – Twoje pliki zostaną odszyfrowane, gdy tylko się zalogujesz!
Jeśli potrzebujesz silniejszych zabezpieczeń, możesz rozważyć zainwestowanie w oprogramowanie innych firm, które jest specjalnie zaprojektowane do tego celu. Włączenie funkcji BitLocker w systemie Windows (tylko wersje Pro i Enterprise) może również zapewnić spokój ducha, jeśli chcesz, aby wszystkie pliki były szyfrowane. Zapewnia to pełne szyfrowanie dysku z kluczami powiązanymi z TPM, modułem sprzętowym przeznaczonym do przechowywania certyfikatów.
BitLocker działa na innym poziomie niż szyfrowanie oparte na plikach, rozwiązując różne problemy. Ta funkcja szyfruje cały dysk, a nie pojedyncze pliki – więc po uruchomieniu systemu Windows wszystko na dysku jest odszyfrowywane i udostępniane wszystkim. Szyfrowanie oparte na plikach odblokowuje się dopiero po zalogowaniu i zajmuje się poszczególnymi plikami i folderami.
Chcesz dowiedzieć się więcej? Koniecznie sprawdź te powiązane posty:
Jak wyłączyć udostępnianie ochrony hasłem w systemie Windows 10 lub Windows 11?
Jak zabezpieczyć hasłem plik lub folder w systemie Windows 11
FAQ
Jak zabezpieczyć dokument hasłem?
Przejdź do Plik > Informacje > Chroń dokument > Szyfruj za pomocą hasła. Wpisz hasło, a następnie wpisz je ponownie, aby je potwierdzić. Zapisz plik, aby upewnić się, że hasło zacznie obowiązywać. Resetowanie hasła dla administratorów IT
Jak zabezpieczyć hasłem plik zip?
Oznacza to również, że w przypadku wycieku hasła każdy może otworzyć zawartość pliku zip. Nie muszą nawet otwierać pliku zip na twoim komputerze. Kliknij prawym przyciskiem myszy plik, który chcesz chronić.W sekcji 7Zip wybierz Dodaj do archiwum. Upewnij się, że format archiwum jest ustawiony na zip. W trybie szyfrowania wprowadź hasło dwukrotnie w wyświetlonych polach.
Jak mogę zabezpieczyć hasłem moje aplikacje?
Jeśli chcesz naprawdę chronić aplikacje hasłem, istnieją inne środki, które możesz podjąć poza pobieraniem aplikacji innych firm. Na przykład, jeśli Twoim celem jest regulowanie treści i czasu ekranu dla Twojego dziecka, możesz ustawić reguły za pomocą kontroli rodzicielskiej systemu Windows 10.
Jak zabezpieczyć hasłem folder w aplikacji?
Pierwszą rzeczą, o którą zostaniesz poproszony podczas uruchamiania aplikacji, jest dodanie hasła. Wprowadź silne hasło i wpisz je ponownie, aby je potwierdzić. W razie potrzeby dodaj wskazówkę i swój adres e-mail, aby odzyskać hasło na wypadek zapomnienia. Kliknij „OK”, aby kontynuować. Następnie zostaniesz poproszony o wybranie folderu, który chcesz chronić.
Jak mogę chronić moje dokumenty za pomocą szyfrowania?
Gdy zabezpieczasz dokumenty hasłem, osoby, które wprowadzą prawidłowe hasło, mogą uzyskać dostęp do pliku lub folderu. Silniejszą metodą zabezpieczeń jest szyfrowanie, a typowymi typami są klucze 128-bitowe lub 256-bitowe szyfrowanie AES. Szyfrowanie zamienia treść dokumentu w nieczytelny tekst zaszyfrowany.
Jak zabezpieczyć hasłem plik PDF w systemie Windows 10?
Gdy menu Plik jest otwarte, kliknij kartę „Informacje”, a następnie „Chroń dokument”. Gdy zobaczysz menu Chroń dokument, kliknij „Szyfruj hasłem” i wprowadź wybrane hasło. Następnie kliknij „OK”, a dokument będzie chroniony hasłem.
Jak zabezpieczyć hasłem dokument Microsoft Office?
Korzystanie z pakietu Microsoft Office w systemie Windows Otwórz dokument pakietu Microsoft Office. Kliknij Plik. Kliknij opcję Chroń dokument. Kliknij Szyfruj za pomocą hasła. Wpisz hasło. Kliknij OK. Wprowadź ponownie hasło. Kliknij OK.
Jak zaszyfrować dokument Word za pomocą hasła?
1. Otwórz dokument w programie Word. 2. Przejdź do Plik > Informacje. 3. Kliknij opcję Chroń dokument. 4. Kliknij Szyfruj hasłem. 5. Wprowadź hasło i kliknij OK.
Jak zabezpieczyć hasłem folder w systemie Windows 10?
Wybierz folder, który chcesz zabezpieczyć hasłem i kliknij Otwórz. Kliknij pole u góry wyskakującego okienka, kliknij lokalizację folderu (np. Pulpit), kliknij folder, a następnie kliknij Otwórz. 6 Wprowadź nazwę swojego folderu.
Jak zaszyfrować moje foldery?
Zacznijmy od najprostszego sposobu szyfrowania folderów (i wszystkich znajdujących się w nich plików) – szyfrowania folderów Windows. Aby zaszyfrować plik lub folder w systemie Windows 7, 8 lub 10, wykonaj następujące kroki: Przejdź do folderu/pliku, który chcesz zaszyfrować. Kliknij element prawym przyciskiem myszy. Kliknij Właściwości, a następnie kliknij przycisk Zaawansowane
Dlaczego firmy chronią pliki na swoich komputerach hasłem?
Często firmy chronią pliki hasłem, aby przesyłanie danych było bezpieczniejsze. Dwóch współpracowników może uzyskać dostęp do zablokowanych folderów na swoim komputerze i dopóki znają hasła, mogą uzyskać dostęp do wszystkich swoich plików.
Czy możesz chronić foldery hasłem w systemie macOS?
Podobnie jak większość wersji systemu Windows, MacOS firmy Apple nie ma natywnej możliwości dodawania ochrony hasłem do folderów. Jednak to, co tracisz w wygodzie, na pewno zyskujesz na bezpieczeństwie – nie zapomnij o programie antywirusowym.
Czy możesz chronić hasłem aplikacje na iPhonie lub iPadzie?
Możesz także użyć funkcji Czas przed ekranem, aby zabezpieczyć hasłem dowolną aplikację na iPhonie lub iPadzie. Wiele aplikacji w App Store oferuje ochronę hasłem, wymagając podania kodu przed ich otwarciem. Czasami są to legalne aplikacje, takie jak aplikacja do księgowania Day One.
Jak chronić aplikacje w systemie Windows 10?
To świetny sposób na ochronę aplikacji. Oto kroki, które musisz wykonać: Krok 1: Wprowadź klawisz Windows + R. Następnie wpisz gpedit.msc i kliknij klawisz Enter na klawiaturze. Krok 2: Po otwarciu Edytora zasad grupy musisz kliknąć opcję Konfiguracja użytkownika. Krok 3: Teraz wybierz Szablony administracyjne, a następnie System.