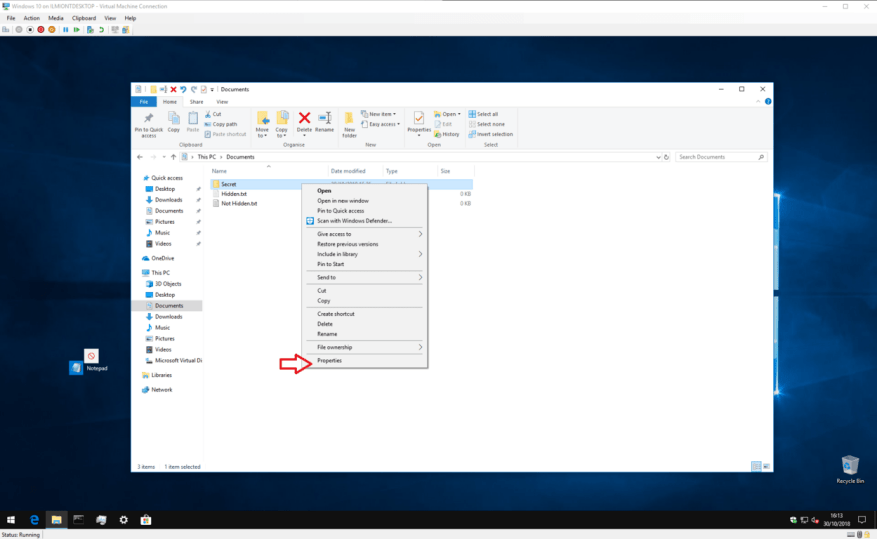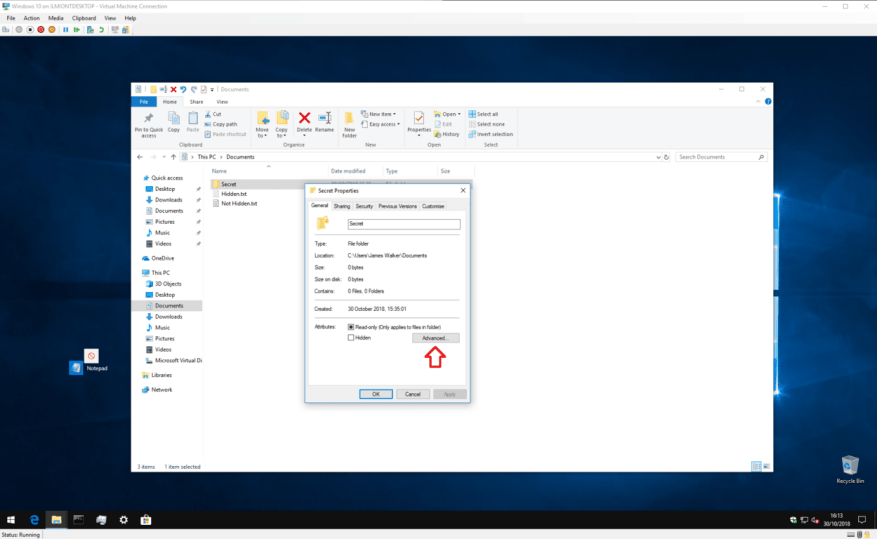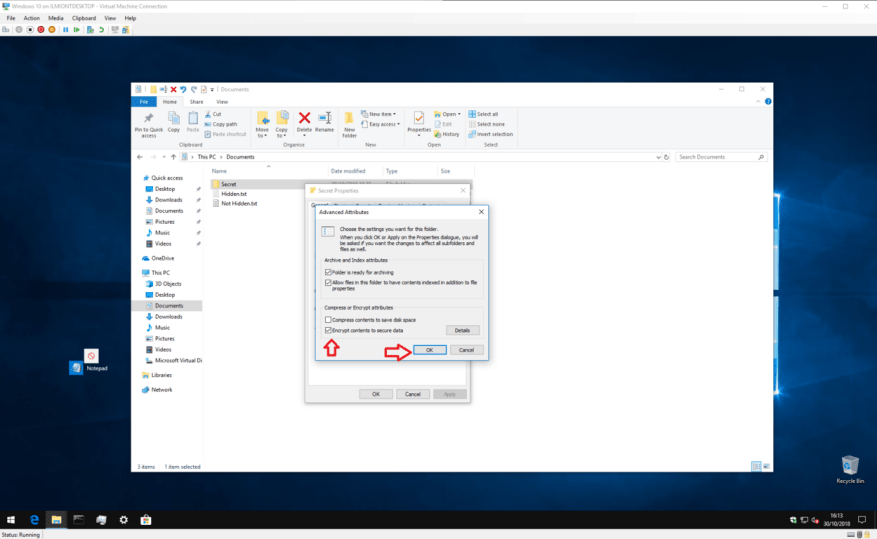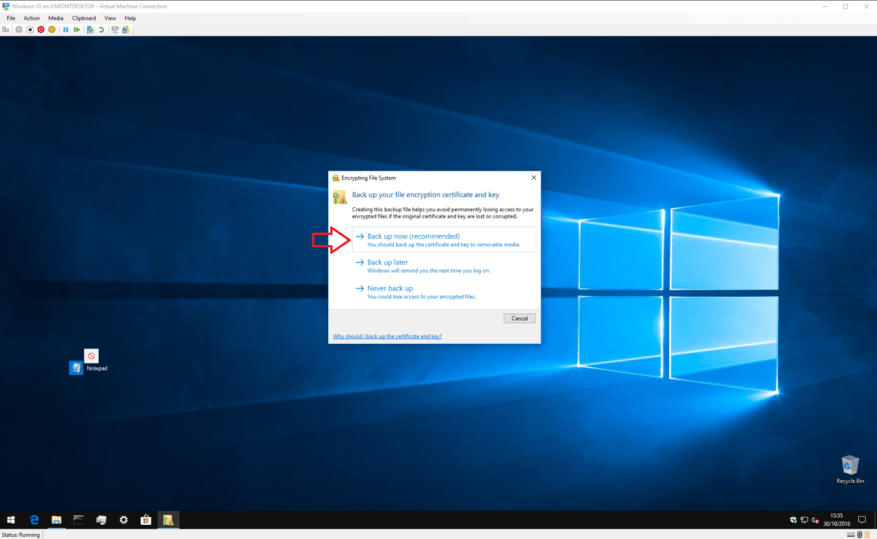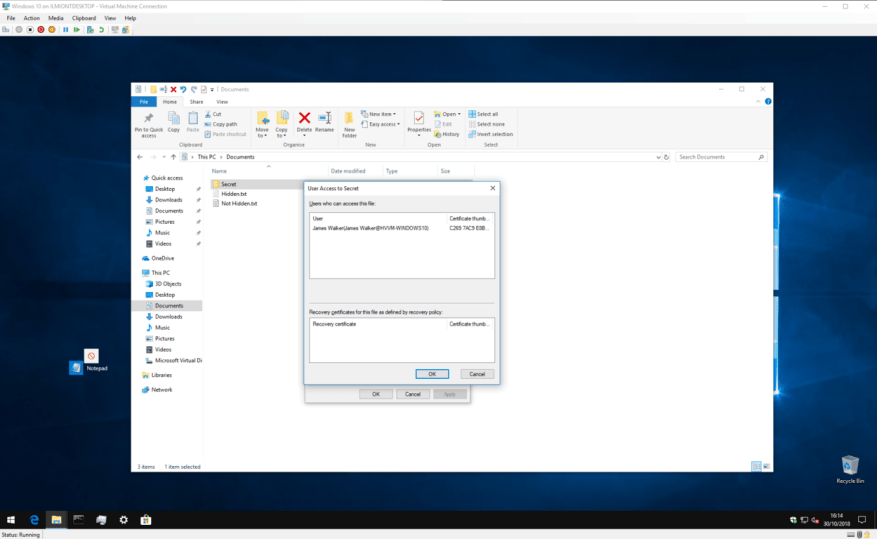Pokud máte soubory, ke kterým byste raději neměli přístup ostatní, může být jejich uzamčení heslem tím nejjednodušším způsobem, jak získat klid. Systém Windows má vestavěnou podporu pro základní ochranu heslem, která vám umožní chránit vaše soubory před zvědavýma očima.
Než začneme, měli bychom upozornit – i když je tato metoda jednoduchá a účinná, není určena pro rozsáhlé nebo kritické použití. Je samozřejmé, že byste měli investovat do účelově vytvořeného šifrovacího softwaru, pokud na svém zařízení ukládáte opravdu citlivé informace.
Chcete-li začít, použijte Průzkumník souborů k nalezení souboru nebo složky, kterou chcete chránit. Klikněte na něj pravým tlačítkem myši a v dolní části kontextové nabídky klikněte na „Vlastnosti“. Odtud stiskněte tlačítko „Upřesnit…“ v části okna Atributy.
V dolní části tohoto podokna zaškrtněte políčko „Šifrovat obsah pro zabezpečení dat“. Klepnutím na tlačítko „OK“ se vrátíte do hlavního okna Vlastnosti. Nyní stiskněte „Použít“ a Windows začnou šifrovat vaše soubory.
Po dokončení procesu budete vyzváni k zálohování šifrovacího klíče, pokud jste tuto funkci nikdy předtím nepoužili. Klikněte na oznámení toastu a podle pokynů si poznamenejte svůj šifrovací klíč. Tyto informace budete potřebovat, pokud někdy ztratíte přístup ke svým zašifrovaným souborům, takže je důležité, abyste si udělali čas na jejich zálohování hned teď.
Po provedení zálohy jsou vaše soubory nyní zabezpečeny. Jsou zašifrovány klíčem, který je vázán na váš uživatelský účet Windows. Pokud se kdokoli jiný pokusí získat přístup k souboru – ať už z jiného uživatelského účtu, nebo fyzickým odebráním vašeho pevného disku – obsah se bude jevit jako nesmyslný zkomolený text.
Šifrování můžete kdykoli zvrátit tak, že se vrátíte zpět do okna Vlastnosti a znovu otevřete panel Pokročilé atributy. Jednoduše zrušte zaškrtnutí políčka „Zašifrovat obsah pro zabezpečení dat“ a kliknutím na OK zavřete okna.Po zašifrování můžete také stisknout tlačítko „Podrobnosti“ vedle zaškrtávacího políčka a zobrazit informace o šifrovacím certifikátu a dostupných postupech obnovy.
To je všechno. Ještě jednou vám připomeneme, že tato metoda není určena pro účely vysokého zabezpečení. Je však ideální, pokud používáte sdílený počítač a chcete pouze ponechat některé soubory nepřístupné pro ostatní uživatelské účty v zařízení. Nezapomeňte zamknout svůj účet (Win+L), kdykoli odejdete z obrazovky – vaše soubory budou nešifrované, jakmile se přihlásíte!
Pokud potřebujete silnější ochranu, možná budete chtít zvážit investici do softwaru třetích stran, který je speciálně navržen pro tento účel. Povolení funkce BitLocker systému Windows (pouze verze Pro a Enterprise) může také poskytnout klid, pokud chcete, aby byly všechny vaše soubory šifrovány. To nabízí šifrování celého disku s klíči spojenými s TPM, hardwarovým modulem určeným pro ukládání certifikátů.
BitLocker funguje na jiné úrovni než šifrování založené na souborech a řeší různé problémy. Tato funkce zašifruje celý disk, nikoli jednotlivé soubory – takže po spuštění systému Windows je vše na disku dešifrováno a zpřístupněno všem. Šifrování založené na souborech se odemkne až po přihlášení a zabývá se jednotlivými soubory a složkami.
Chcete se dozvědět více? Nezapomeňte se podívat na tyto související příspěvky:
Jak vypnout sdílení ochrany heslem ve Windows 10 nebo Windows 11
Jak chránit soubor nebo složku heslem v systému Windows 11
FAQ
Jak ochráním dokument heslem?
Přejděte na Soubor > Informace > Chránit dokument > Šifrovat heslem. Zadejte heslo a poté jej zadejte znovu pro potvrzení. Uložte soubor, abyste se ujistili, že heslo vstoupí v platnost. Obnovení hesla pro IT administrátory
Jak chránit heslem soubor zip?
To také znamená, že pokud dojde k úniku hesla, kdokoli může otevřít obsah souboru zip. Nepotřebují ani otevírat soubor zip na vašem PC. Klepněte pravým tlačítkem myši na soubor, který chcete chránit.V části 7Zip vyberte Přidat do archivu. Ujistěte se, že je formát archivu nastaven na zip. V poli šifrování zadejte dvakrát heslo do zobrazených polí.
Jak mohu chránit své aplikace heslem?
Chcete-li aplikace skutečně chránit heslem, kromě stahování aplikací třetích stran můžete provést další opatření. Pokud je například vaším cílem regulovat obsah a čas strávený na obrazovce pro vaše dítě, můžete nastavit pravidla pomocí rodičovské kontroly Windows 10.
Jak ochráním složku v aplikaci heslem?
První věc, o kterou budete při spuštění aplikace požádáni, je přidání hesla. Zadejte silné heslo a potvrďte jej zadáním znovu. V případě potřeby přidejte nápovědu a svou e-mailovou adresu pro obnovení hesla v případě, že jej zapomenete. Pokračujte kliknutím na „OK“. Dále budete požádáni, abyste vybrali složku, kterou chcete chránit.
Jak mohu chránit své dokumenty pomocí šifrování?
Když chráníte dokumenty heslem, mohou k souboru nebo složce přistupovat lidé, kteří zadají správné heslo. Silnější metodou zabezpečení je šifrování, přičemž běžnými typy jsou 128bitový klíč nebo 256bitové šifrování AES. Šifrování změní obsah dokumentu na nečitelný šifrovaný text.
Jak ochráním soubor PDF heslem ve Windows 10?
Po otevření nabídky Soubor klikněte na kartu „Informace“ a poté na „Chránit dokument“. Jakmile uvidíte nabídku Chránit dokument, klikněte na „Šifrovat heslem“ a zadejte heslo podle svého výběru. Poté klikněte na „OK“ a dokument bude chráněn heslem.
Jak ochráním dokument Microsoft Office heslem?
Použití sady Microsoft Office v systému Windows Otevřete dokument sady Microsoft Office. Klikněte na Soubor. Klepněte na tlačítko Zamknout dokument. Klikněte na Šifrovat pomocí hesla. Zadejte heslo. Klepněte na tlačítko OK. Zadejte heslo znovu. Klepněte na tlačítko OK.
Jak zašifrovat dokument Word heslem?
1. Otevřete dokument ve Wordu. 2. Přejděte na Soubor > Informace. 3. Klepněte na Zamknout dokument. 4. Klikněte na Encrypt with Password. 5. Zadejte heslo a klepněte na OK.
Jak chránit heslem složku ve Windows 10?
Vyberte složku, kterou chcete chránit heslem, a klikněte na Otevřít. Klikněte na pole v horní části vyskakovacího okna, klikněte na umístění složky (např. Plocha), klikněte na svou složku a klikněte na Otevřít. 6 Zadejte název složky.
Jak zašifruji své složky?
Začněme nejpřímějším způsobem šifrování složek (a všech souborů v nich) – šifrování složek Windows. Chcete-li zašifrovat soubor nebo složku ve Windows 7, 8 nebo 10, postupujte takto: Přejděte do složky/souboru, které chcete zašifrovat. Klikněte pravým tlačítkem na položku. Klikněte na Vlastnosti a poté na tlačítko Upřesnit
Proč společnosti chrání soubory na svých počítačích heslem?
Společnosti často chrání soubory heslem, aby byly přenosy dat bezpečnější. Dva spolupracovníci mají přístup k uzamčeným složkám na svém počítači, a pokud znají hesla, mají přístup ke všem svým souborům.
Můžete chránit složky heslem v systému macOS?
Stejně jako většina verzí Windows postrádá Apple MacOS nativní schopnost přidat ochranu heslem do složek. Přesto, co ztratíte na pohodlí, určitě získáte na zabezpečení – nezapomeňte na antivirus.
Můžete chránit aplikace heslem na vašem iPhonu nebo iPadu?
Čas u obrazovky ale můžete také použít k ochraně libovolné aplikace na vašem iPhonu nebo iPadu heslem. Spousta aplikací v App Store nabízí ochranu heslem a před otevřením vyžaduje zadání kódu. Někdy se jedná o legitimní aplikace, jako je aplikace Day One pro žurnálování.
Jak chránit aplikace ve Windows 10?
Je to skvělý způsob, jak chránit aplikace. Zde jsou kroky, které musíte dodržet: Krok 1: Zadejte klávesu Windows + R. Poté zadejte gpedit.msc a klikněte na klávesu Enter na klávesnici. Krok 2: Jakmile se otevře Editor zásad skupiny, musíte kliknout na možnost Konfigurace uživatele. Krok 3: Nyní vyberte Šablony pro správu a poté Systém.