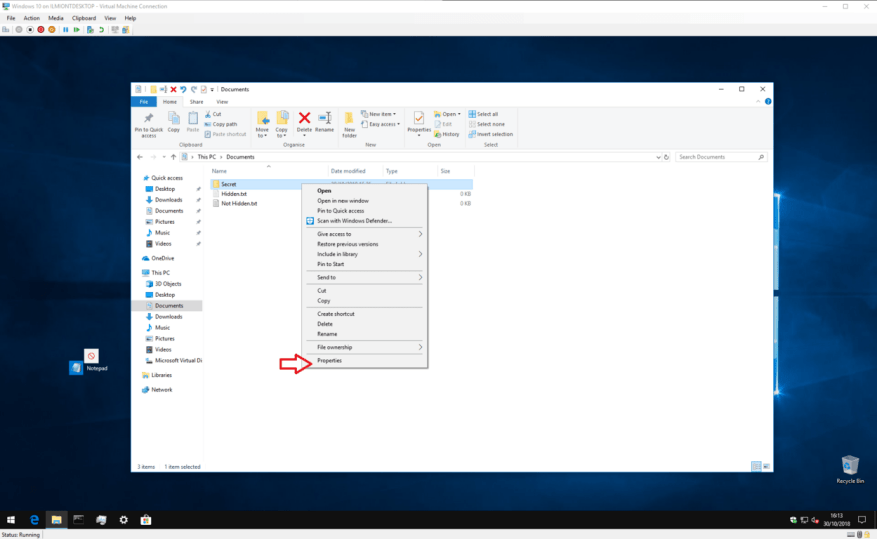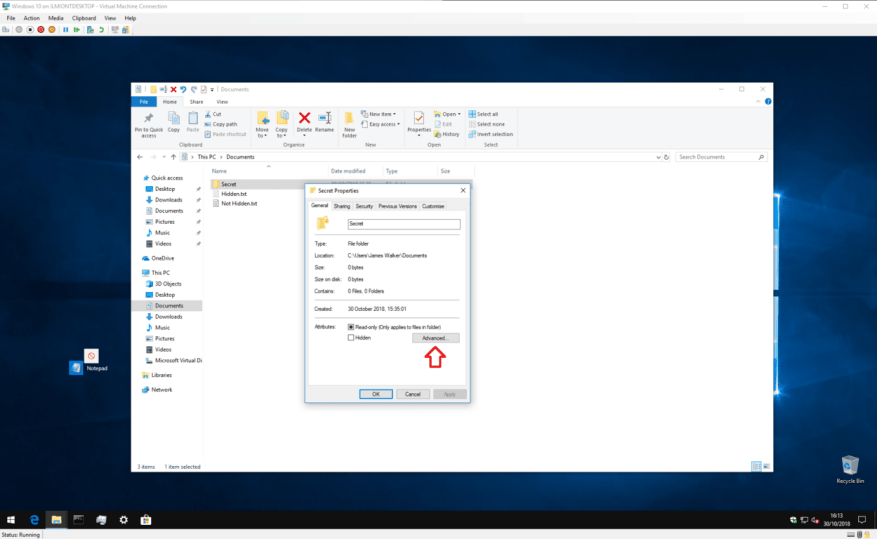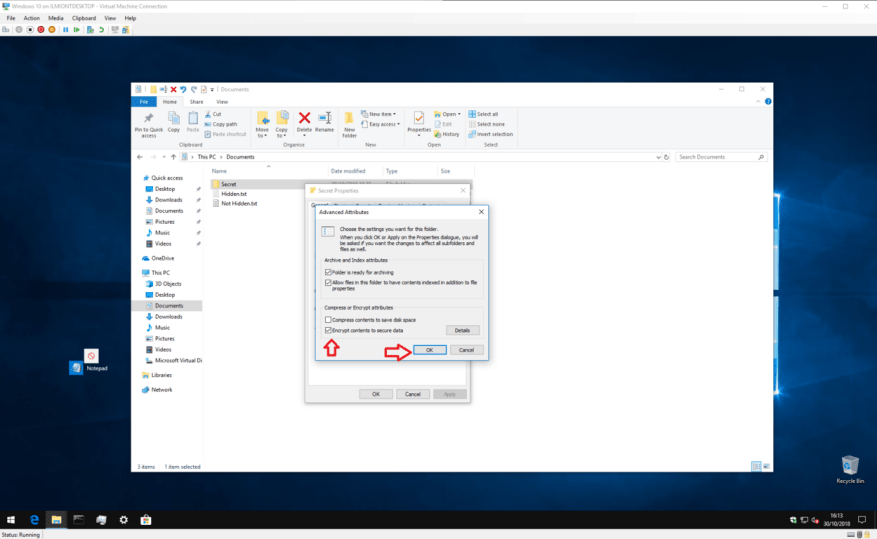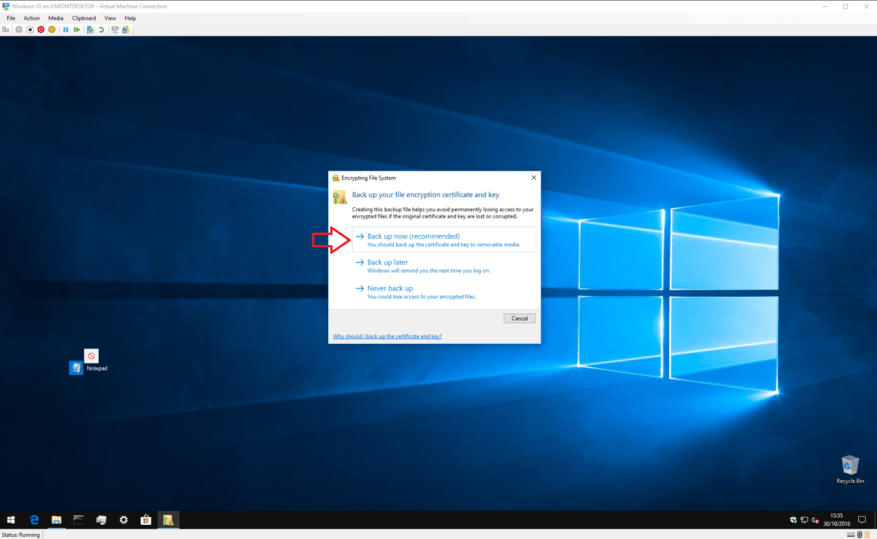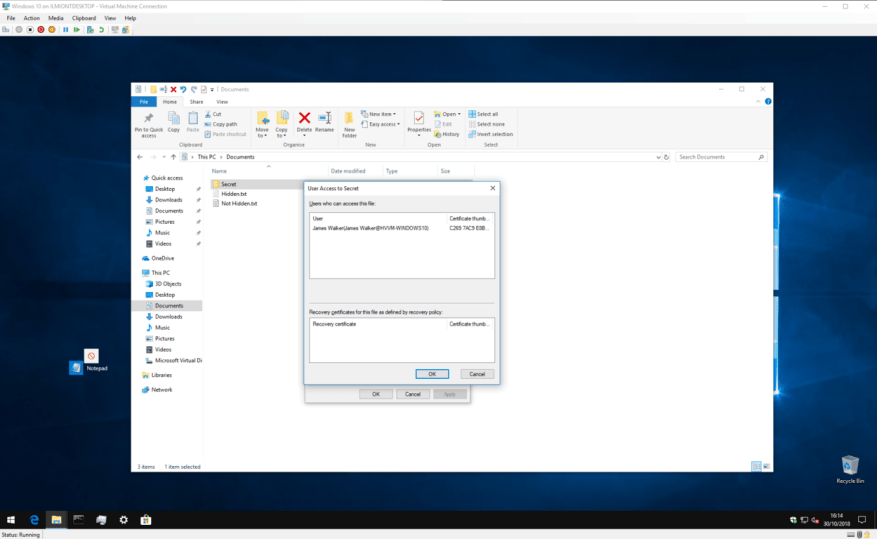Ha vannak olyan fájljai, amelyekhez inkább mások ne férhessenek hozzá, akkor a legegyszerűbb módja annak, hogy megnyugodjon, ha jelszóval zárolja őket. A Windows beépített támogatással rendelkezik az alapvető jelszavas védelemhez, így megőrizheti fájljait a kíváncsiskodó szemektől.
Mielőtt elkezdenénk, fel kell hívnunk egy figyelmeztetést – bár ez a módszer egyszerű és hatékony, nem alkalmas nagyszabású vagy kritikus fontosságú feladatra. Magától értetődik, hogy be kell ruháznia egy erre a célra kialakított titkosító szoftverbe, ha valóban érzékeny információkat tárol eszközén.
Kezdésként a File Explorer segítségével keresse meg a védeni kívánt fájlt vagy mappát. Kattintson a jobb gombbal rá, és kattintson a „Tulajdonságok” elemre a helyi menü alján. Innentől nyomja meg a „Speciális…” gombot az ablak Attribútumok részében.
A panel alján jelölje be a „Tartalom titkosítása az adatok biztonsága érdekében” jelölőnégyzetet. Kattintson az „OK” gombra, hogy visszatérjen a fő Tulajdonságok ablakhoz. Most nyomja meg az „Alkalmaz” gombot, és a Windows elkezdi titkosítani a fájlokat.
Ha a folyamat befejeződik, a rendszer felkéri, hogy készítsen biztonsági másolatot a titkosítási kulcsáról, ha még soha nem használta a funkciót. Kattintson a pohárköszöntőre, és kövesse az utasításokat, hogy jegyezze fel titkosítási kulcsát. Erre az információra akkor lesz szüksége, ha elveszíti hozzáférését titkosított fájljaihoz, ezért fontos, hogy most szánjon időt a biztonsági mentésre.
A biztonsági mentés után a fájlok biztonságban vannak. Olyan kulccsal vannak titkosítva, amely az Ön Windows felhasználói fiókjához van kötve. Ha valaki más megpróbál hozzáférni a fájlhoz – akár egy másik felhasználói fiókból, akár a merevlemez fizikai eltávolításával – a tartalma értelmetlen, elrontott szövegnek tűnik.
A titkosítást bármikor megfordíthatja, ha visszamegy a Tulajdonságok ablakba, és újra megnyitja a Speciális attribútumok ablaktáblát. Csak törölje a „Tartalom titkosítása az adatok biztonsága érdekében” jelölőnégyzetet, és kattintson az OK gombra az ablakok bezárásához.A titkosítást követően a jelölőnégyzet melletti „Részletek” gombra kattintva is megtekintheti a titkosítási tanúsítvánnyal és az elérhető helyreállítási eljárásokkal kapcsolatos információkat.
Ez minden. Még egyszer emlékeztetni fogjuk, hogy ezt a módszert nem nagy biztonságú célokra szánják. Ideális azonban, ha megosztott számítógépet használ, és csak azt szeretné, hogy néhány fájl elérhetetlen legyen az eszköz más felhasználói fiókjai számára. Ne felejtse el zárolni a fiókját (Win+L), amikor elmegy a képernyőtől – a fájlok titkosítása azonnal megtörténik, amint bejelentkezik!
Ha erősebb védelemre van szüksége, érdemes lehet harmadik féltől származó szoftverekbe fektetni, amelyeket kifejezetten erre a célra terveztek. A Windows BitLocker funkciójának engedélyezése (csak Pro és Enterprise kiadás esetén) akkor is nyugalmat adhat, ha azt szeretné, hogy minden fájlja titkosítva legyen. Ez teljes lemezes titkosítást kínál a TPM-hez, egy tanúsítványtárolásra szánt hardvermodulhoz lekötött kulcsokkal.
A BitLocker a fájlalapú titkosítástól eltérő szinten működik, és különböző problémákat old meg. A funkció a teljes meghajtót titkosítja, nem pedig az egyes fájlokat – így a Windows elindulása után a meghajtón lévő minden visszafejtésre kerül, és mindenki számára elérhetővé válik. A fájlalapú titkosítás csak bejelentkezés után oldódik fel, és az egyes fájlokkal és mappákkal foglalkozik.
Szeretne többet megtudni? Feltétlenül nézze meg ezeket a kapcsolódó bejegyzéseket:
A jelszóvédelem megosztásának kikapcsolása Windows 10 vagy Windows 11 rendszerben
Hogyan lehet jelszóval védeni egy fájlt vagy mappát a Windows 11 rendszeren
GYIK
Hogyan védhetek jelszóval egy dokumentumot?
Válassza a Fájl > Információ > Dokumentum védelme > Titkosítás jelszóval menüpontot. Írjon be egy jelszót, majd írja be újra a megerősítéshez. Mentse el a fájlt, hogy megbizonyosodjon arról, hogy a jelszó életbe lép. Jelszó visszaállítása IT rendszergazdák számára
Hogyan lehet jelszóval védeni egy zip fájlt?
Ez azt is jelenti, hogy ha a jelszó kiszivárog, bárki megnyithatja a zip fájl tartalmát. Még csak nem is kell megnyitniuk a zip fájlt a számítógépen. Kattintson a jobb gombbal a védeni kívánt fájlra.A 7Zip alatt válassza a Hozzáadás az archívumhoz lehetőséget. Győződjön meg arról, hogy az archívum formátuma zip. A titkosítás alatt kétszer írja be a jelszót a megjelenő mezőkbe.
Hogyan védhetem jelszóval alkalmazásaimat?
Ha valóban jelszóval szeretné védeni az alkalmazásokat, a harmadik féltől származó alkalmazások letöltésén kívül más intézkedéseket is megtehet. Ha például az a cél, hogy szabályozza a tartalmat és a képernyő előtt töltött időt gyermeke számára, akkor szabályokat állíthat be a Windows 10 szülői felügyeletével.
Hogyan védhetek jelszóval egy mappát az alkalmazásban?
Az első dolog, amit meg kell tennie az alkalmazás indításakor, adjon meg egy jelszót. Írjon be egy erős jelszót, majd írja be újra a megerősítéshez. Ha szükséges, adjon hozzá egy tippet és e-mail címét a jelszó visszaállításához, ha elfelejtené. A folytatáshoz kattintson az „OK” gombra. Ezután a rendszer felkéri, hogy válassza ki a védeni kívánt mappát.
Hogyan védhetem meg a dokumentumaimat titkosítással?
Ha jelszóval védi a dokumentumokat, a megfelelő jelszót beíró személyek hozzáférhetnek a fájlhoz vagy mappához. Erősebb biztonsági módszer a titkosítás, amelynek gyakori típusai a 128 bites kulcs vagy a 256 bites AES titkosítás. A titkosítás a dokumentum tartalmát olvashatatlan titkosított szöveggé alakítja.
Hogyan védhetek jelszóval egy PDF-fájlt Windows 10 rendszerben?
Amikor a Fájl menü meg van nyitva, kattintson az „Információ” fülre, majd a „Dokumentum védelme” elemre. Ha megjelenik a Dokumentum védelme menü, kattintson a „Titkosítás jelszóval” lehetőségre, és adja meg a választott jelszót. Ezután kattintson az „OK” gombra, és a dokumentum jelszóval védett lesz.
Hogyan védhetek jelszóval egy Microsoft Office dokumentumot?
A Microsoft Office használata Windows rendszeren Nyisson meg egy Microsoft Office dokumentumot. Kattintson a Fájl elemre. Kattintson a Dokumentum védelme elemre. Kattintson a Titkosítás jelszóval lehetőségre. Írja be a jelszót. Kattintson az OK gombra. Írja be újra a jelszót. Kattintson az OK gombra.
Hogyan lehet jelszóval titkosítani egy Word dokumentumot?
1. Nyissa meg a dokumentumot a Wordben. 2. Válassza a Fájl > Információ menüpontot. 3. Kattintson a Dokumentum védelme elemre. 4. Kattintson a Titkosítás jelszóval lehetőségre. 5. Adjon meg egy jelszót, majd kattintson az OK gombra.
Hogyan lehet jelszóval védeni egy mappát a Windows 10 rendszerben?
Válassza ki a jelszóval védeni kívánt mappát, majd kattintson a Megnyitás gombra. Kattintson az előugró ablak tetején lévő négyzetre, kattintson a mappa helyére (pl. Asztal), kattintson a mappájára, majd kattintson a Megnyitás gombra. 6 Adjon nevet a mappának.
Hogyan titkosíthatom a mappáimat?
Kezdjük a mappák (és a bennük lévő összes fájl) titkosításának legegyszerűbb módjával – a Windows mappatitkosításával. Fájl vagy mappa Windows 7, 8 vagy 10 rendszerben történő titkosításához kövesse az alábbi lépéseket: Keresse meg a titkosítani kívánt mappát/fájlt. Kattintson a jobb gombbal az elemre. Kattintson a Tulajdonságok elemre, majd a Speciális gombra
Miért védik jelszóval a cégek a számítógépükön lévő fájlokat?
A vállalatok gyakran jelszóval védik a fájlokat, hogy biztonságosabbá tegyék az adatátvitelt. Két munkatárs hozzáférhet a zárolt mappákhoz a számítógépén, és amíg ismerik a jelszavakat, hozzáférhetnek az összes fájljukhoz.
Lehet jelszóval védeni a mappákat a macOS rendszeren?
A Windows legtöbb verziójához hasonlóan az Apple MacOS-je sem képes jelszavas védelmet adni a mappákhoz. Ennek ellenére, amit elveszít a kényelemben, azt biztosan nyeri a biztonságban – ne feledkezzünk meg egy vírusirtóról sem.
Tudod jelszóval védeni az iPhone vagy iPad alkalmazásokat?
De a Képernyőidőt is használhatja iPhone vagy iPad bármely alkalmazásának jelszóvédelmére. Az App Store áruházban számos alkalmazás kínál jelszavas védelmet, ezért meg kell adnia egy kódot, mielőtt megnyitná őket. Néha ezek legális alkalmazások, például a Day One naplózóalkalmazás.
Hogyan védhetjük meg az alkalmazásokat a Windows 10 rendszerben?
Ez egy nagyszerű módja az alkalmazások védelmének. A következő lépéseket kell követnie: 1. lépés: Írja be a Windows billentyű + R billentyűkombinációt. Ezután írja be a gpedit.msc parancsot, és kattintson az Enter billentyűre a billentyűzeten. 2. lépés: Miután megnyílik a Csoportházirend-szerkesztő, kattintson a Felhasználói konfiguráció lehetőségre. 3. lépés: Most válassza ki az Adminisztrációs sablonokat, majd a Rendszer elemet.