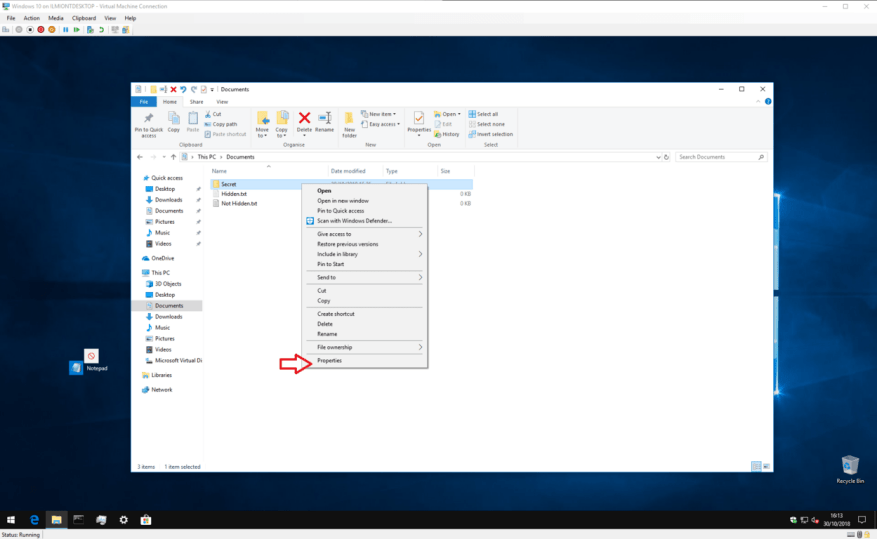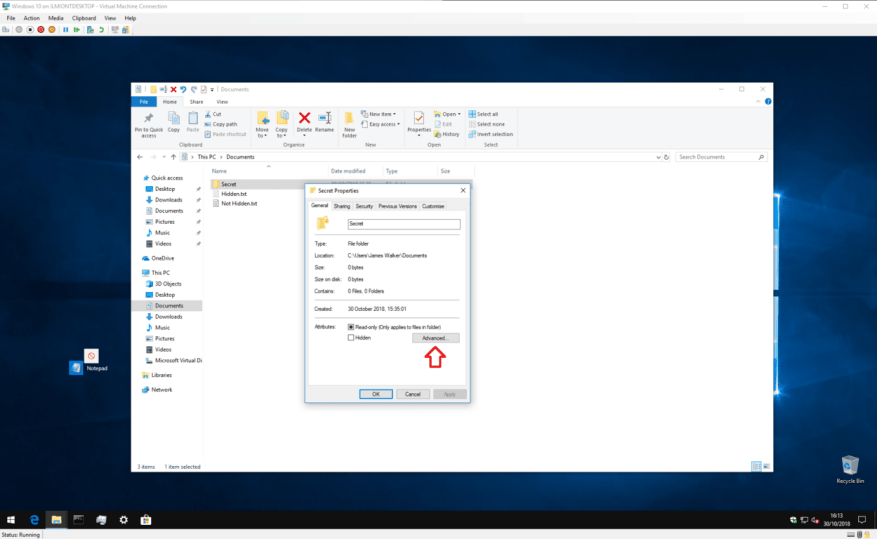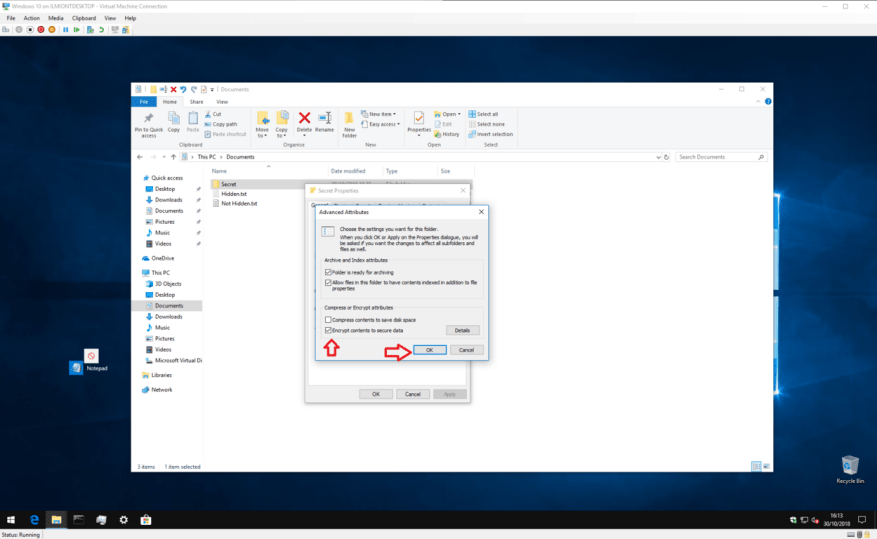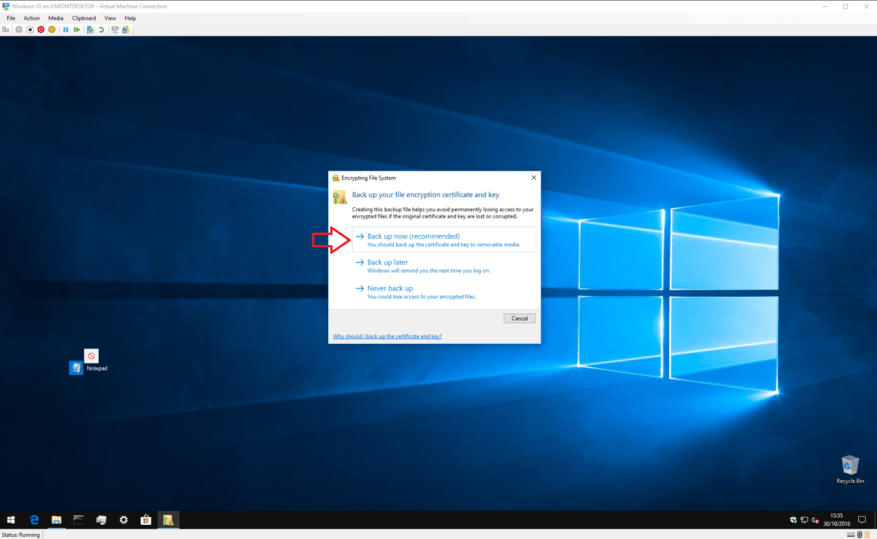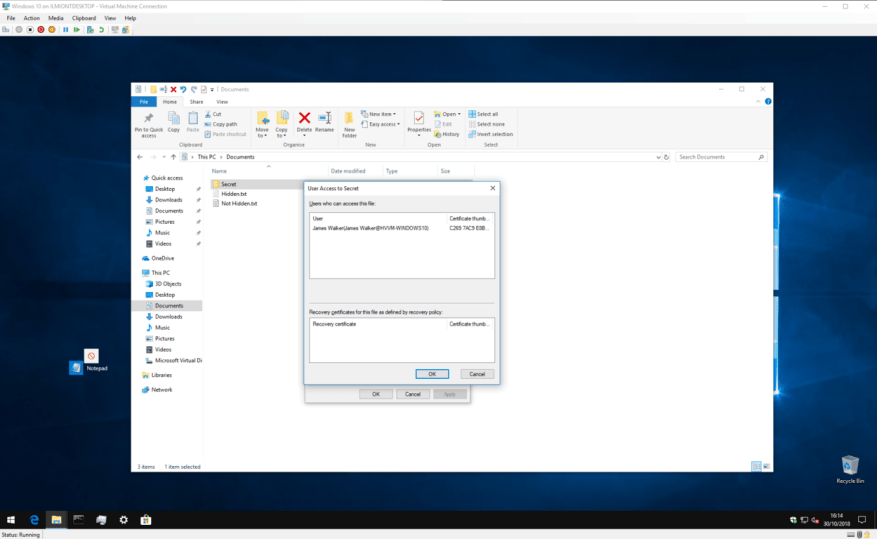Hvis du har filer du helst vil at andre ikke skal få tilgang til, kan det å låse dem opp med et passord være den enkleste måten å få trygghet på. Windows har innebygd støtte for grunnleggende passordbeskyttelse, slik at du kan beskytte filene dine mot nysgjerrige øyne.
Før vi setter i gang, bør vi gi en advarsel – selv om denne metoden er enkel og effektiv, er den ikke ment for storskala eller virksomhetskritisk bruk. Det sier seg selv at du bør investere i spesialbygd krypteringsprogramvare hvis du lagrer virkelig sensitiv informasjon på enheten din.
For å begynne, bruk Filutforsker for å finne filen eller mappen du ønsker å beskytte. Høyreklikk på den og klikk «Egenskaper» nederst i hurtigmenyen. Herfra trykker du på «Avansert…»-knappen i Attributter-delen av vinduet.
Merk av for «Krypter innhold for å sikre data» nederst i denne ruten. Klikk på «OK»-knappen for å gå tilbake til hovedvinduet Egenskaper. Trykk nå på «Bruk» og Windows vil begynne å kryptere filene dine.
Når prosessen er fullført, vil du bli bedt om å sikkerhetskopiere krypteringsnøkkelen din hvis du aldri har brukt funksjonen før. Klikk på toast-varselet og følg instruksjonene for å notere krypteringsnøkkelen din. Du trenger denne informasjonen hvis du noen gang mister tilgangen til de krypterte filene dine, så det er viktig at du tar deg tid til å sikkerhetskopiere den nå.
Når sikkerhetskopieringen er utført, er filene dine nå sikret. De er kryptert med en nøkkel som er knyttet til Windows-brukerkontoen din. Hvis noen andre prøver å få tilgang til filen – enten fra en annen brukerkonto, eller ved å fysisk fjerne harddisken din – vil innholdet fremstå som meningsløs forvansket tekst.
Du kan reversere krypteringen når som helst ved å gå tilbake til Egenskaper-vinduet og åpne Avanserte attributter-ruten igjen. Bare fjern merket for «Krypter innhold for å sikre data» og klikk OK for å lukke vinduene.Etter kryptering kan du også trykke på «Detaljer»-knappen ved siden av avkrysningsboksen for å se informasjon om krypteringssertifikatet og tilgjengelige gjenopprettingsprosedyrer.
Det er alt som skal til. Nok en gang vil vi minne deg på at denne metoden ikke er ment for høysikkerhetsformål. Det er imidlertid ideelt hvis du bruker en delt PC og bare ønsker å holde noen filer utilgjengelige for andre brukerkontoer på enheten. Bare husk å låse kontoen din (Win+L) når du går bort fra skjermen – filene dine vil være ukrypterte så snart du logger på!
Hvis du trenger sterkere beskyttelse, kan det være lurt å vurdere å investere i tredjepartsprogramvare som er spesialdesignet for dette formålet. Aktivering av Windows’ BitLocker-funksjon (kun Pro- og Enterprise-utgaven) kan også gi trygghet hvis du vil at alle filene dine skal være kryptert. Dette tilbyr full-disk-kryptering med nøklene knyttet til en TPM, en maskinvaremodul dedikert til sertifikatlagring.
BitLocker opererer på et annet nivå enn filbasert kryptering, og løser forskjellige problemer. Funksjonen krypterer hele stasjonen, ikke individuelle filer – så når Windows starter, dekrypteres alt på stasjonen og gjøres tilgjengelig for alle. Filbasert kryptering låses opp først etter at du logger på, og håndterer individuelle filer og mapper.
Vil du lære mer? Sørg for å sjekke ut disse relaterte innleggene:
Slik slår du av passordbeskyttelsesdeling i Windows 10 eller Windows 11
Hvordan passordbeskytte en fil eller mappe på Windows 11
FAQ
Hvordan passordbeskytter jeg et dokument?
Gå til Fil > Info > Beskytt dokument > Krypter med passord. Skriv inn et passord, og skriv det igjen for å bekrefte det. Lagre filen for å sikre at passordet trer i kraft. Tilbakestilling av passord for IT-administratorer
Hvordan passordbeskytte en zip-fil?
Dette betyr også at hvis passordet lekkes, kan hvem som helst åpne zip-filens innhold. De trenger ikke engang å åpne zip-filen på PC-en din. Høyreklikk på filen du vil beskytte.Under 7Zip velger du Legg til i arkiv. Sørg for at arkivformatet er satt til zip. Under kryptering skriver du inn passordet to ganger i feltene som vises.
Hvordan kan jeg passordbeskytte applikasjonene mine?
Hvis du ønsker å virkelig passordbeskytte applikasjoner, er det andre tiltak du kan ta bortsett fra å laste ned tredjepartsapplikasjoner. For eksempel, hvis målet ditt er å regulere innholdet og skjermtiden for barnet ditt, kan du angi regler ved hjelp av Windows 10s foreldrekontroll.
Hvordan passordbeskytter jeg en mappe i appen?
Det første du blir bedt om å gjøre når du starter appen er å legge til et passord. Skriv inn et sterkt passord og skriv det på nytt for å bekrefte det. Om nødvendig, legg til et hint og e-postadressen din for å gjenopprette passordet i tilfelle du glemmer det. Klikk «OK» for å fortsette. Deretter blir du bedt om å velge mappen du vil beskytte.
Hvordan kan jeg beskytte dokumentene mine med kryptering?
Når du beskytter dokumenter med et passord, kan personer som skriver inn riktig passord få tilgang til filen eller mappen. En sterkere sikkerhetsmetode er kryptering, med vanlige typer 128-bits nøkkel eller 256-bit AES-kryptering. Kryptering gjør dokumentinnhold til uleselig chiffertekst.
Hvordan passordbeskytter jeg en PDF-fil i Windows 10?
Når Fil-menyen er åpen, klikker du på «Info»-fanen og deretter «Beskytt dokument.» Når du ser menyen Beskytt dokument, klikker du på «Krypter med passord» og skriver inn et passord du velger. Klikk deretter «OK» og dokumentet vil være passordbeskyttet.
Hvordan passordbeskytter jeg et Microsoft Office-dokument?
Bruke Microsoft Office på Windows Åpne et Microsoft Office-dokument. Klikk på Fil. Klikk på Beskytt dokument. Klikk på Krypter med passord. Skriv inn et passord. Klikk OK. Skriv inn passordet på nytt. Klikk OK.
Hvordan kryptere et Word-dokument med passord?
1. Åpne dokumentet i Word. 2. Gå til Fil > Info. 3. Klikk på Beskytt dokument. 4. Klikk på Krypter med passord. 5. Skriv inn et passord og klikk OK.
Hvordan passordbeskytte en mappe i Windows 10?
Velg mappen du vil passordbeskytte og klikk Åpne. Klikk på boksen øverst i popup-vinduet, klikk på mappens plassering (f.eks. Desktop), klikk på mappen din og klikk på Åpne. 6 Skriv inn et navn for mappen.
Hvordan krypterer jeg mappene mine?
La oss starte med den enkleste måten å kryptere mappene dine på (og alle filene i dem) – Windows-mappekryptering. Følg disse trinnene for å kryptere en fil eller mappe i Windows 7, 8 eller 10: Naviger til mappen/filen du vil kryptere. Høyreklikk på elementet. Klikk på Egenskaper, og klikk deretter på Avansert-knappen
Hvorfor passordbeskytter selskaper filer på datamaskinene deres?
Ofte passordbeskytter selskaper filer for å gjøre dataoverføringer sikrere. To kolleger har tilgang til låste mapper på datamaskinen, og så lenge de kjenner passordene, kan de få tilgang til alle filene deres.
Kan du passordbeskytte mapper på macOS?
Som de fleste versjoner av Windows, mangler Apples MacOS den opprinnelige muligheten til å legge til passordbeskyttelse til mapper. Likevel, det du mister av bekvemmelighet, får du definitivt i sikkerhet – ikke glem et antivirus.
Kan du passordbeskytte apper på iPhone eller iPad?
Men du kan også bruke skjermtid til å passordbeskytte alle apper på iPhone eller iPad. Mange apper i App Store tilbyr passordbeskyttelse, og krever at du oppgir en kode før du kan åpne dem. Noen ganger er dette legitime apper som Day One journaling-appen.
Hvordan beskytte apper i Windows 10?
Dette er en fin måte å beskytte appene på. Her er trinnene du må følge: Trinn 1: Skriv inn Windows-tasten + R. Skriv deretter gpedit.msc og klikk på Enter-tasten på tastaturet. Trinn 2: Når Group Policy Editor åpnes, må du klikke på alternativet Brukerkonfigurasjon. Trinn 3: Velg nå de administrative malene etterfulgt av System.