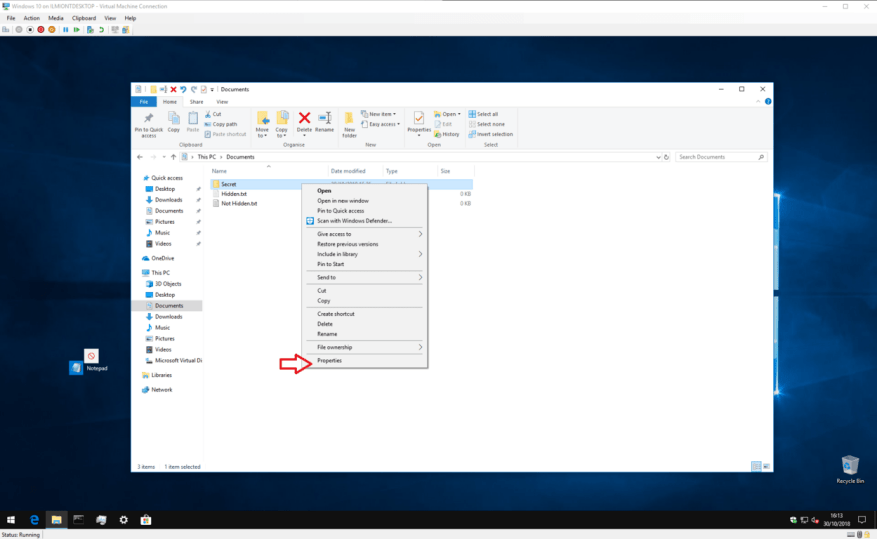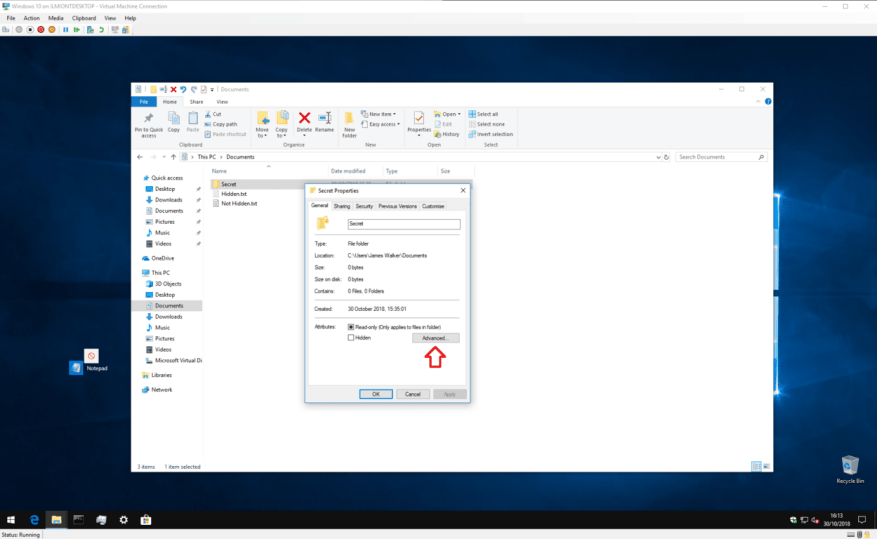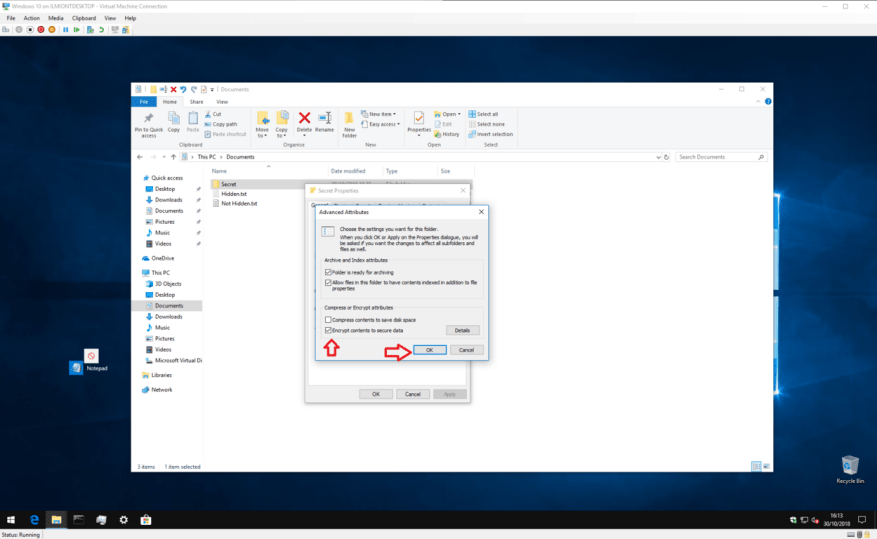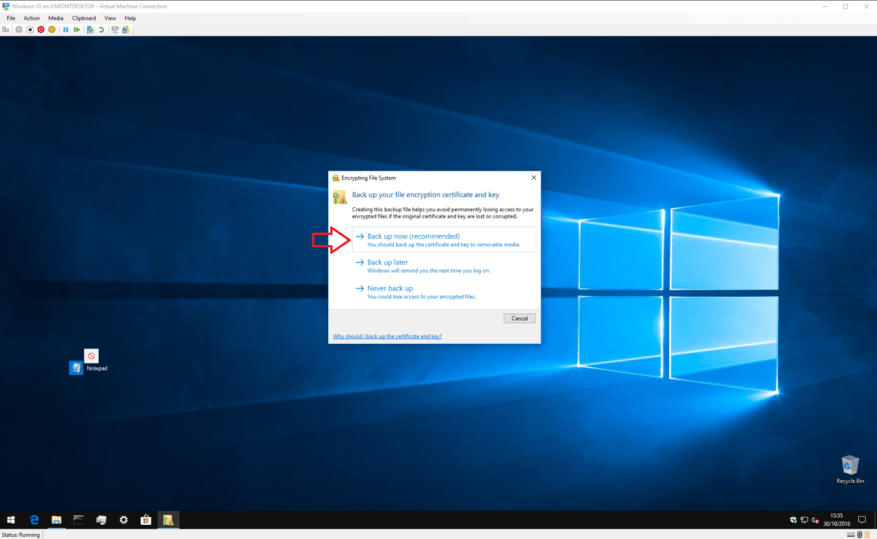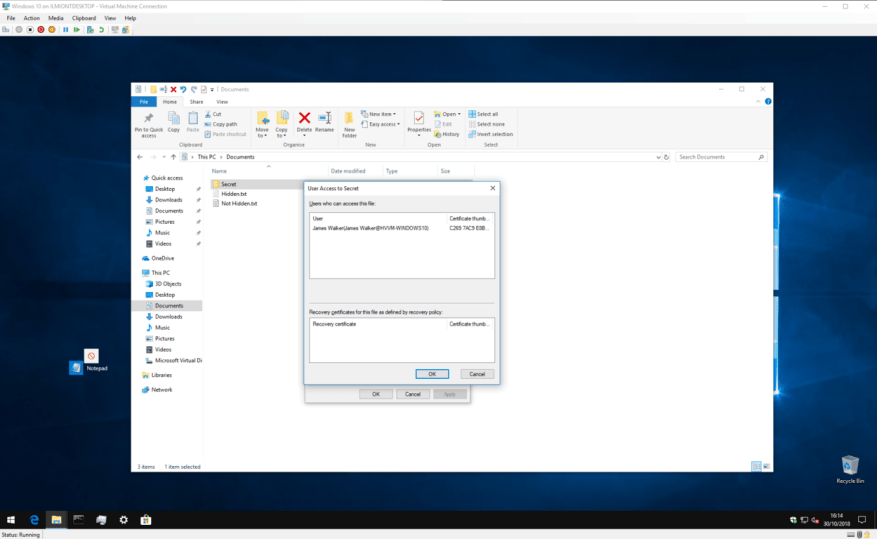Ak máte súbory, ku ktorým by radšej nemali prístup ostatní, ich uzamknutie pomocou hesla môže byť najjednoduchší spôsob, ako získať pokoj. Systém Windows má vstavanú podporu pre základnú ochranu heslom, čo vám umožňuje chrániť vaše súbory pred zvedavými očami.
Skôr ako začneme, mali by sme upozorniť – hoci je táto metóda jednoduchá a efektívna, nie je určená na rozsiahle alebo kritické použitie. Je samozrejmé, že ak na svojom zariadení ukladáte skutočne citlivé informácie, mali by ste investovať do špeciálneho šifrovacieho softvéru.
Ak chcete začať, použite Prieskumník na vyhľadanie súboru alebo priečinka, ktorý chcete chrániť. Kliknite naň pravým tlačidlom myši a v dolnej časti kontextovej ponuky kliknite na položku „Vlastnosti“. Odtiaľ stlačte tlačidlo „Rozšírené…“ v časti okna Atribúty.
V spodnej časti tohto panela začiarknite políčko „Šifrovať obsah na zabezpečenie údajov“. Kliknutím na tlačidlo „OK“ sa vrátite do hlavného okna Vlastnosti. Teraz stlačte tlačidlo „Použiť“ a systém Windows začne šifrovať vaše súbory.
Po dokončení procesu sa zobrazí výzva na zálohovanie šifrovacieho kľúča, ak ste túto funkciu nikdy predtým nepoužili. Kliknite na upozornenie na toast a podľa pokynov si poznačte svoj šifrovací kľúč. Tieto informácie budete potrebovať, ak niekedy stratíte prístup k svojim zašifrovaným súborom, takže je dôležité, aby ste si našli čas na ich zálohovanie už teraz.
Po vykonaní zálohy sú vaše súbory teraz zabezpečené. Sú zašifrované kľúčom, ktorý je spojený s vaším používateľským účtom Windows. Ak sa niekto iný pokúsi získať prístup k súboru – či už z iného používateľského účtu, alebo fyzickým odstránením vášho pevného disku – obsah sa bude javiť ako nezmyselný skomolený text.
Šifrovanie môžete kedykoľvek zvrátiť tak, že sa vrátite späť do okna Vlastnosti a znova otvoríte tablu Rozšírené atribúty. Jednoducho zrušte začiarknutie políčka „Šifrovať obsah na zabezpečenie údajov“ a kliknutím na tlačidlo OK zatvorte okná.Po zašifrovaní môžete tiež stlačiť tlačidlo „Podrobnosti“ vedľa začiarkavacieho políčka a zobraziť informácie o šifrovacom certifikáte a dostupných postupoch obnovy.
To je všetko. Ešte raz vám pripomenieme, že táto metóda nie je určená na účely vysokého zabezpečenia. Je však ideálne, ak používate zdieľaný počítač a chcete len ponechať niektoré súbory nedostupné pre iné používateľské účty v zariadení. Nezabudnite zamknúť svoj účet (Win+L) vždy, keď odídete z obrazovky – vaše súbory budú nezašifrované hneď po prihlásení!
Ak potrebujete silnejšiu ochranu, možno budete chcieť zvážiť investíciu do softvéru tretích strán, ktorý je špeciálne navrhnutý na tento účel. Povolenie funkcie BitLocker systému Windows (len verzia Pro a Enterprise) môže tiež poskytnúť pokoj, ak chcete, aby boli všetky vaše súbory šifrované. To ponúka šifrovanie celého disku s kľúčmi viazanými na TPM, hardvérový modul určený na ukladanie certifikátov.
BitLocker funguje na inej úrovni ako šifrovanie založené na súboroch a rieši rôzne problémy. Táto funkcia šifruje celý disk, nie jednotlivé súbory – takže po spustení systému Windows sa všetko na disku dešifruje a sprístupní všetkým. Šifrovanie založené na súboroch sa odomkne až po prihlásení a zaoberá sa jednotlivými súbormi a priečinkami.
Chcete sa dozvedieť viac? Nezabudnite si pozrieť tieto súvisiace príspevky:
Ako vypnúť zdieľanie ochrany heslom v systéme Windows 10 alebo Windows 11
Ako chrániť heslom súbor alebo priečinok v systéme Windows 11
FAQ
Ako ochránim dokument heslom?
Prejdite na Súbor > Informácie > Chrániť dokument > Šifrovať heslom. Zadajte heslo a potom ho znova zadajte, aby ste ho potvrdili. Uložte súbor, aby ste sa uistili, že heslo vstúpi do platnosti. Obnovenie hesla pre správcov IT
Ako chrániť heslom súbor zip?
To tiež znamená, že ak dôjde k úniku hesla, ktokoľvek môže otvoriť obsah súboru zip. Nepotrebujú ani otvárať súbor zip na vašom počítači. Kliknite pravým tlačidlom myši na súbor, ktorý chcete chrániť.V časti 7Zip vyberte položku Pridať do archívu. Uistite sa, že formát archívu je nastavený na zip. V rámci šifrovania zadajte heslo dvakrát do zobrazených polí.
Ako môžem chrániť svoje aplikácie heslom?
Ak chcete aplikácie skutočne chrániť heslom, okrem sťahovania aplikácií tretích strán môžete vykonať aj iné opatrenia. Ak je napríklad vaším cieľom regulovať obsah a čas strávený pred obrazovkou vášho dieťaťa, môžete nastaviť pravidlá pomocou rodičovskej kontroly systému Windows 10.
Ako ochránim priečinok v aplikácii heslom?
Prvá vec, ktorú budete musieť urobiť pri spustení aplikácie, je pridanie hesla. Zadajte silné heslo a potvrďte ho opätovným zadaním. V prípade potreby pridajte nápovedu a svoju e-mailovú adresu na obnovenie hesla v prípade, že zabudnete. Pokračujte kliknutím na „OK“. Ďalej sa zobrazí výzva na výber priečinka, ktorý chcete chrániť.
Ako môžem chrániť svoje dokumenty pomocou šifrovania?
Keď dokumenty ochránite heslom, ľudia, ktorí zadajú správne heslo, budú mať prístup k súboru alebo priečinku. Silnejšou metódou zabezpečenia je šifrovanie, pričom bežnými typmi sú 128-bitový kľúč alebo 256-bitové šifrovanie AES. Šifrovanie zmení obsah dokumentu na nečitateľný šifrovaný text.
Ako ochránim súbor PDF heslom v systéme Windows 10?
Keď je otvorená ponuka Súbor, kliknite na kartu „Informácie“ a potom na „Chrániť dokument“. Po zobrazení ponuky Chrániť dokument kliknite na „Zašifrovať heslom“ a zadajte heslo podľa vlastného výberu. Potom kliknite na „OK“ a dokument bude chránený heslom.
Ako ochránim dokument Microsoft Office heslom?
Používanie balíka Microsoft Office v systéme Windows Otvorte dokument balíka Microsoft Office. Kliknite na položku Súbor. Kliknite na položku Chrániť dokument. Kliknite na položku Šifrovať heslom. Zadajte heslo. Kliknite na tlačidlo OK. Znova zadajte heslo. Kliknite na tlačidlo OK.
Ako zašifrovať dokument programu Word pomocou hesla?
1. Otvorte dokument v programe Word. 2. Prejdite na Súbor > Informácie. 3. Kliknite na položku Chrániť dokument. 4. Kliknite na položku Šifrovať heslom. 5. Zadajte heslo a kliknite na tlačidlo OK.
Ako chrániť priečinok heslom v systéme Windows 10?
Vyberte priečinok, ktorý chcete chrániť heslom, a kliknite na tlačidlo Otvoriť. Kliknite na pole v hornej časti kontextového okna, kliknite na umiestnenie priečinka (napr. Pracovná plocha), kliknite na svoj priečinok a kliknite na Otvoriť. 6 Zadajte názov priečinka.
Ako zašifrujem svoje priečinky?
Začnime najjednoduchším spôsobom šifrovania priečinkov (a všetkých súborov v nich) – šifrovaním priečinkov Windows. Ak chcete zašifrovať súbor alebo priečinok v systéme Windows 7, 8 alebo 10, postupujte podľa týchto krokov: Prejdite do priečinka/súboru, ktorý chcete zašifrovať. Kliknite pravým tlačidlom myši na položku. Kliknite na položku Vlastnosti a potom na tlačidlo Rozšírené
Prečo spoločnosti chránia súbory na svojich počítačoch heslom?
Spoločnosti často chránia súbory heslom, aby boli prenosy údajov bezpečnejšie. Dvaja spolupracovníci majú prístup k zamknutým priečinkom na svojom počítači a pokiaľ poznajú heslá, môžu pristupovať ku všetkým svojim súborom.
Môžete chrániť priečinky v systéme MacOS heslom?
Rovnako ako väčšina verzií systému Windows, MacOS od spoločnosti Apple nemá natívnu schopnosť pridať ochranu heslom do priečinkov. Čo však stratíte na pohodlí, určite získate na bezpečnosti – nezabudnite na antivírus.
Môžete chrániť aplikácie na svojom iPhone alebo iPad heslom?
Čas pred obrazovkou však môžete použiť aj na ochranu ľubovoľnej aplikácie na vašom iPhone alebo iPade heslom. Množstvo aplikácií v App Store ponúka ochranu heslom, ktorá vyžaduje, aby ste pred otvorením zadali kód. Niekedy sú to legitímne aplikácie, ako napríklad aplikácia Day One na zapisovanie do denníka.
Ako chrániť aplikácie v systéme Windows 10?
Je to skvelý spôsob ochrany aplikácií. Tu sú kroky, ktoré musíte dodržať: Krok 1: Zadajte kláves Windows + R. Potom zadajte gpedit.msc a kliknite na kláves Enter na klávesnici. Krok 2: Po otvorení Editora zásad skupiny musíte kliknúť na možnosť Konfigurácia používateľa. Krok 3: Teraz vyberte Šablóny pre správu a potom Systém.