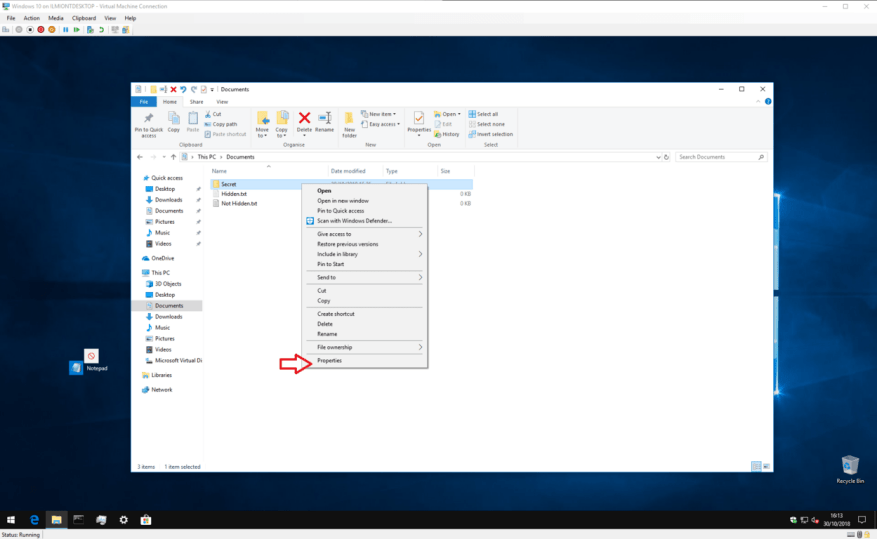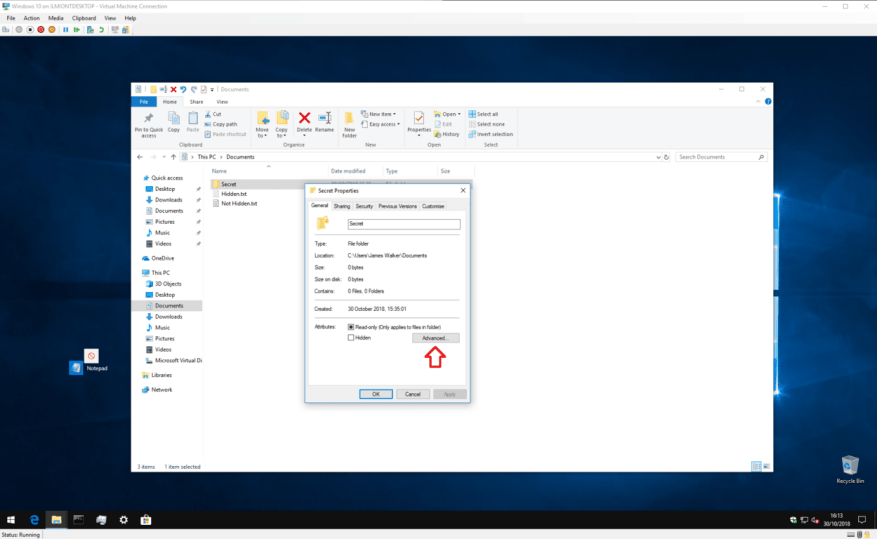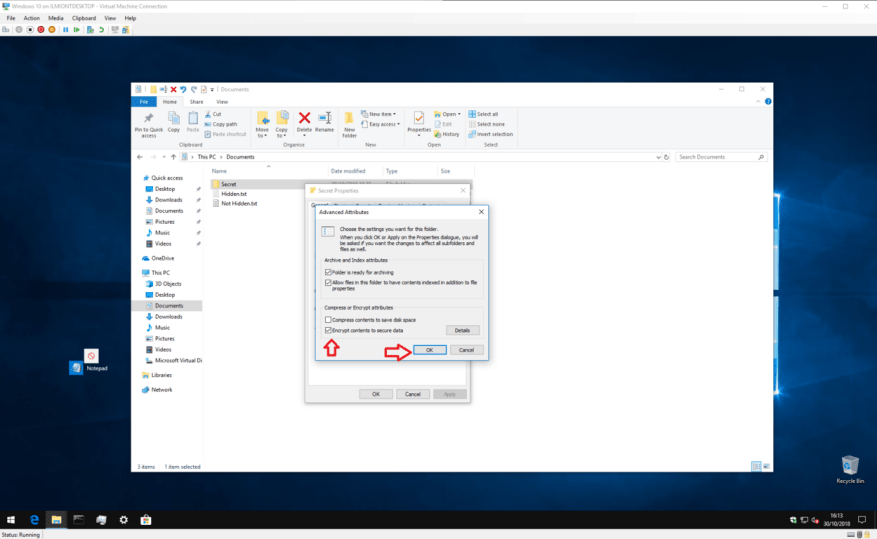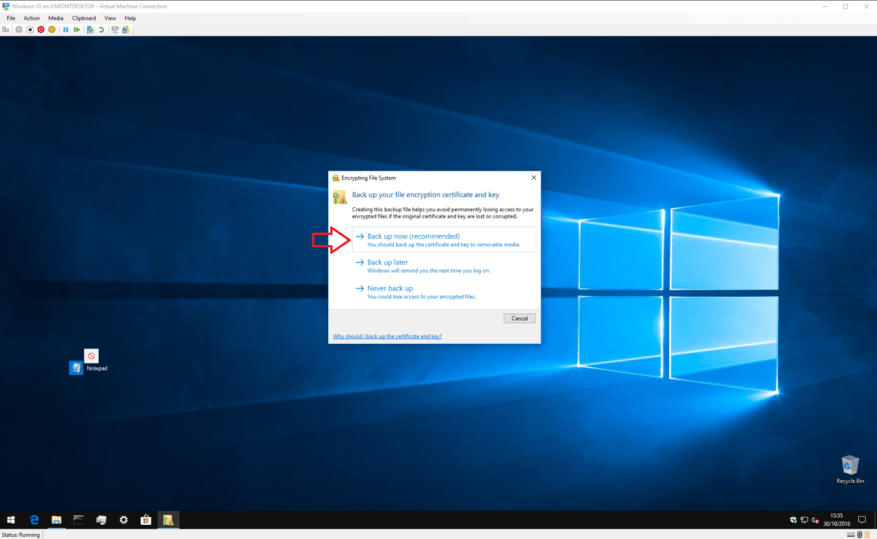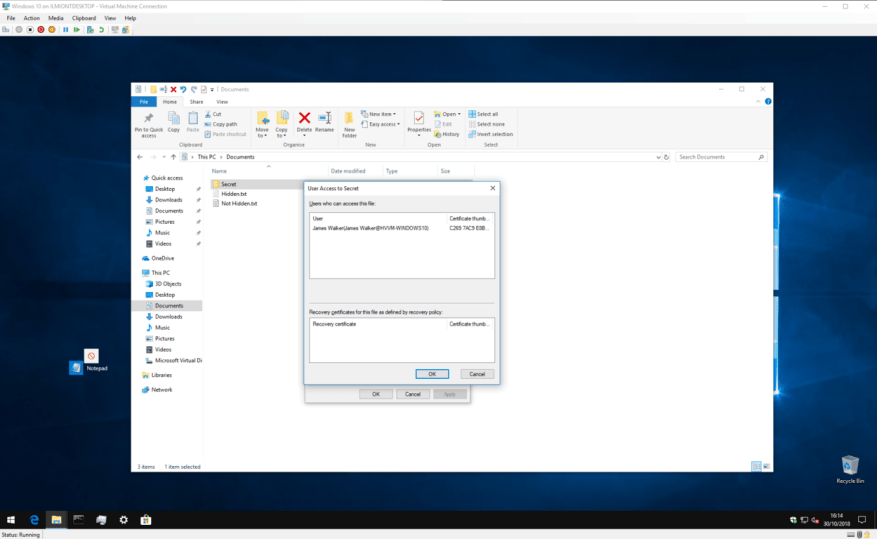Als je bestanden hebt waarvan je liever hebt dat anderen er geen toegang toe hebben, kan het vergrendelen met een wachtwoord de eenvoudigste manier zijn om gemoedsrust te krijgen. Windows heeft ingebouwde ondersteuning voor basiswachtwoordbeveiliging, zodat u uw bestanden kunt beschermen tegen nieuwsgierige blikken.
Voordat we beginnen, moeten we een waarschuwing geven – hoewel deze methode eenvoudig en effectief is, is deze niet bedoeld voor grootschalig of bedrijfskritisch gebruik. Het spreekt voor zich dat u moet investeren in speciaal gebouwde coderingssoftware als u echt gevoelige informatie op uw apparaat opslaat.
Gebruik om te beginnen Verkenner om het bestand of de map te vinden die u wilt beveiligen. Klik er met de rechtermuisknop op en klik op “Eigenschappen” onder aan het contextmenu. Druk vanaf hier op de knop “Geavanceerd…” in het gedeelte Kenmerken van het venster.
Vink onder aan dit paneel het selectievakje “Inhoud versleutelen om gegevens te beveiligen” aan. Klik op de knop “OK” om terug te gaan naar het hoofdvenster Eigenschappen. Druk nu op “Toepassen” en Windows begint uw bestanden te versleutelen.
Wanneer het proces is voltooid, wordt u gevraagd een back-up van uw coderingssleutel te maken als u de functie nog nooit eerder hebt gebruikt. Klik op de toastmelding en volg de aanwijzingen om uw coderingssleutel te noteren. Je hebt deze informatie nodig als je ooit de toegang tot je versleutelde bestanden kwijtraakt, dus het is belangrijk dat je de tijd neemt om er nu een back-up van te maken.
Nu de back-up is gemaakt, zijn uw bestanden nu beveiligd. Ze zijn versleuteld met een sleutel die is gekoppeld aan uw Windows-gebruikersaccount. Als iemand anders toegang probeert te krijgen tot het bestand – of het nu is vanaf een ander gebruikersaccount of door uw harde schijf fysiek te verwijderen – lijkt de inhoud betekenisloze verminkte tekst te zijn.
U kunt de codering op elk moment ongedaan maken door terug te gaan naar het venster Eigenschappen en het paneel Geavanceerde kenmerken opnieuw te openen. Schakel het selectievakje “Inhoud versleutelen om gegevens te beveiligen” uit en klik op OK om de vensters te sluiten.Na de versleuteling kunt u ook op de knop “Details” naast het selectievakje drukken om informatie over het versleutelingscertificaat en beschikbare herstelprocedures te bekijken.
Dat is alles. Nogmaals, we herinneren je eraan dat deze methode niet bedoeld is voor hoge beveiligingsdoeleinden. Het is echter ideaal als u een gedeelde pc gebruikt en sommige bestanden ontoegankelijk wilt houden voor andere gebruikersaccounts op het apparaat. Vergeet niet om uw account (Win+L) te vergrendelen wanneer u het scherm verlaat – uw bestanden worden gedecodeerd zodra u inlogt!
Als u sterkere beveiligingen nodig hebt, kunt u overwegen te investeren in software van derden die speciaal voor dit doel is ontworpen. Het inschakelen van de BitLocker-functie van Windows (alleen Pro- en Enterprise-editie) kan ook gemoedsrust geven als u wilt dat al uw bestanden worden versleuteld. Dit biedt volledige schijfversleuteling met de sleutels die zijn gekoppeld aan een TPM, een hardwaremodule die is bedoeld voor certificaatopslag.
BitLocker werkt op een ander niveau dan op bestanden gebaseerde codering en lost verschillende problemen op. De functie versleutelt de hele schijf, niet individuele bestanden – dus zodra Windows start, wordt alles op de schijf gedecodeerd en voor iedereen beschikbaar gemaakt. Op bestanden gebaseerde codering wordt pas ontgrendeld nadat u zich hebt aangemeld en behandelt afzonderlijke bestanden en mappen.
Meer weten? Bekijk zeker deze gerelateerde berichten:
Het delen van wachtwoordbeveiliging uitschakelen in Windows 10 of Windows 11
Een bestand of map met een wachtwoord beveiligen op Windows 11
FAQ
Hoe beveilig ik een document met een wachtwoord?
Ga naar Bestand > Info > Document beveiligen > Versleutelen met wachtwoord. Typ een wachtwoord en typ het nogmaals om het te bevestigen. Sla het bestand op om ervoor te zorgen dat het wachtwoord van kracht wordt. Wachtwoord opnieuw instellen voor IT-beheerders
Hoe een zip-bestand met een wachtwoord te beveiligen?
Dit betekent ook dat als het wachtwoord wordt gelekt, iedereen de inhoud van het zipbestand kan openen. Ze hoeven niet eens het zipbestand op uw pc te openen. Klik met de rechtermuisknop op het bestand dat u wilt beveiligen.Selecteer onder 7Zip Toevoegen aan archief. Zorg ervoor dat het archiefformaat is ingesteld op zip. Voer bij versleuteling het wachtwoord twee keer in op de weergegeven velden.
Hoe kan ik mijn applicaties met een wachtwoord beveiligen?
Als u applicaties echt met een wachtwoord wilt beveiligen, zijn er naast het downloaden van applicaties van derden nog andere maatregelen die u kunt nemen. Als het bijvoorbeeld uw doel is om de inhoud en schermtijd voor uw kind te regelen, kunt u regels instellen met behulp van ouderlijk toezicht van Windows 10.
Hoe beveilig ik een map in de app met een wachtwoord?
Het eerste dat u wordt gevraagd bij het starten van de app, is een wachtwoord toevoegen. Voer een sterk wachtwoord in en typ het nogmaals om het te bevestigen. Voeg indien nodig een hint en uw e-mailadres toe om het wachtwoord te herstellen voor het geval u het vergeet. Klik op “OK” om door te gaan. Vervolgens wordt u gevraagd de map te selecteren die u wilt beschermen.
Hoe kan ik mijn documenten beveiligen met encryptie?
Wanneer u documenten met een wachtwoord beveiligt, hebben mensen die het juiste wachtwoord invoeren toegang tot het bestand of de map. Een sterkere beveiligingsmethode is versleuteling, waarbij de meest voorkomende typen 128-bits sleutel of 256-bits AES-codering zijn. Versleuteling verandert documentinhoud in onleesbare gecodeerde tekst.
Hoe beveilig ik een PDF-bestand met een wachtwoord in Windows 10?
Wanneer het menu Bestand is geopend, klikt u op het tabblad “Info” en vervolgens op “Document beveiligen”. Zodra u het menu Document beveiligen ziet, klikt u op “Versleutelen met wachtwoord” en voert u een wachtwoord naar keuze in. Klik vervolgens op “OK” en het document is beveiligd met een wachtwoord.
Hoe beveilig ik een Microsoft Office-document met een wachtwoord?
Microsoft Office op Windows gebruiken Open een Microsoft Office-document. Klik op Bestand. Klik op Document beveiligen. Klik op Versleutelen met wachtwoord. Vul een wachtwoord in. Klik OK. Voer het wachtwoord opnieuw in. Klik OK.
Hoe een Word-document versleutelen met een wachtwoord?
1. Open het document in Word. 2. Ga naar Bestand > Info. 3. Klik op Document beveiligen. 4. Klik op Coderen met wachtwoord. 5. Voer een wachtwoord in en klik op OK.
Hoe een map in Windows 10 met een wachtwoord te beveiligen?
Selecteer de map die u met een wachtwoord wilt beveiligen en klik op Openen. Klik op het vak bovenaan het pop-upvenster, klik op de locatie van uw map (bijv. Bureaublad), klik op uw map en klik op Openen. 6 Voer een naam in voor uw map.
Hoe versleutel ik mijn mappen?
Laten we beginnen met de meest eenvoudige manier om uw mappen (en alle bestanden daarin) te versleutelen: Windows-mapversleuteling. Volg deze stappen om een bestand of map in Windows 7, 8 of 10 te versleutelen: Navigeer naar de map/het bestand dat u wilt versleutelen. Klik met de rechtermuisknop op het item. Klik op Eigenschappen en klik vervolgens op de knop Geavanceerd
Waarom beveiligen bedrijven met een wachtwoord de bestanden op hun computers?
Vaak beveiligen bedrijven bestanden met een wachtwoord om de gegevensoverdracht veiliger te maken. Twee collega’s hebben toegang tot vergrendelde mappen op hun computer en zolang ze de wachtwoorden kennen, hebben ze toegang tot al hun bestanden.
Kun je mappen met een wachtwoord beveiligen op macOS?
Zoals de meeste versies van Windows, mist Apple’s MacOS de native mogelijkheid om wachtwoordbeveiliging toe te voegen aan mappen. Maar wat u aan gemak verliest, wint u zeker aan beveiliging – vergeet een antivirusprogramma niet.
Kun je apps op je iPhone of iPad met een wachtwoord beveiligen?
Maar je kunt Screen Time ook gebruiken om elke app op je iPhone of iPad met een wachtwoord te beveiligen. Veel apps in de App Store bieden wachtwoordbeveiliging, waarbij u een code moet invoeren voordat u ze kunt openen. Soms zijn dit legitieme apps zoals de Day One-journaling-app.
Hoe apps te beschermen in Windows 10?
Dit is een geweldige manier om de apps te beschermen. Dit zijn de stappen die u moet volgen: Stap 1: Voer de Windows-toets + R in. Typ vervolgens gpedit.msc en klik op de Enter-toets op het toetsenbord. Stap 2: Zodra de Groepsbeleid-editor is geopend, moet u op de optie Gebruikersconfiguratie klikken. Stap 3: Selecteer nu de Beheersjablonen gevolgd door Systeem.