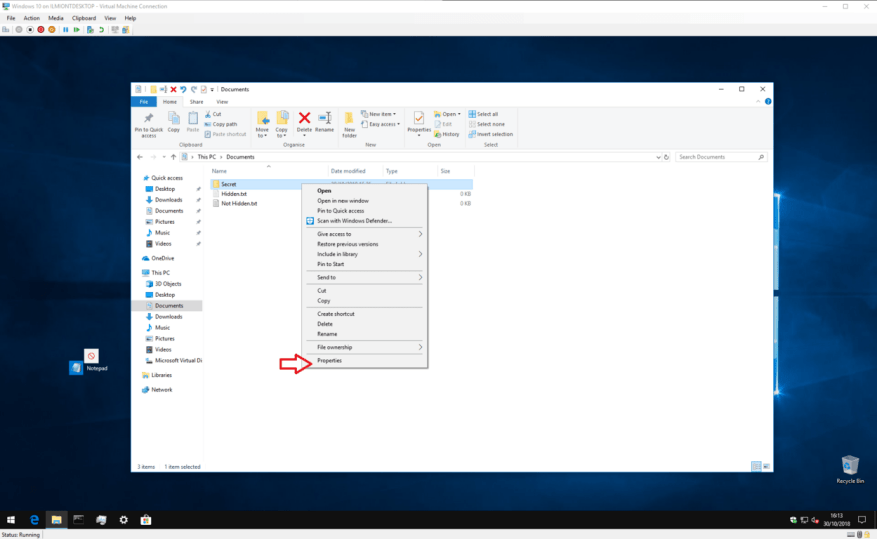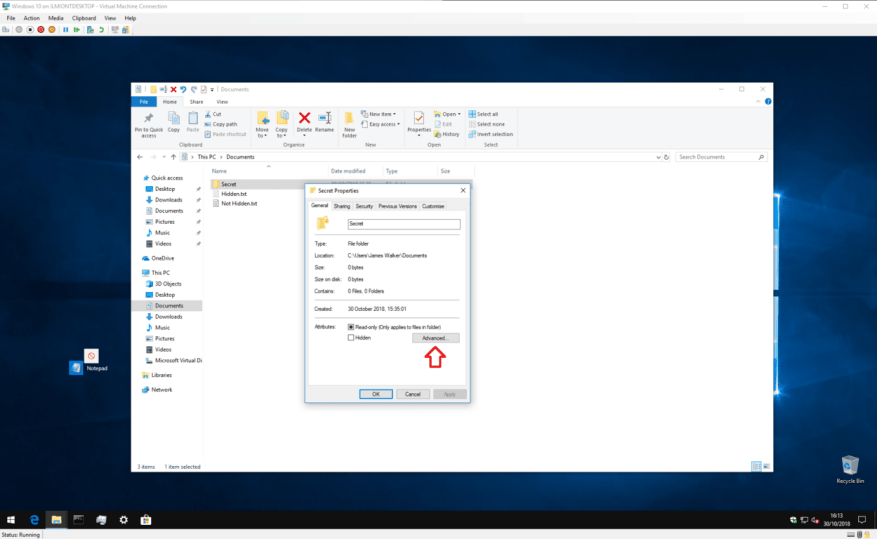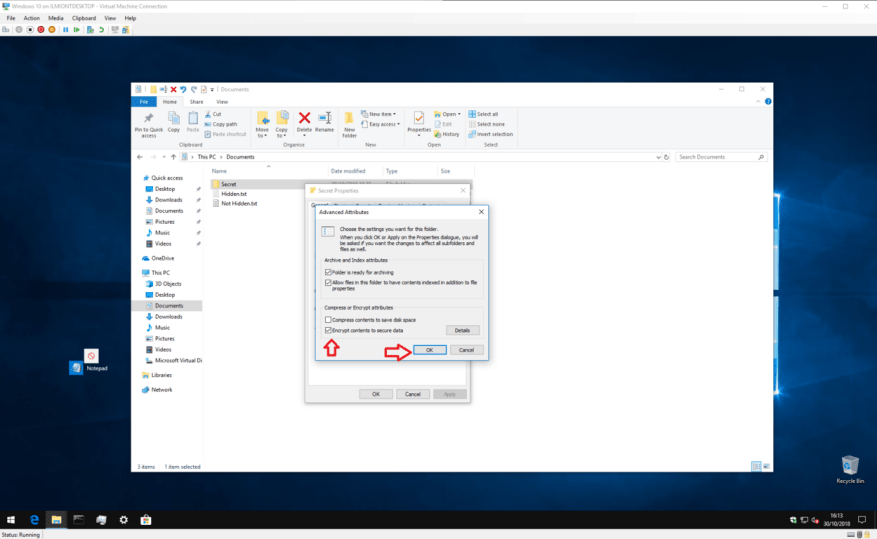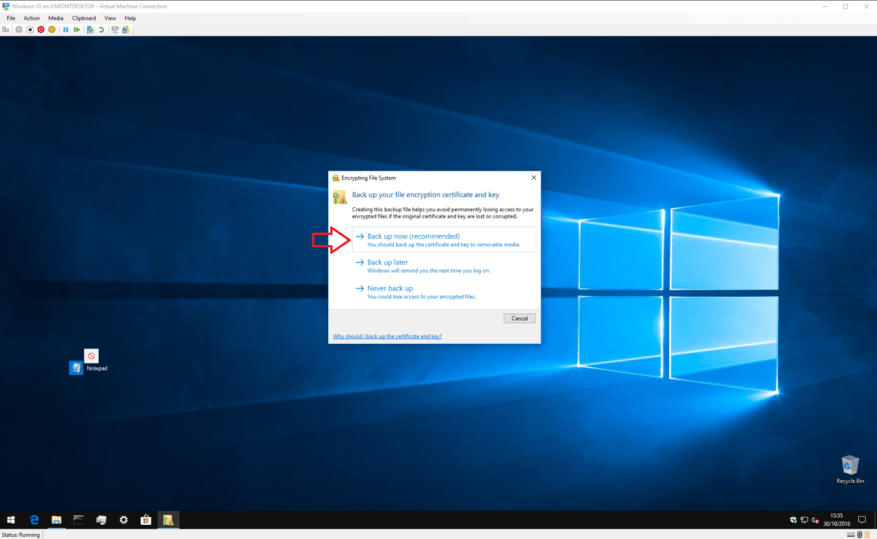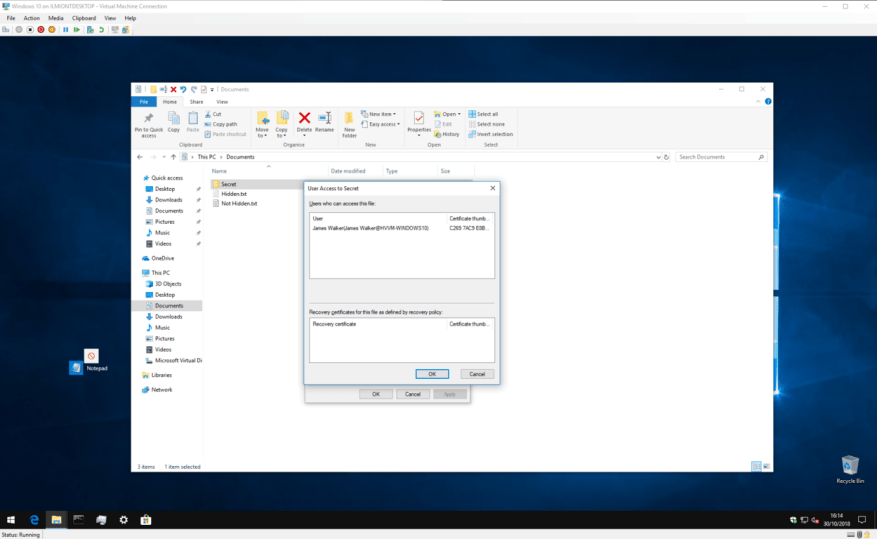Jos sinulla on tiedostoja, joihin et haluaisi muiden pääsyn, niiden lukitseminen salasanalla voi olla yksinkertaisin tapa saada mielenrauha. Windowsissa on sisäänrakennettu tuki perussalasanasuojaukselle, jonka avulla voit pitää tiedostosi turvassa uteliailta katseilta.
Ennen kuin aloitamme, meidän pitäisi tarjota varoitus – vaikka tämä menetelmä on yksinkertainen ja tehokas, sitä ei ole tarkoitettu laajamittaiseen tai kriittiseen käyttöön. On sanomattakin selvää, että sinun kannattaa investoida tarkoitukseen rakennettuun salausohjelmistoon, jos tallennat laitteellesi todella arkaluonteisia tietoja.
Aloita etsimällä suojattava tiedosto tai kansio File Explorerin avulla. Napsauta sitä hiiren kakkospainikkeella ja napsauta ”Ominaisuudet” kontekstivalikon alareunassa. Paina tästä eteenpäin ”Lisäasetukset…” -painiketta ikkunan Attribuutit-osiossa.
Valitse tämän ruudun alareunasta ”Salaa sisältö tietojen suojaamiseksi” -valintaruutu. Napsauta ”OK” -painiketta palataksesi Ominaisuudet-pääikkunaan. Paina nyt ”Käytä” ja Windows alkaa salata tiedostoja.
Kun prosessi on valmis, sinua pyydetään varmuuskopioimaan salausavain, jos et ole koskaan käyttänyt ominaisuutta aiemmin. Napsauta toast-ilmoitusta ja seuraa kehotteita merkitäksesi muistiin salausavaimesi. Tarvitset näitä tietoja, jos menetät pääsyn salattuihin tiedostoihisi, joten on tärkeää, että käytät aikaa niiden varmuuskopiointiin nyt.
Kun varmuuskopiointi on tehty, tiedostosi on nyt suojattu. Ne on salattu avaimella, joka on sidottu Windows-käyttäjätiliisi. Jos joku muu yrittää päästä tiedostoon – joko toiselta käyttäjätililtä tai fyysisesti poistamalla kiintolevysi – sisältö näyttää olevan merkityksetöntä sekavaa tekstiä.
Voit peruuttaa salauksen milloin tahansa palaamalla Ominaisuudet-ikkunaan ja avaamalla Lisämääritteet-ruudun uudelleen. Poista valinta ”Salaa sisältö tietojen suojaamiseksi” -valintaruudusta ja napsauta OK sulkeaksesi ikkunat.Salauksen jälkeen voit myös painaa ”Tiedot”-painiketta valintaruudun vieressä nähdäksesi tiedot salaussertifikaatista ja käytettävissä olevista palautusmenetelmistä.
Siinä kaikki. Muistutamme vielä kerran, että tätä menetelmää ei ole tarkoitettu korkean turvallisuuden tarkoituksiin. Se on kuitenkin ihanteellinen, jos käytät jaettua tietokonetta ja haluat vain pitää jotkin tiedostot muiden laitteen käyttäjätilien ulottumattomissa. Muista vain lukita tilisi (Win+L) aina, kun poistut ruudulta – tiedostosi salataan heti, kun kirjaudut sisään!
Jos tarvitset vahvempia suojauksia, sinun kannattaa harkita sijoittamista kolmannen osapuolen ohjelmistoihin, jotka on suunniteltu erityisesti tähän tarkoitukseen. Windowsin BitLocker-ominaisuuden ottaminen käyttöön (vain Pro- ja Enterprise-versiot) voi myös antaa mielenrauhan, jos haluat, että kaikki tiedostosi salataan. Tämä tarjoaa täyden levyn salauksen, jonka avaimet on sidottu TPM:ään, sertifikaattien tallentamiseen omistettuun laitteistomoduuliin.
BitLocker toimii eri tasolla kuin tiedostopohjainen salaus ja ratkaisee erilaisia ongelmia. Ominaisuus salaa koko aseman, ei yksittäisiä tiedostoja – joten kun Windows käynnistyy, kaiken aseman salaus puretaan ja se on kaikkien saatavilla. Tiedostopohjainen salaus avataan vasta kirjautumisen jälkeen, ja se käsittelee yksittäisiä tiedostoja ja kansioita.
Haluatko oppia lisää? Muista tarkistaa nämä aiheeseen liittyvät viestit:
Salasanasuojauksen jakamisen poistaminen käytöstä Windows 10:ssä tai Windows 11:ssä
Tiedoston tai kansion salasanasuojaus Windows 11:ssä
FAQ
Kuinka suojaan asiakirjan salasanalla?
Siirry kohtaan Tiedosto > Tiedot > Suojaa asiakirja > Salaa salasanalla. Kirjoita salasana ja vahvista se kirjoittamalla se uudelleen. Tallenna tiedosto varmistaaksesi, että salasana tulee voimaan. Salasanan palautus IT-järjestelmänvalvojille
Kuinka suojata zip-tiedosto salasanalla?
Tämä tarkoittaa myös sitä, että jos salasana vuotaa, kuka tahansa voi avata zip-tiedoston sisällön. Heidän ei tarvitse edes avata zip-tiedostoa tietokoneellasi. Napsauta hiiren kakkospainikkeella tiedostoa, jonka haluat suojata.Valitse 7Zip-kohdassa Lisää arkistoon. Varmista, että arkistomuodoksi on asetettu zip. Syötä salasana kahdesti näytettäviin kenttiin Salaus-kohdassa.
Kuinka voin suojata sovellukseni salasanalla?
Jos haluat todella suojata sovelluksia salasanalla, voit tehdä muita toimenpiteitä kolmansien osapuolien sovellusten lataamisen lisäksi. Jos tavoitteesi on esimerkiksi säädellä lapsesi sisältöä ja käyttöaikaa, voit määrittää sääntöjä Windows 10:n lapsilukon avulla.
Kuinka suojaan salasanalla kansion sovelluksessa?
Ensimmäinen asia, joka sinua pyydetään tekemään sovelluksen käynnistämisen yhteydessä, on lisätä salasana. Anna vahva salasana ja vahvista se kirjoittamalla se uudelleen. Lisää tarvittaessa vihje ja sähköpostiosoitteesi salasanan palauttamiseksi, jos unohdat. Napsauta ”OK” jatkaaksesi. Seuraavaksi sinua pyydetään valitsemaan kansio, jonka haluat suojata.
Kuinka voin suojata asiakirjani salauksella?
Kun suojaat asiakirjat salasanalla, oikean salasanan kirjoittaneet voivat käyttää tiedostoa tai kansiota. Vahvempi suojausmenetelmä on salaus, ja yleisiä tyyppejä ovat 128-bittinen avain tai 256-bittinen AES-salaus. Salaus muuttaa asiakirjan sisällön lukukelvottomaksi salatekstiksi.
Kuinka suojaan salasanalla PDF-tiedoston Windows 10:ssä?
Kun Tiedosto-valikko on auki, napsauta ”Info”-välilehteä ja sitten ”Suojaa asiakirjaa”. Kun näet Suojaa asiakirja -valikon, napsauta ”Salaa salasanalla” ja anna valitsemasi salasana. Napsauta sitten ”OK” ja asiakirja on suojattu salasanalla.
Kuinka suojaan salasanalla Microsoft Office -asiakirjan?
Microsoft Officen käyttäminen Windowsissa Avaa Microsoft Office -asiakirja. Napsauta Tiedosto. Napsauta Suojaa asiakirja. Napsauta Salaa salasanalla. Kirjoita salasana. Napsauta OK. Kirjoita salasana uudelleen. Napsauta OK.
Kuinka salata Word-asiakirja salasanalla?
1. Avaa asiakirja Wordissa. 2. Valitse Tiedosto > Tiedot. 3. Napsauta Suojaa asiakirja. 4. Napsauta Salaa salasanalla. 5. Anna salasana ja napsauta OK.
Kuinka suojata kansio salasanalla Windows 10:ssä?
Valitse kansio, jonka haluat suojata salasanalla, ja napsauta Avaa. Napsauta ruutua ponnahdusikkunan yläosassa, napsauta kansiosi sijaintia (esim. Työpöytä), napsauta kansiotasi ja napsauta Avaa. 6 Anna kansiolle nimi.
Kuinka salaan kansioni?
Aloitetaan yksinkertaisimmasta tavasta salata kansiot (ja kaikki niissä olevat tiedostot) – Windows-kansion salauksesta. Voit salata tiedoston tai kansion Windows 7-, 8- tai 10-käyttöjärjestelmässä seuraavasti: Siirry kansioon/tiedostoon, jonka haluat salata. Napsauta kohdetta hiiren kakkospainikkeella. Napsauta Ominaisuudet ja napsauta sitten Lisäasetukset-painiketta
Miksi yritykset suojaavat tietokoneissaan olevia tiedostoja salasanalla?
Usein yritykset suojaavat tiedostoja salasanalla tehdäkseen tiedonsiirrosta turvallisempaa. Kaksi työkaveria voi käyttää lukittuja kansioita tietokoneessaan, ja niin kauan kuin he tietävät salasanat, he voivat käyttää kaikkia tiedostojaan.
Voitko suojata kansiot salasanalla macOS:ssä?
Kuten useimmat Windows-versiot, Applen MacOS:stä puuttuu alkuperäinen kyky lisätä salasanasuojausta kansioihin. Siitä huolimatta, mitä menetät mukavuudessa, saat varmasti turvassa – älä unohda virustorjuntaa.
Voitko suojata iPhonen tai iPadin sovelluksia salasanalla?
Mutta voit myös käyttää Screen Time -sovellusta suojataksesi salasanalla minkä tahansa iPhonen tai iPadin sovelluksen. Monet App Storen sovellukset tarjoavat salasanasuojauksen, joten sinun on syötettävä koodi ennen kuin voit avata ne. Joskus nämä ovat laillisia sovelluksia, kuten Day One -päiväkirjasovellus.
Kuinka suojata sovelluksia Windows 10:ssä?
Tämä on loistava tapa suojata sovelluksia. Tässä ovat vaiheet, jotka sinun on noudatettava: Vaihe 1: Syötä Windows-näppäin + R. Kirjoita sitten gpedit.msc ja napsauta näppäimistön Enter-näppäintä. Vaihe 2: Kun ryhmäkäytäntöeditori avautuu, sinun on napsautettava Käyttäjän kokoonpano -vaihtoehtoa. Vaihe 3: Valitse nyt Hallintamallit ja sitten Järjestelmä.