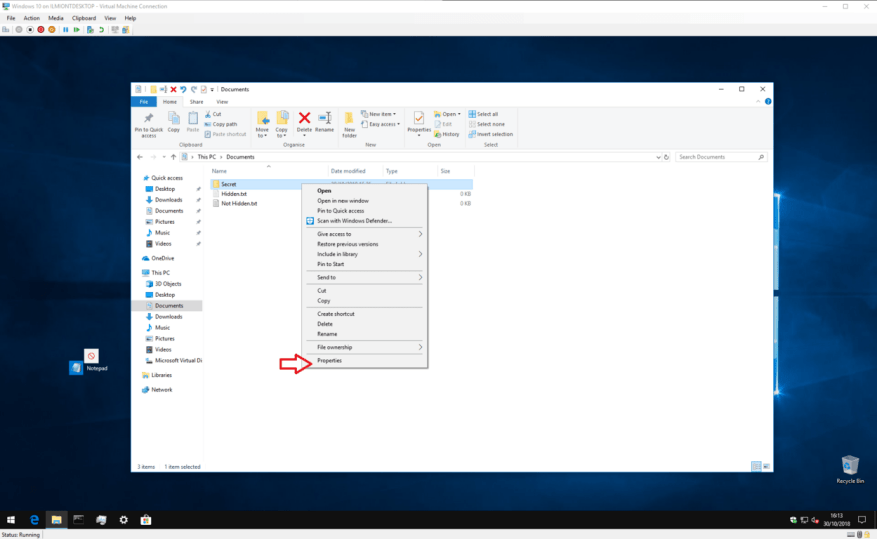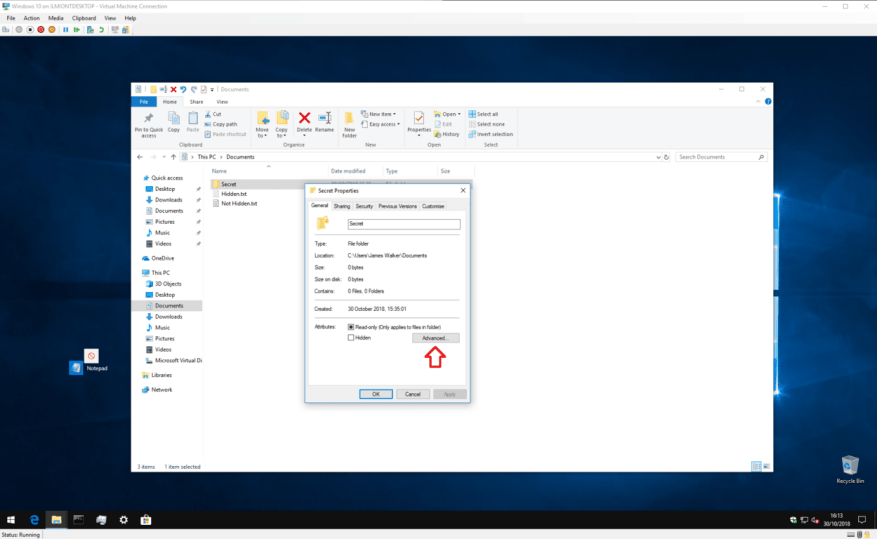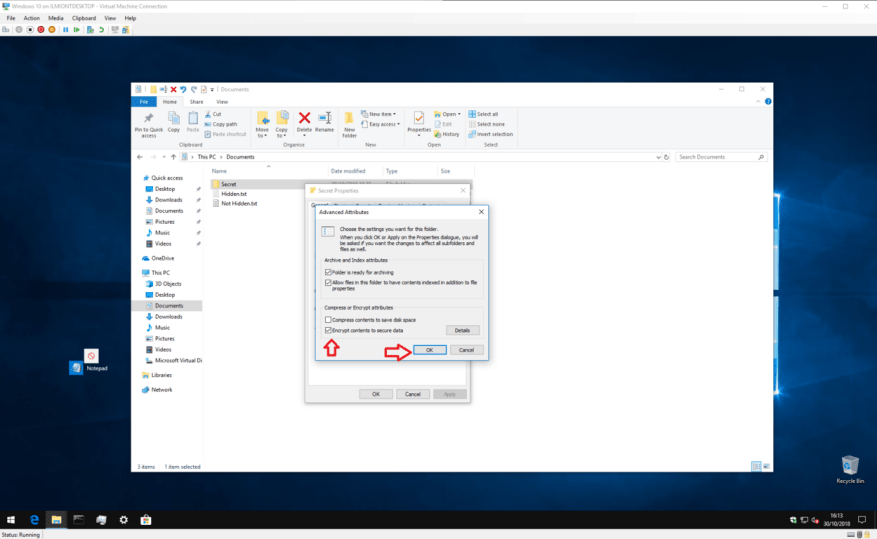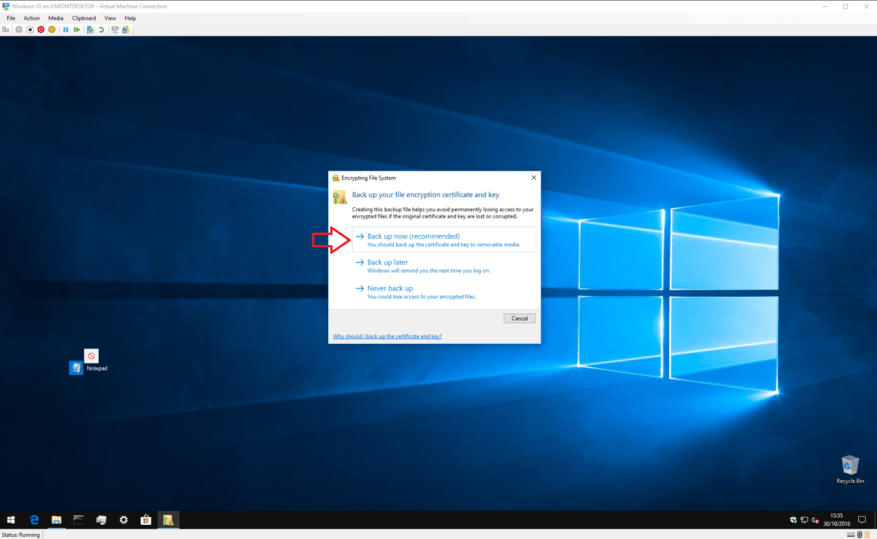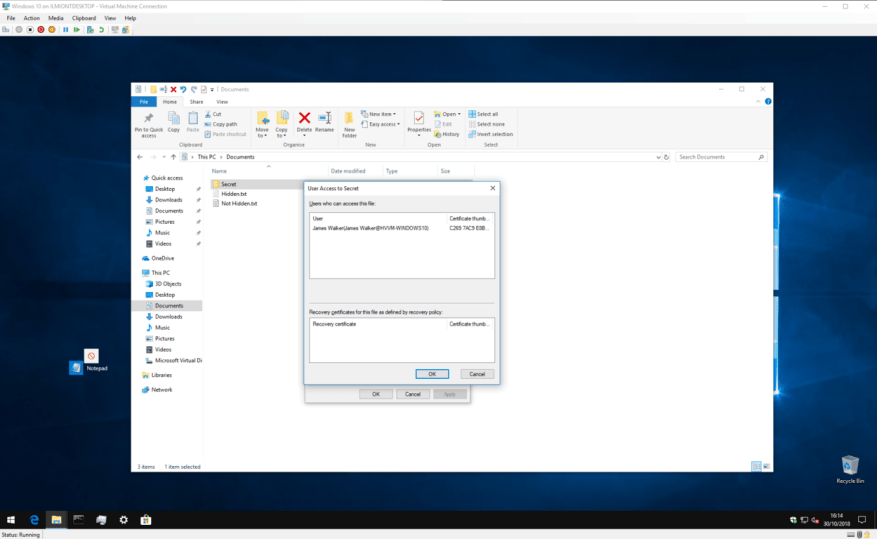Εάν έχετε αρχεία στα οποία θα προτιμούσατε να μην έχουν πρόσβαση άλλοι, το κλείδωμα τους με κωδικό πρόσβασης μπορεί να είναι ο απλούστερος τρόπος για να έχετε το κεφάλι σας ήσυχο. Τα Windows διαθέτουν ενσωματωμένη υποστήριξη για βασική προστασία με κωδικό πρόσβασης, επιτρέποντάς σας να κρατάτε τα αρχεία σας ασφαλή από τα αδιάκριτα βλέμματα.
Πριν ξεκινήσουμε, θα πρέπει να προσφέρουμε μια προειδοποίηση – ενώ αυτή η μέθοδος είναι απλή και αποτελεσματική, δεν προορίζεται για μεγάλης κλίμακας ή κρίσιμης σημασίας χρήση. Είναι αυτονόητο ότι θα πρέπει να επενδύσετε σε ειδικά κατασκευασμένο λογισμικό κρυπτογράφησης εάν αποθηκεύετε πραγματικά ευαίσθητες πληροφορίες στη συσκευή σας.
Για να ξεκινήσετε, χρησιμοποιήστε την Εξερεύνηση αρχείων για να βρείτε το αρχείο ή το φάκελο που θέλετε να προστατεύσετε. Κάντε δεξί κλικ σε αυτό και κάντε κλικ στο “Ιδιότητες” στο κάτω μέρος του μενού περιβάλλοντος. Από εδώ, πατήστε το κουμπί “Για προχωρημένους…” στην ενότητα Ιδιότητες του παραθύρου.
Στο κάτω μέρος αυτού του παραθύρου, επιλέξτε το πλαίσιο ελέγχου “Κρυπτογράφηση περιεχομένου για ασφάλεια δεδομένων”. Κάντε κλικ στο κουμπί “OK” για να επιστρέψετε στο κύριο παράθυρο Ιδιότητες. Τώρα πατήστε “Εφαρμογή” και τα Windows θα αρχίσουν να κρυπτογραφούν τα αρχεία σας.
Όταν ολοκληρωθεί η διαδικασία, θα σας ζητηθεί να δημιουργήσετε αντίγραφα ασφαλείας του κλειδιού κρυπτογράφησης, εάν δεν έχετε χρησιμοποιήσει ποτέ τη λειτουργία στο παρελθόν. Κάντε κλικ στην ειδοποίηση τοστ και ακολουθήστε τις οδηγίες για να σημειώσετε το κλειδί κρυπτογράφησης. Θα χρειαστείτε αυτές τις πληροφορίες εάν χάσετε ποτέ την πρόσβαση στα κρυπτογραφημένα αρχεία σας, επομένως είναι σημαντικό να αφιερώσετε χρόνο για να δημιουργήσετε αντίγραφα ασφαλείας τώρα.
Με τη δημιουργία αντιγράφων ασφαλείας, τα αρχεία σας είναι πλέον ασφαλή. Είναι κρυπτογραφημένα με ένα κλειδί που είναι συνδεδεμένο στον λογαριασμό χρήστη των Windows. Εάν κάποιος άλλος προσπαθήσει να αποκτήσει πρόσβαση στο αρχείο – είτε από άλλο λογαριασμό χρήστη είτε αφαιρώντας φυσικά τον σκληρό σας δίσκο – τα περιεχόμενα θα φαίνονται σαν μπερδεμένο κείμενο χωρίς νόημα.
Μπορείτε να αντιστρέψετε την κρυπτογράφηση ανά πάσα στιγμή επιστρέφοντας στο παράθυρο Ιδιότητες και ανοίγοντας ξανά το παράθυρο Advanced Attributes. Απλώς καταργήστε την επιλογή του πλαισίου ελέγχου “Κρυπτογράφηση περιεχομένου για ασφαλή δεδομένα” και κάντε κλικ στο OK για να κλείσετε τα παράθυρα.Μετά την κρυπτογράφηση, μπορείτε επίσης να πατήσετε το κουμπί “Λεπτομέρειες” δίπλα στο πλαίσιο ελέγχου για να δείτε πληροφορίες σχετικά με το πιστοποιητικό κρυπτογράφησης και τις διαθέσιμες διαδικασίες ανάκτησης.
Αυτό είναι το μόνο που υπάρχει σε αυτό. Για άλλη μια φορά, θα σας υπενθυμίσουμε ότι αυτή η μέθοδος δεν προορίζεται για σκοπούς υψηλής ασφάλειας. Ωστόσο, είναι ιδανικό εάν χρησιμοποιείτε κοινόχρηστο υπολογιστή και απλώς θέλετε να διατηρήσετε ορισμένα αρχεία απρόσιτα σε άλλους λογαριασμούς χρηστών στη συσκευή. Απλώς θυμηθείτε να κλειδώνετε τον λογαριασμό σας (Win+L) όποτε απομακρυνθείτε από την οθόνη – τα αρχεία σας θα αποκρυπτογραφηθούν αμέσως μόλις συνδεθείτε!
Εάν χρειάζεστε ισχυρότερες προστασίες, ίσως θελήσετε να εξετάσετε το ενδεχόμενο να επενδύσετε σε λογισμικό τρίτων κατασκευαστών που είναι ειδικά σχεδιασμένο για αυτόν τον σκοπό. Η ενεργοποίηση της δυνατότητας BitLocker των Windows (μόνο για έκδοση Pro και Enterprise) μπορεί επίσης να σας γαληνέψει εάν θέλετε όλα τα αρχεία σας να είναι κρυπτογραφημένα. Αυτό προσφέρει κρυπτογράφηση πλήρους δίσκου με τα κλειδιά δεμένα σε ένα TPM, μια μονάδα υλικού αφιερωμένη στην αποθήκευση πιστοποιητικών.
Το BitLocker λειτουργεί σε διαφορετικό επίπεδο από την κρυπτογράφηση που βασίζεται σε αρχεία, επιλύοντας διαφορετικά προβλήματα. Η δυνατότητα κρυπτογραφεί ολόκληρη τη μονάδα δίσκου, όχι μεμονωμένα αρχεία – έτσι μόλις ξεκινήσουν τα Windows, όλα στη μονάδα αποκρυπτογραφούνται και διατίθενται σε όλους. Η κρυπτογράφηση βάσει αρχείων ξεκλειδώνεται μόνο αφού συνδεθείτε και ασχολείται με μεμονωμένα αρχεία και φακέλους.
Θέλετε να μάθετε περισσότερα; Φροντίστε να ελέγξετε αυτές τις σχετικές αναρτήσεις:
Πώς να απενεργοποιήσετε την κοινή χρήση προστασίας με κωδικό πρόσβασης στα Windows 10 ή Windows 11
Πώς να προστατέψετε με κωδικό πρόσβασης ένα αρχείο ή φάκελο στα Windows 11
FAQ
Πώς μπορώ να προστατεύσω ένα έγγραφο με κωδικό πρόσβασης;
Μεταβείτε στο Αρχείο > Πληροφορίες > Προστασία εγγράφου > Κρυπτογράφηση με κωδικό πρόσβασης. Πληκτρολογήστε έναν κωδικό πρόσβασης και, στη συνέχεια, πληκτρολογήστε τον ξανά για να τον επιβεβαιώσετε. Αποθηκεύστε το αρχείο για να βεβαιωθείτε ότι ο κωδικός πρόσβασης θα τεθεί σε ισχύ. Επαναφορά κωδικού πρόσβασης για διαχειριστές IT
Πώς να προστατέψετε με κωδικό πρόσβασης ένα αρχείο zip;
Αυτό σημαίνει επίσης ότι εάν διαρρεύσει ο κωδικός πρόσβασης, οποιοσδήποτε μπορεί να ανοίξει τα περιεχόμενα του αρχείου zip. Δεν χρειάζεται καν να ανοίξουν το αρχείο zip στον υπολογιστή σας. Κάντε δεξί κλικ στο αρχείο που θέλετε να προστατεύσετε.Κάτω από το 7Zip, επιλέξτε Προσθήκη στο αρχείο. Βεβαιωθείτε ότι η μορφή αρχείου έχει ρυθμιστεί σε zip. Στην κρυπτογράφηση, εισαγάγετε τον κωδικό πρόσβασης δύο φορές στα εμφανιζόμενα πεδία.
Πώς μπορώ να προστατεύσω με κωδικό πρόσβασης τις εφαρμογές μου;
Εάν θέλετε να προστατεύσετε πραγματικά εφαρμογές με κωδικό πρόσβασης, υπάρχουν άλλα μέτρα που μπορείτε να λάβετε εκτός από τη λήψη εφαρμογών τρίτων. Για παράδειγμα, εάν ο στόχος σας είναι να ρυθμίσετε το περιεχόμενο και τον χρόνο χρήσης για το παιδί σας, μπορείτε να ορίσετε κανόνες χρησιμοποιώντας τους γονικούς ελέγχους των Windows 10.
Πώς μπορώ να προστατεύσω με κωδικό πρόσβασης έναν φάκελο στην εφαρμογή;
Το πρώτο πράγμα που θα σας ζητηθεί να κάνετε κατά την εκκίνηση της εφαρμογής είναι να προσθέσετε έναν κωδικό πρόσβασης. Εισαγάγετε έναν ισχυρό κωδικό πρόσβασης και πληκτρολογήστε τον ξανά για να τον επιβεβαιώσετε. Εάν είναι απαραίτητο, προσθέστε μια υπόδειξη και τη διεύθυνση email σας για να ανακτήσετε τον κωδικό πρόσβασης σε περίπτωση που ξεχάσετε. Κάντε κλικ στο “OK” για να συνεχίσετε. Στη συνέχεια, θα σας ζητηθεί να επιλέξετε τον φάκελο που θέλετε να προστατεύσετε.
Πώς μπορώ να προστατεύσω τα έγγραφά μου με κρυπτογράφηση;
Όταν προστατεύετε έγγραφα με κωδικό πρόσβασης, τα άτομα που εισάγουν τον σωστό κωδικό πρόσβασης μπορούν να έχουν πρόσβαση στο αρχείο ή στο φάκελο. Μια ισχυρότερη μέθοδος ασφάλειας είναι η κρυπτογράφηση, με συνηθισμένους τύπους να είναι η κρυπτογράφηση κλειδιού 128-bit ή η κρυπτογράφηση AES 256-bit. Η κρυπτογράφηση μετατρέπει το περιεχόμενο του εγγράφου σε μη αναγνώσιμο κρυπτογραφημένο κείμενο.
Πώς μπορώ να προστατεύσω με κωδικό πρόσβασης ένα αρχείο PDF στα Windows 10;
Όταν είναι ανοιχτό το μενού Αρχείο, κάντε κλικ στην καρτέλα «Πληροφορίες» και μετά στην «Προστασία εγγράφου». Μόλις δείτε το μενού Προστασία εγγράφου, κάντε κλικ στο «Κρυπτογράφηση με κωδικό πρόσβασης» και εισαγάγετε έναν κωδικό πρόσβασης της επιλογής σας. Στη συνέχεια, κάντε κλικ στο “OK” και το έγγραφο θα προστατεύεται με κωδικό πρόσβασης.
Πώς μπορώ να προστατεύσω με κωδικό πρόσβασης ένα έγγραφο του Microsoft Office;
Χρήση του Microsoft Office στα Windows Ανοίξτε ένα έγγραφο του Microsoft Office. Κάντε κλικ στο Αρχείο. Κάντε κλικ στην Προστασία εγγράφου. Κάντε κλικ στην επιλογή Κρυπτογράφηση με κωδικό πρόσβασης. Εισαγετε εναν κωδικο. Κάντε κλικ στο OK. Εισαγάγετε ξανά τον κωδικό πρόσβασης. Κάντε κλικ στο OK.
Πώς να κρυπτογραφήσετε ένα έγγραφο του Word με κωδικό πρόσβασης;
1. Ανοίξτε το έγγραφο στο Word. 2. Μεταβείτε στο Αρχείο > Πληροφορίες. 3. Κάντε κλικ στο Protect Document. 4. Κάντε κλικ στο Encrypt with Password. 5. Εισαγάγετε έναν κωδικό πρόσβασης και κάντε κλικ στο OK.
Πώς να προστατέψετε έναν φάκελο με κωδικό πρόσβασης στα Windows 10;
Επιλέξτε το φάκελο που θέλετε να προστατεύσετε με κωδικό πρόσβασης και κάντε κλικ στο Άνοιγμα. Κάντε κλικ στο πλαίσιο στο επάνω μέρος του αναδυόμενου παραθύρου, κάντε κλικ στη θέση του φακέλου σας (π.χ. Επιφάνεια εργασίας), κάντε κλικ στο φάκελό σας και κάντε κλικ στο Άνοιγμα. 6 Εισαγάγετε ένα όνομα για το φάκελό σας.
Πώς μπορώ να κρυπτογραφήσω τους φακέλους μου;
Ας ξεκινήσουμε με τον πιο απλό τρόπο κρυπτογράφησης των φακέλων σας (και όλων των αρχείων μέσα σε αυτούς) — την κρυπτογράφηση φακέλων των Windows. Για να κρυπτογραφήσετε ένα αρχείο ή φάκελο στα Windows 7, 8 ή 10, ακολουθήστε τα εξής βήματα: Μεταβείτε στο φάκελο/αρχείο που θέλετε να κρυπτογραφήσετε. Κάντε δεξί κλικ στο αντικείμενο. Κάντε κλικ στην επιλογή Ιδιότητες και, στη συνέχεια, κάντε κλικ στο κουμπί Για προχωρημένους
Γιατί οι εταιρείες προστατεύουν με κωδικό πρόσβασης τα αρχεία στους υπολογιστές τους;
Συχνά, οι εταιρείες προστατεύουν με κωδικό πρόσβασης τα αρχεία προκειμένου να κάνουν τις μεταφορές δεδομένων πιο ασφαλείς. Δύο συνάδελφοι μπορούν να έχουν πρόσβαση σε κλειδωμένους φακέλους στον υπολογιστή τους και εφόσον γνωρίζουν τους κωδικούς πρόσβασης, μπορούν να έχουν πρόσβαση σε όλα τα αρχεία τους.
Μπορείτε να προστατεύσετε τους φακέλους με κωδικό πρόσβασης στο macOS;
Όπως οι περισσότερες εκδόσεις των Windows, το MacOS της Apple δεν διαθέτει την εγγενή δυνατότητα προσθήκης προστασίας με κωδικό πρόσβασης σε φακέλους. Ωστόσο, ό,τι χάνετε από την άνεση, το κερδίζετε σίγουρα στην ασφάλεια – μην ξεχνάτε ένα antivirus.
Μπορείτε να προστατεύσετε με κωδικό πρόσβασης εφαρμογές στο iPhone ή το iPad σας;
Αλλά μπορείτε επίσης να χρησιμοποιήσετε το Screen Time για να προστατεύσετε με κωδικό πρόσβασης οποιαδήποτε εφαρμογή στο iPhone ή το iPad σας. Πολλές εφαρμογές στο App Store προσφέρουν προστασία με κωδικό πρόσβασης, απαιτώντας την εισαγωγή ενός κωδικού για να μπορέσετε να τις ανοίξετε. Μερικές φορές αυτές είναι νόμιμες εφαρμογές όπως η εφαρμογή ημερολογίου της πρώτης ημέρας.
Πώς να προστατέψετε τις εφαρμογές στα Windows 10;
Αυτός είναι ένας πολύ καλός τρόπος για να προστατεύσετε τις εφαρμογές. Ακολουθούν τα βήματα που πρέπει να ακολουθήσετε: Βήμα 1: Εισαγάγετε το πλήκτρο Windows + R. Στη συνέχεια, πληκτρολογήστε gpedit.msc και κάντε κλικ στο πλήκτρο Enter στο πληκτρολόγιο. Βήμα 2: Μόλις ανοίξει το πρόγραμμα επεξεργασίας πολιτικής ομάδας, πρέπει να κάνετε κλικ στην επιλογή Ρύθμιση παραμέτρων χρήστη. Βήμα 3: Τώρα, επιλέξτε τα Πρότυπα διαχείρισης ακολουθούμενα από το Σύστημα.