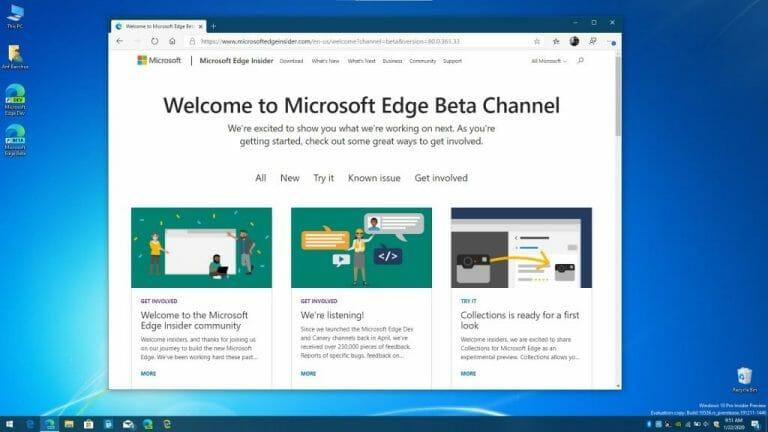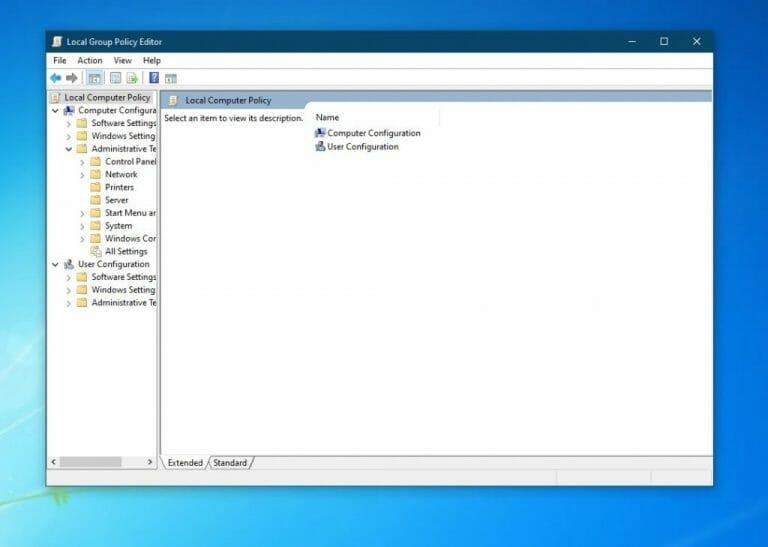Hvis du har besluttet dig for (eller overvejer) at installere Microsofts nye Chromium-baserede Edge-browser, skal du være opmærksom på, at den vil erstatte den “gamle” Microsoft Edge-arv på din Windows 10-pc. Ikonet på proceslinjen, ikonet på skrivebordet og Startmenu-linkene til den gamle Microsoft Edge vil alle være væk ved installation af Microsofts seneste browser.
Dette er designet, da Microsofts nye Edge-browser er meget mere moderne og kommer med bedre funktioner sammenlignet med ældre Edge. Microsoft ønsker i bund og grund at sætte sin nye browser i centrum og “skjule” den gamle browser. Det betyder dog ikke, at den gamle Edge blev fjernet helt fra din pc. Den er der stadig, og med et par tweaks kan du stadig få adgang til den gamle ældre Edge. Sådan gør du.
Brug Microsoft Edge Insider Beta-kanalen i stedet
De metoder, vi er ved at beskrive her, involverer tweaking med gruppepolitikeditoren i Windows 10 før du installerer den nye Edge. Det er en ligetil proces, men det er måske ikke noget for dig, hvis du er nybegynder med Windows. Derfor er den nemmeste måde at køre den gamle ældre Edge sammen med den nye Microsoft Edge på simpelthen ikke at installere den endelige version af den nye Edge-browser.
I stedet bør du besøge Edge Insider-siden og downloade browseren fra Edge beta-kanalen. Ved at downloade fra Edge Beta-kanalen vil du være i stand til at beholde den gamle Microsoft Edge lige ved siden af den nye Microsoft Edge uden bekymring. Vær dog opmærksom på, at Edge Beta-kanalen er i gang, så der kan være nogle fejl i oplevelsen. Microsoft forsikrer dog brugerne om, at denne kanal er den sikreste og stabile, da den kun bliver opdateret hver sjette uge.
Prøv Group Policy Editor
Hvis du er en mere erfaren Windows 10-bruger, kan du køre den gamle ældre Microsoft Edge sammen med den nye Microsoft Edge ved at ændre et par ting i Group Policy Editor. Dette vil kun fungere i Windows 10 Pro eller Windows 10 Enterprise, da Group Policy Editor ikke er tilgængelig i Windows 10 Home. Så hvis din pc er oppe og køre med Windows 10 Home, prøv i stedet vores metode ovenfor.
Under alle omstændigheder involverer denne metode at ændre en indstillingsmulighed, der er slået til som standard, efter at den nye Microsoft Edge er installeret. Husk, denne metode virker kun før du installerer den nye Edge. Du kan muligvis gøre det, efter at den nye Edge er installeret, men denne metode anbefales af Microsoft før installationen, da den er designet til at hjælpe virksomheder med at forberede sig på New Edge-implementeringer.
- Åbn Group Policy Editor ved at søge efter det med Windows 10-søgefeltet
- Gå til under Computerkonfiguration Administrative templer, klik Microsoft Edge-opdatering, og klik derefter Ansøgninger
- Under Ansøgninger, vælg indstillingen for Tillad Microsoft Edge Side by Side browseroplevelse
- Klik Rediger politikindstilling
- Vælg Aktiveret og klik derefter på OK
Hvis du tilfældigvis prøver denne tweak, efter at den nye Ege er installeret, træder den ikke i kraft, efter at installationsprogrammet til den nye Microsoft Edge er kørt igen. Dette installationsprogram kan køres direkte eller automatisk, når den nye Edge opdateres.
Nogle noter
Når du er færdig med ovenstående trin, skal du fastgøre Microsoft Edge Legacy til startmenuen eller proceslinjen igen. Pinden migreres, når den nye version af Microsoft Edge er implementeret. Du skal også være opmærksom på, at websteder, der blev fastgjort til Start til proceslinjen for Microsoft Edge Legacy, også vil blive migreret til den nye version af Edge. Lær mere om denne proces hos Microsoft ved at klikke her. Og du er velkommen til at holde den indstillet til WindoQ for alle dine Microsoft Edge-nyheder og -oplysninger.
FAQ
Hvordan kører man ældre programmer på Windows 10?
Der er nogle metoder, vi vil diskutere her for at gøre din pc kompatibel til at køre ældre programmer på Windows 10. Først skal du vælge Start-menuen, som er nederst på skærmen.Derefter skal du skrive ‘Kør programmer lavet til tidligere version af Windows’ og vælge det. En side vil blive åbnet. Du skal klikke på ‘Avanceret’ på dette.
Er du for gammel til at begynde at løbe?
Nej, du er ikke for gammel til at begynde at løbe. Skal du selvfølgelig træne anderledes!! Heldigvis er du nu klogere, og din mentale kondition vil faktisk gøre dig til en bedre distanceløber.
Sådan repareres Windows 11 vil ikke køre gamle programmer?
Nu vil Windows 11 hente de korrekte indstillinger, der kan køre dette gamle program på din nyeste Windows-version. Hvis Windows 11 siger, at du ikke er i stand til at køre programmet på grund af et driverrelateret problem, bliver du nødt til at deaktivere håndhævelsen af driversignaturen. Dette vil lade dig køre det ældre program på din pc uden fejl.
Hvordan kører jeg gamle DOS-spil?
DOSBox giver dig mulighed for at køre gamle DOS-applikationer – primært DOS-spil – i et emulatorvindue på dit skrivebord. Brug DOSBox til at køre gamle DOS-applikationer i stedet for at stole på kommandoprompten. DOSBox vil fungere meget, meget bedre. Og da Windows 3.1 i sig selv dybest set var et DOS-program,…
Hvordan åbner jeg gamle programmer i Windows 10?
Windows inkluderer kompatibilitetsindstillinger, der kan gøre gamle programmer funktionelle. I Windows 10’s Start-menu skal du højreklikke på en genvej, vælge “Åbn filplacering” fra kontekstmenuen Når du har filens placering, skal du højreklikke på appens genvej eller .exe-fil og derefter vælge “Egenskaber” fra kontekstmenuen .
Hvordan bruger man ældre programmer på Windows 10?
BEDSTE GUIDE: Sådan bruger du ældre programmer på Windows 10 Mulighed 1: Brug programkompatibilitetsfejlfinding Mulighed 2: Kør det pågældende program i kompatibilitetstilstand Mulighed 3: Spørg programproducenten
Hvordan kører jeg en ældre version af et program?
Først skal du finde EXE-filen til det ældre program. Det kan være et installationsprogram eller en allerede udpakket mappe i det installerede program. Højreklik på EXE-filen og åbn Egenskaber . 2.Gå derefter til fanen ” Kompatibilitet ” og aktiver afkrydsningsfeltet for “Kør dette program i kompatibilitetstilstand for”.
Hvordan kører man programmer i Windows 10 og Windows 11 kompatibilitetstilstand?
Kør i kompatibilitetstilstand Både Windows 10 og Windows 11 operativsystemer giver dig mulighed for at køre programmer i de forskellige Windows-versioner. Så følg nogle af de enkle trin nedenfor. Trin 1. Først og fremmest skal du højreklikke på .exe-filen i det ældre program. Højreklik på den, og vælg ‘Egenskaber’. Trin 2.
Kan jeg stadig køre mine gamle DOS-spil?
For dem, der er knyttet til deres gamle DOS-software, er der håb. Du kan stadig køre dine foretrukne DOS-programmer ved hjælp af en open source DOS-emulator kaldet DOSBox. DOSBox blev designet til at køre DOS-spil, men vil også køre mange andre DOS-applikationer. Der er endda en lang liste af DOS-programmer, der er blevet testet på DOSBox.
Kan du køre 32-bit Windows 10 på gamle DOS-spil?
Hvis du føler dig nostalgisk til 8-bit spil eller har brug for at køre noget gammel software, kan 32-bit Windows 10 ikke rumme. Gamle DOS-programmer har brug for lidt ekstra for at køre på den nyere 64-bit version af Windows. Du kan bruge vDos til at hjælpe dig med at køre gammel DOS-software, hvis du har brug for det, selvom det ikke er en passende mulighed for spil. Sådan bruger du det.
Hvordan kan jeg køre DOS-spil på min computer?
Du kan stadig køre dine foretrukne DOS-programmer ved hjælp af en open source DOS-emulator kaldet DOSBox. DOSBox blev designet til at køre DOS-spil, men vil også køre mange andre DOS-applikationer. Der er endda en lang liste af DOS-programmer, der er blevet testet på DOSBox.
Kan du ikke køre ældre programmer på Windows 10 eller Windows 11?
Windows 10 eller Windows 11 finder de rigtige indstillinger til at køre det ældre program på din moderne pc. Hvis et ældre program ikke kører på Windows 10 eller Windows 11 på grund af et driverrelateret problem, bliver du nødt til at deaktivere håndhævelse af driversignatur. Derefter installeres programmet uden fejl. Sådan gør du det: 1.