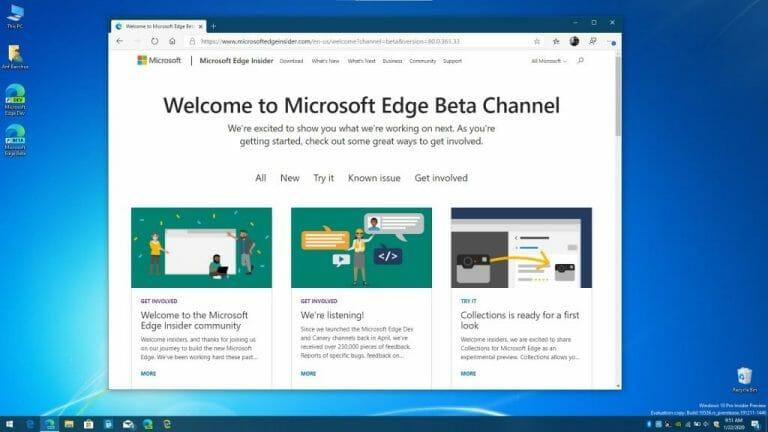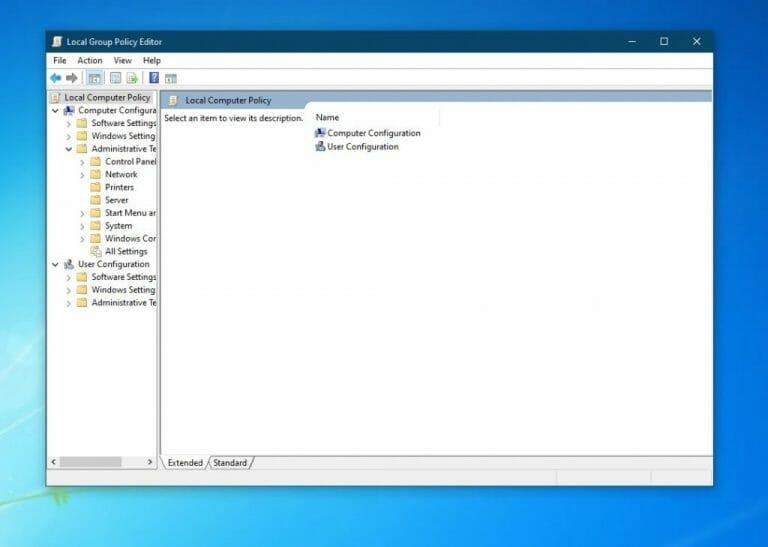Hvis du har bestemt deg for (eller tenker på) å installere Microsofts nye Chromium-baserte Edge-nettleser, bør du være klar over at den vil erstatte den «gamle» Microsoft Edge-arven på din Windows 10-PC. Oppgavelinjeikonet, ikonet på skrivebordet og Startmeny-koblingene for den eldre Microsoft Edge vil alle forsvinne ved installasjon av Microsofts nyeste nettleser.
Dette er designet, siden Microsofts nye Edge-nettleser er mye mer moderne og kommer med bedre funksjoner sammenlignet med eldre Edge. Microsoft ønsker i hovedsak å sette sin nye nettleser i sentrum og «skjule» den eldre nettleseren. Det betyr imidlertid ikke at den gamle Edge ble fjernet helt fra PC-en din. Den er der fortsatt, og med noen få justeringer kan du fortsatt få tilgang til den gamle eldre Edge. Dette er hvordan.
Bruk Microsoft Edge Insider Beta-kanalen i stedet
Metodene vi skal beskrive her involverer justering med gruppepolicyredigering i Windows 10 før du installerer den nye Edge. Det er en enkel prosess, men det er kanskje ikke noe for deg hvis du er nybegynner med Windows. Derfor er den enkleste måten å kjøre den gamle eldre Edge sammen med den nye Microsoft Edge på ganske enkelt å ikke installere den endelige versjonen av den nye Edge-nettleseren.
I stedet bør du besøke Edge Insider-siden og laste ned nettleseren fra Edge-betakanalen. Ved å laste ned fra Edge Beta-kanalen, vil du kunne beholde den gamle Microsoft Edge rett ved siden av den nye Microsoft Edge uten å bekymre deg. Vær imidlertid oppmerksom på at Edge Beta-kanalen er under arbeid, så det kan være noen feil i opplevelsen. Microsoft forsikrer imidlertid brukerne om at denne kanalen er den sikreste og stabile siden den bare oppdateres hver sjette uke.
Prøv Group Policy Editor
Hvis du er en mer erfaren Windows 10-bruker, kan du kjøre den gamle eldre Microsoft Edge sammen med den nye Microsoft Edge ved å endre noen få ting i Group Policy Editor. Dette vil bare fungere i Windows 10 Pro eller Windows 10 Enterprise, da Group Policy Editor ikke er tilgjengelig i Windows 10 Home. Så hvis PC-en din er oppe og kjører med Windows 10 Home, prøv metoden ovenfor i stedet.
Uansett, denne metoden innebærer å endre et innstillingsalternativ som er slått på som standard etter at den nye Microsoft Edge er installert. Husk at denne metoden bare fungerer før du installerer den nye Edge. Du kan kanskje gjøre det etter at den nye Edge er installert, men denne metoden anbefales av Microsoft å gjøres før installasjonen, siden den er laget for å hjelpe bedrifter med å forberede seg på New Edge-distribusjoner.
- Åpne Group Policy Editor ved å søke etter den med Windows 10-søkeboksen
- Gå til under Datamaskinkonfigurasjon Administrative templer, klikk Microsoft Edge-oppdatering, og klikk deretter applikasjoner
- Under applikasjoner, velg alternativet for Tillat Microsoft Edge Side by Side nettleseropplevelse
- Klikk Rediger policyinnstilling
- Å velge Aktivert og klikk deretter OK
Hvis du tilfeldigvis prøver denne justeringen etter at den nye Ege er installert, trer den ikke i kraft etter at installasjonsprogrammet for den nye Microsoft Edge er kjørt igjen. Dette installasjonsprogrammet kan kjøres direkte eller automatisk når den nye Edge oppdateres.
Noen notater
Når du har fullført trinnene ovenfor, må du feste Microsoft Edge Legacy på nytt til Start-menyen eller oppgavelinjen. Pinnen migreres når den nye versjonen av Microsoft Edge er distribuert. Du må også være klar over at nettsteder som ble festet til Start til oppgavelinjen for Microsoft Edge Legacy også vil bli migrert til den nye versjonen av Edge. Lær mer om denne prosessen hos Microsoft ved å klikke her. Og hold den gjerne innstilt på WindoQ for alle dine Microsoft Edge-nyheter og informasjon.
FAQ
Hvordan kjører jeg eldre programmer på Windows 10?
Det er noen metoder vi vil diskutere her for å gjøre PC-en din kompatibel for å kjøre eldre programmer på Windows 10. Først må du velge Start-menyen som er nederst på skjermen.Deretter må du skrive ‘Kjør programmer laget for forrige versjon av Windows’ og velge den. En side vil bli åpnet. Du må klikke på «Avansert» på denne.
Er du for gammel til å begynne å løpe?
Nei, du er ikke for gammel til å begynne å løpe. Trenger du å trene annerledes, selvfølgelig!! Heldigvis er du smartere nå, og din mentale form vil faktisk gjøre deg til en bedre distanseløper.
Hvordan fikse Windows 11 vil ikke kjøre gamle programmer?
Nå vil Windows 11 hente de riktige innstillingene som kan kjøre dette gamle programmet på din nyeste Windows-versjon. Hvis Windows 11 sier at du ikke kan kjøre programmet på grunn av et driverrelatert problem, må du deaktivere håndhevelsen av driversignaturen. Dette lar deg kjøre det eldre programmet på din PC uten feil.
Hvordan kjører jeg gamle DOS-spill?
DOSBox lar deg kjøre gamle DOS-applikasjoner – primært DOS-spill – i et emulatorvindu på skrivebordet. Bruk DOSBox til å kjøre gamle DOS-applikasjoner i stedet for å stole på ledeteksten. DOSBox vil fungere mye, mye bedre. Og siden Windows 3.1 i seg selv var et DOS-program,…
Hvordan åpner jeg gamle applikasjoner i Windows 10?
Windows inkluderer kompatibilitetsinnstillinger som kan gjøre gamle applikasjoner funksjonelle. I Windows 10s Start-meny høyreklikker du en snarvei, velger «Åpne filplassering» fra kontekstmenyen Når du har filens plassering, høyreklikker du appens snarvei eller .exe-fil, og velger deretter «Egenskaper» fra hurtigmenyen .
Hvordan bruker jeg eldre programmer på Windows 10?
BEST GUIDE: Slik bruker du eldre programmer på Windows 10 Alternativ 1: Bruk programkompatibilitetsfeilsøking Alternativ 2: Kjør det aktuelle programmet i kompatibilitetsmodus Alternativ 3: Sjekk med programprodusenten
Hvordan kjører jeg en eldre versjon av et program?
Først må du finne EXE-filen til det eldre programmet. Det kan være et installasjonsprogram eller en allerede utpakket mappe av det installerte programmet. Høyreklikk på EXE-filen og åpne Egenskaper . 2.Gå deretter til » Kompatibilitet «-fanen og aktiver avmerkingsboksen for «Kjør dette programmet i kompatibilitetsmodus for».
Hvordan kjører jeg programmer i Windows 10 og Windows 11 kompatibilitetsmodus?
Kjør i kompatibilitetsmodus Både Windows 10 og Windows 11 operativsystemer lar deg kjøre programmer i de forskjellige Windows-versjonene. Så følg noen av de enkle trinnene nedenfor. Trinn 1. Først av alt, høyreklikk på .exe-filen til det eldre programmet. Høyreklikk på den og velg «Egenskaper.» Trinn 2.
Kan jeg fortsatt kjøre mine gamle DOS-spill?
For de som er knyttet til sin gamle DOS-programvare er det håp. Du kan fortsatt kjøre favoritt-DOS-programmene dine ved å bruke en åpen kildekode-DOS-emulator kalt DOSBox. DOSBox ble designet for å kjøre DOS-spill, men vil også kjøre mange andre DOS-applikasjoner. Det er til og med en lang liste over DOS-programmer som har blitt testet på DOSBox.
Kan du kjøre 32-bits Windows 10 på gamle DOS-spill?
Hvis du føler deg nostalgisk etter 8-biters spill eller trenger å kjøre gammel programvare, har ikke 32-bits Windows 10 plass. Gamle DOS-programmer trenger litt ekstra for å kjøre på den nyere, 64-biters versjonen av Windows. Du kan bruke vDos for å hjelpe deg med å kjøre gammel DOS-programvare hvis du trenger det, selv om det ikke er et passende alternativ for spill. Slik bruker du den.
Hvordan kan jeg kjøre DOS-spill på datamaskinen min?
Du kan fortsatt kjøre favoritt-DOS-programmene dine ved å bruke en åpen kildekode-DOS-emulator kalt DOSBox. DOSBox ble designet for å kjøre DOS-spill, men vil også kjøre mange andre DOS-applikasjoner. Det er til og med en lang liste over DOS-programmer som har blitt testet på DOSBox.
Kan ikke kjøre eldre programmer på Windows 10 eller Windows 11?
Windows 10 eller Windows 11 vil finne de riktige innstillingene for å kjøre det eldre programmet på din moderne PC. Hvis et eldre program ikke kjører på Windows 10 eller Windows 11 på grunn av et driverrelatert problem, må du deaktivere håndheving av driversignatur. Etter det vil programmet installeres uten feil. Slik gjør du det: 1.