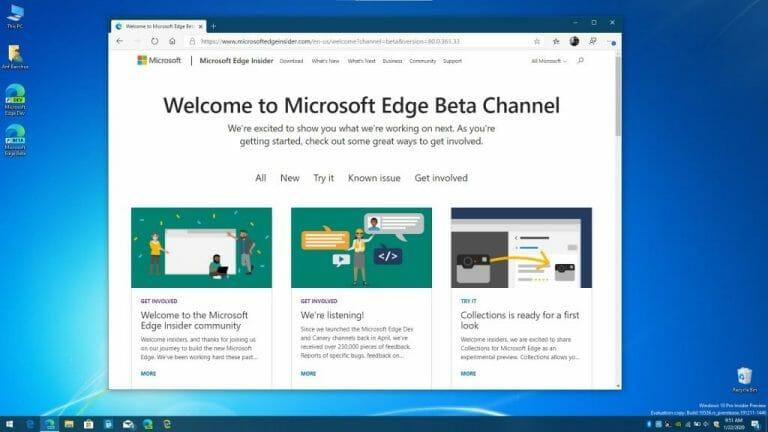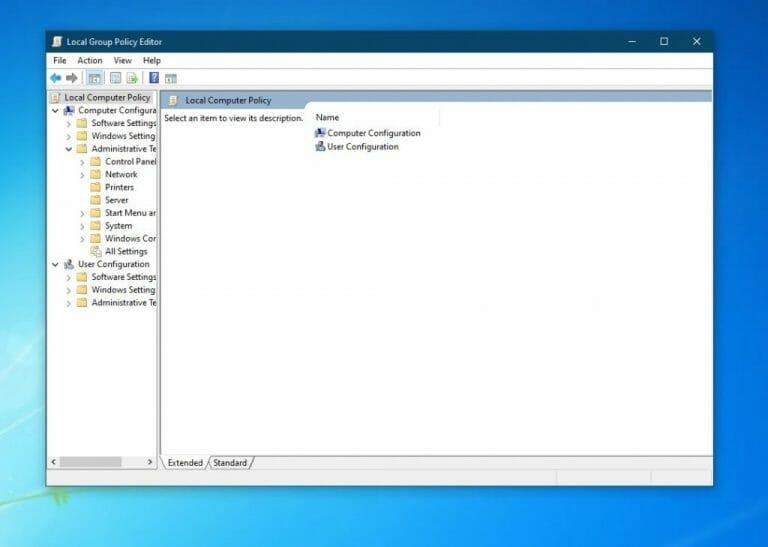Si ha decidido (o está pensando en) instalar el nuevo navegador Edge basado en Chromium de Microsoft, debe tener en cuenta que reemplazará el «antiguo» Microsoft Edge heredado en su PC con Windows 10. El ícono de la barra de tareas, el ícono en el escritorio y los enlaces del menú Inicio para el Microsoft Edge heredado desaparecerán al instalar el navegador más reciente de Microsoft.
Esto es por diseño, ya que el nuevo navegador Edge de Microsoft es mucho más moderno y viene con mejores funciones en comparación con el Edge heredado. Microsoft esencialmente quiere poner su nuevo navegador al frente y al centro y «ocultar» el navegador heredado. Sin embargo, eso no significa que el antiguo Edge se eliminó por completo de su PC. Todavía está allí, y con algunos ajustes, aún puede acceder al antiguo Edge heredado. Así es cómo.
Use el canal de Microsoft Edge Insider Beta en su lugar
Los métodos que estamos a punto de describir aquí implican ajustes con el editor de políticas de grupo en Windows 10 antes de instalar el nuevo Edge. Es un proceso sencillo, pero puede que no sea para ti si eres un novato con Windows. Es por eso que la forma más fácil de ejecutar el antiguo Edge heredado junto con el nuevo Microsoft Edge es simplemente no instalar la versión final del nuevo navegador Edge.
En su lugar, debe visitar la página Edge Insider y descargar el navegador desde el canal beta de Edge. Al descargar desde el canal Edge Beta, podrá mantener el antiguo Microsoft Edge junto con el nuevo Microsoft Edge sin preocupaciones. Sin embargo, tenga en cuenta que el canal Edge Beta es un trabajo en progreso, por lo que puede haber algunos errores en la experiencia. Sin embargo, Microsoft asegura a los usuarios que este canal es el más seguro y estable, ya que solo se actualiza cada seis semanas.
Pruebe el Editor de directivas de grupo
Si es un usuario de Windows 10 con más experiencia, puede ejecutar el antiguo Microsoft Edge heredado junto con el nuevo Microsoft Edge cambiando algunas cosas dentro del Editor de directivas de grupo. Este solo funcionará en Windows 10 Pro o Windows 10 Enterprise, ya que el Editor de directivas de grupo no está disponible en Windows 10 Home. Por lo tanto, si su PC funciona con Windows 10 Home, pruebe nuestro método anterior.
De todos modos, este método implica cambiar una opción de configuración que se activa de forma predeterminada después de instalar el nuevo Microsoft Edge. Tenga en cuenta que este método solo funciona antes de instalar el nuevo Edge. Es posible que pueda hacerlo después de instalar el nuevo Edge, pero Microsoft recomienda que este método se realice antes de la instalación, ya que está diseñado para ayudar a las empresas a prepararse para las implementaciones de New Edge.
- Abra el Editor de políticas de grupo buscándolo con el cuadro de búsqueda de Windows 10
- En Configuración de la computadora, vaya a Templos administrativos, haga clic Actualización de Microsoft Edgey luego haga clic en Aplicaciones
- Por debajo Aplicaciones, selecciona la opción de Permitir la experiencia del navegador Microsoft Edge Side by Side
- Hacer clic Editar configuración de política
- Seleccione Activado y luego haga clic en Aceptar
Si prueba esta modificación después de instalar el nuevo Ege, no tendrá efecto después de que se vuelva a ejecutar el instalador del nuevo Microsoft Edge. Este instalador se puede ejecutar directa o automáticamente cuando se actualiza el nuevo Edge.
Algunas notas
Una vez que termine los pasos anteriores, deberá volver a anclar Microsoft Edge Legacy al menú Inicio o a la barra de tareas. El pin se migra cuando se implementa la nueva versión de Microsoft Edge. También deberá tener en cuenta el hecho de que los sitios que se fijaron en Inicio a la barra de tareas para Microsoft Edge Legacy también se migrarán a la nueva versión de Edge. Más información sobre este proceso en Microsoft haciendo clic aquí. Y siéntase libre de mantenerlo sintonizado con WindoQ para todas sus noticias e información de Microsoft Edge.
Preguntas más frecuentes
¿Cómo ejecutar programas antiguos en Windows 10?
Hay algunos métodos que discutiremos aquí para hacer que su PC sea compatible para ejecutar programas más antiguos en Windows 10. Al principio, debe seleccionar el menú Inicio, que se encuentra en la parte inferior de la pantalla.Luego debe escribir ‘Ejecutar programas creados para la versión anterior de Windows’ y seleccionarlo. Se abrirá una página. Tienes que hacer clic en ‘Avanzado’ en esto.
¿Eres demasiado viejo para empezar a correr?
No, no eres demasiado mayor para empezar a correr. Necesitas entrenar diferente, por supuesto!! Afortunadamente, ahora eres más inteligente y tu estado mental de hecho te hará un mejor corredor de fondo.
¿Cómo arreglar Windows 11 no ejecutará programas antiguos?
Ahora Windows 11 obtendrá la configuración correcta que puede ejecutar este programa antiguo en su versión más reciente de Windows. Si Windows 11 dice que no puede ejecutar el programa debido a algún problema relacionado con el controlador, deberá desactivar la aplicación de la firma del controlador. Esto le permitirá ejecutar el programa anterior en su PC sin ningún error.
¿Cómo ejecuto juegos antiguos de DOS?
DOSBox le permite ejecutar aplicaciones antiguas de DOS, principalmente juegos de DOS, en una ventana de emulador en su escritorio. Use DOSBox para ejecutar aplicaciones antiguas de DOS en lugar de confiar en el símbolo del sistema. DOSBox funcionará mucho, mucho mejor. Y, dado que Windows 3.1 en sí mismo era básicamente una aplicación de DOS,…
¿Cómo abro aplicaciones antiguas en Windows 10?
Windows incluye configuraciones de compatibilidad que pueden hacer que las aplicaciones antiguas funcionen. En el menú Inicio de Windows 10, haga clic con el botón derecho en un acceso directo, seleccione «Abrir ubicación de archivo» en el menú contextual. Una vez que tenga la ubicación del archivo, haga clic con el botón derecho en el acceso directo de la aplicación o en el archivo .exe y luego seleccione «Propiedades» en el menú contextual. .
¿Cómo usar programas antiguos en Windows 10?
LA MEJOR GUÍA: Cómo usar programas antiguos en Windows 10 Opción 1: Usar el Solucionador de problemas de compatibilidad de programas Opción 2: Ejecutar el programa en cuestión en el modo de compatibilidad Opción 3: Verificar con el fabricante del programa
¿Cómo ejecuto una versión anterior de un programa?
Primero, debe encontrar el archivo EXE del programa anterior. Puede ser un instalador o una carpeta ya extraída del programa instalado. Haga clic derecho en el archivo EXE y abra Propiedades. 2.A continuación, vaya a la pestaña «Compatibilidad» y active la casilla de verificación «Ejecutar este programa en modo de compatibilidad para».
¿Cómo ejecutar programas en modo de compatibilidad con Windows 10 y Windows 11?
Ejecutar en modo de compatibilidad Tanto los sistemas operativos Windows 10 como Windows 11 le permiten ejecutar programas en las diferentes versiones de Windows. Por lo tanto, siga algunos de los sencillos pasos que se indican a continuación. Paso 1. En primer lugar, haga clic derecho en el archivo .exe del programa anterior. Haga clic derecho sobre él y seleccione ‘Propiedades’. Paso 2.
¿Todavía puedo ejecutar mis viejos juegos de DOS?
Para aquellos que están apegados a su antiguo software DOS, hay esperanza. Todavía puede ejecutar sus programas DOS favoritos utilizando un emulador de DOS de código abierto llamado DOSBox. DOSBox fue diseñado para ejecutar juegos de DOS, pero también ejecutará muchas otras aplicaciones de DOS. Incluso hay una larga lista de programas de DOS que han sido probados en DOSBox.
¿Puedes ejecutar Windows 10 de 32 bits en juegos antiguos de DOS?
Si siente nostalgia por los juegos de 8 bits o necesita ejecutar algún software antiguo, Windows 10 de 32 bits no se adapta. Los programas antiguos de DOS necesitan un poco más para ejecutarse en la versión más nueva de Windows de 64 bits. Puede usar vDos para ayudarlo a ejecutar el software antiguo de DOS si lo necesita, aunque no es una opción adecuada para los juegos. Aquí se explica cómo usarlo.
¿Cómo puedo ejecutar juegos de DOS en mi computadora?
Todavía puede ejecutar sus programas DOS favoritos utilizando un emulador de DOS de código abierto llamado DOSBox. DOSBox fue diseñado para ejecutar juegos de DOS, pero también ejecutará muchas otras aplicaciones de DOS. Incluso hay una larga lista de programas de DOS que han sido probados en DOSBox.
¿No puede ejecutar programas más antiguos en Windows 10 o Windows 11?
Windows 10 o Windows 11 encontrarán la configuración correcta para ejecutar el programa anterior en su PC moderna. Si un programa anterior no se ejecuta en Windows 10 o Windows 11 debido a algún problema relacionado con el controlador, deberá deshabilitar la aplicación de la firma del controlador. Después de eso, el programa se instalará sin ningún error. He aquí cómo hacerlo: 1.