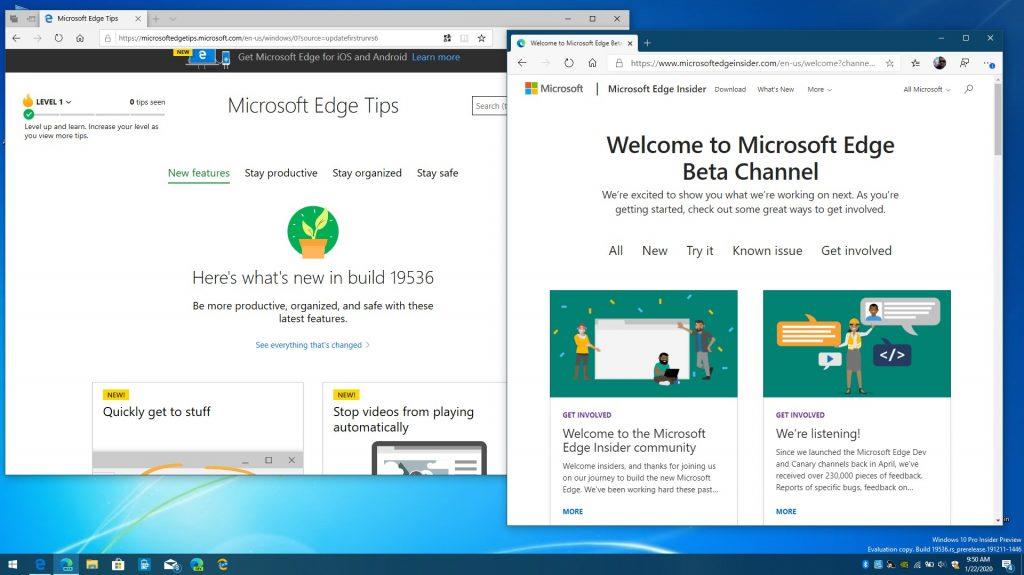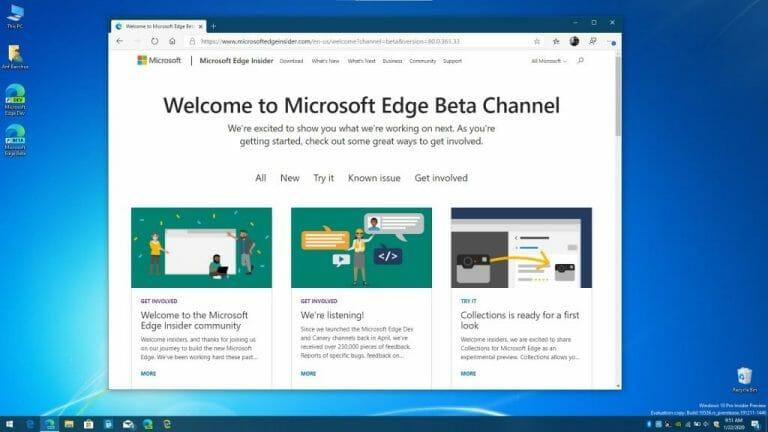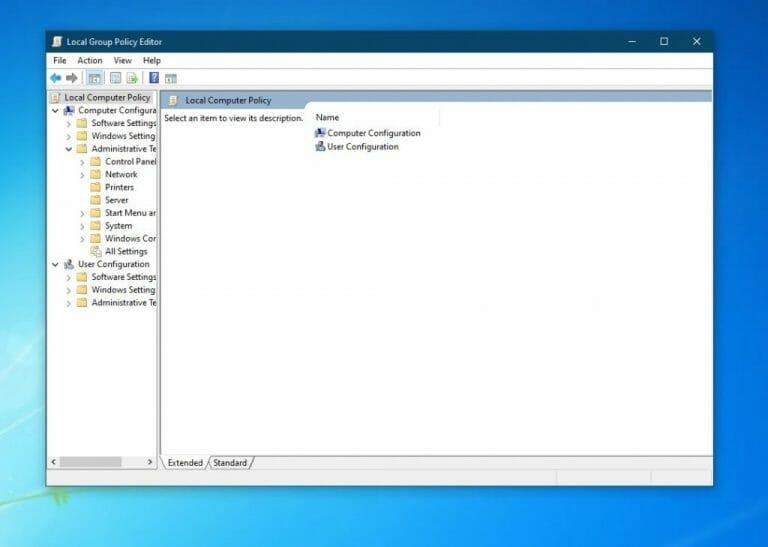Ak ste sa rozhodli (alebo o tom uvažujete) nainštalovať nový prehliadač Edge založený na prehliadači Chromium od spoločnosti Microsoft, mali by ste vedieť, že nahradí „staré“ dedičstvo Microsoft Edge na vašom počítači so systémom Windows 10. Ikona na paneli úloh, ikona na pracovnej ploche a odkazy na ponuku Štart pre starší prehliadač Microsoft Edge budú po inštalácii najnovšieho prehliadača od spoločnosti Microsoft preč.
Je to zámerné, pretože nový prehliadač Edge od spoločnosti Microsoft je oveľa modernejší a prichádza s lepšími funkciami v porovnaní so starším prehliadačom Edge. Microsoft chce v podstate umiestniť svoj nový prehliadač do popredia a „skryť“ starý prehliadač. To však neznamená, že starý Edge bol úplne odstránený z vášho počítača. Stále je tam a s niekoľkými vylepšeniami máte stále prístup k starému staršiemu Edge. Tu je návod.
Namiesto toho použite kanál Microsoft Edge Insider Beta
Metódy, ktoré sa tu chystáme opísať, zahŕňajú ladenie pomocou editora skupinovej politiky v systéme Windows 10 pred inštaláciou nového Edge. Je to jednoduchý proces, ale nemusí byť pre vás, ak ste v systéme Windows nováčik. To je dôvod, prečo najjednoduchší spôsob, ako spustiť starý starý Edge spolu s novým Microsoft Edge, je jednoducho neinštalovať konečnú verziu nového prehliadača Edge.
Namiesto toho by ste mali navštíviť stránku Edge Insider a stiahnuť prehliadač z beta kanála Edge. Stiahnutím z kanála Edge Beta si budete môcť bez obáv ponechať starý Microsoft Edge spolu s novým Microsoft Edge. Uvedomte si však, že na kanáli Edge Beta sa stále pracuje, takže sa môžu vyskytnúť nejaké chyby. Spoločnosť Microsoft však používateľov ubezpečuje, že tento kanál je najbezpečnejší a najstabilnejší, pretože sa aktualizuje iba každých šesť týždňov.
Vyskúšajte Editor zásad skupiny
Ak ste skúsenejší používateľ systému Windows 10, môžete spustiť starý starý Microsoft Edge spolu s novým Microsoft Edge zmenou niekoľkých vecí v Editore skupinovej politiky. Toto bude fungovať iba v systéme Windows 10 Pro alebo Windows 10 Enterprise, pretože Editor zásad skupiny nie je dostupný v systéme Windows 10 Home. Ak je teda váš počítač v prevádzke so systémom Windows 10 Home, vyskúšajte namiesto toho našu metódu vyššie.
V každom prípade táto metóda zahŕňa zmenu možnosti nastavenia, ktorá je predvolene zapnutá po nainštalovaní nového Microsoft Edge. Majte na pamäti, že táto metóda funguje iba pred inštaláciou nového Edge. Môžete to urobiť po nainštalovaní nového Edge, ale spoločnosť Microsoft odporúča vykonať túto metódu pred inštaláciou, pretože je navrhnutá tak, aby pomohla podnikom pripraviť sa na nasadenie New Edge.
- Otvorte Editor zásad skupiny tak, že ho vyhľadáte pomocou vyhľadávacieho poľa systému Windows 10
- V časti Konfigurácia počítača prejdite na Administratívne chrámy, kliknite Aktualizácia Microsoft Edgea potom kliknite Aplikácie
- Pod Aplikácie, vyberte možnosť pre Povoľte prehliadač Microsoft Edge Side by Side
- Kliknite Upraviť nastavenie zásad
- Vyberte Povolené a potom kliknite na tlačidlo OK
Ak toto vylepšenie náhodou vyskúšate po nainštalovaní nového Ege, nenadobudne účinnosť po opätovnom spustení inštalátora pre nový Microsoft Edge. Tento inštalátor je možné spustiť priamo alebo automaticky pri aktualizácii nového Edge.
Niektoré poznámky
Po dokončení vyššie uvedených krokov budete musieť znova pripnúť Microsoft Edge Legacy do ponuky Štart alebo na panel úloh. Pin sa migruje pri nasadení novej verzie Microsoft Edge. Musíte si tiež uvedomiť, že stránky, ktoré boli pripnuté na Štart na paneli úloh pre Microsoft Edge Legacy, budú tiež migrované na novú verziu Edge. Ďalšie informácie o tomto procese nájdete v spoločnosti Microsoft kliknutím sem. A pokojne si ho naladte na WindoQ pre všetky vaše novinky a informácie Microsoft Edge.
FAQ
Ako spustiť staršie programy v systéme Windows 10?
Existuje niekoľko metód, o ktorých tu budeme diskutovať, aby bol váš počítač kompatibilný so spúšťaním starších programov v systéme Windows 10. Najprv musíte vybrať ponuku Štart, ktorá sa nachádza v spodnej časti obrazovky.Potom musíte zadať „Spustiť programy vytvorené pre predchádzajúcu verziu systému Windows“ a vybrať ho. Otvorí sa stránka. Na to musíte kliknúť na „Rozšírené“.
Si príliš starý na to, aby si začal behať?
Nie, nie si príliš starý na to, aby si začal behať. Treba cvičiť inak, samozrejme!! Našťastie ste teraz múdrejší a vaša duševná zdatnosť z vás v skutočnosti urobí lepšieho bežca na diaľku.
Ako opraviť, že systém Windows 11 nebude spúšťať staré programy?
Teraz systém Windows 11 načíta správne nastavenia, ktoré môžu spustiť tento starý program vo vašej najnovšej verzii systému Windows. Ak Windows 11 hovorí, že nemôžete spustiť program z dôvodu akéhokoľvek problému súvisiaceho s ovládačom, budete musieť zakázať vynútenie podpisu ovládača. To vám umožní spustiť starší program na vašom PC bez akýchkoľvek chýb.
Ako spustím staré hry pre DOS?
DOSBox vám umožňuje spúšťať staré aplikácie DOS – predovšetkým hry pre DOS – v okne emulátora na pracovnej ploche. Použite DOSBox na spúšťanie starých aplikácií pre DOS namiesto spoliehania sa na príkazový riadok. DOSBox bude fungovať oveľa, oveľa lepšie. A keďže samotný Windows 3.1 bol v podstate aplikáciou pre DOS,…
Ako otvorím staré aplikácie v systéme Windows 10?
Systém Windows obsahuje nastavenia kompatibility, ktoré môžu sfunkčniť staré aplikácie. V ponuke Štart systému Windows 10 kliknite pravým tlačidlom myši na odkaz, v kontextovej ponuke vyberte položku „Otvoriť umiestnenie súboru“ Keď máte umiestnenie súboru, kliknite pravým tlačidlom myši na odkaz aplikácie alebo súbor .exe a potom v kontextovej ponuke vyberte položku „Vlastnosti“. .
Ako používať staršie programy v systéme Windows 10?
NAJLEPŠÍ PRÍRUČKA: Ako používať staršie programy v systéme Windows 10 Možnosť 1: Použite nástroj na riešenie problémov s kompatibilitou programu Možnosť 2: Spustite príslušný program v režime kompatibility Možnosť 3: Overte si to u výrobcu programu
Ako spustím staršiu verziu programu?
Najprv musíte nájsť súbor EXE staršieho programu. Môže to byť inštalátor alebo už rozbalený priečinok nainštalovaného programu. Kliknite pravým tlačidlom myši na súbor EXE a otvorte Vlastnosti . 2.Ďalej prejdite na kartu „Kompatibilita“ a začiarknite políčko „Spustiť tento program v režime kompatibility pre“.
Ako spustiť programy v režime kompatibility Windows 10 a Windows 11?
Spustenie v režime kompatibility Operačné systémy Windows 10 aj Windows 11 vám umožňujú spúšťať programy v rôznych verziách Windowsu. Postupujte teda podľa niekoľkých jednoduchých krokov uvedených nižšie. Krok 1. Najprv kliknite pravým tlačidlom myši na súbor .exe staršieho programu. Kliknite naň pravým tlačidlom myši a vyberte možnosť „Vlastnosti“. Krok 2.
Môžem stále spustiť svoje staré hry pre DOS?
Pre tých, ktorí sú pripojení k svojmu starému softvéru DOS, existuje nádej. Stále môžete spúšťať svoje obľúbené programy DOS pomocou emulátora DOS s otvoreným zdrojovým kódom s názvom DOSBox. DOSBox bol navrhnutý tak, aby spúšťal hry pre DOS, ale dokáže spustiť aj mnoho ďalších aplikácií pre DOS. Existuje dokonca dlhý zoznam programov pre DOS, ktoré boli testované na DOSBoxe.
Môžete spustiť 32-bitový Windows 10 na starých hrách pre DOS?
Ak pociťujete nostalgiu po 8-bitových hrách alebo potrebujete spustiť nejaký starý softvér, 32-bitový Windows 10 vám nevyhovuje. Staré programy pre DOS potrebujú na spustenie v novšej 64-bitovej verzii systému Windows trochu navyše. Ak potrebujete, môžete použiť vDos, ktorý vám pomôže spustiť starý softvér DOS, hoci to nie je vhodná možnosť na hranie hier. Tu je návod, ako ho použiť.
Ako môžem spustiť hry pre DOS na svojom počítači?
Stále môžete spúšťať svoje obľúbené programy DOS pomocou emulátora DOS s otvoreným zdrojovým kódom s názvom DOSBox. DOSBox bol navrhnutý tak, aby spúšťal hry pre DOS, ale dokáže spustiť aj mnoho ďalších aplikácií pre DOS. Existuje dokonca dlhý zoznam programov pre DOS, ktoré boli testované na DOSBoxe.
Nedajú sa spustiť staršie programy v systéme Windows 10 alebo Windows 11?
Windows 10 alebo Windows 11 nájde správne nastavenia na spustenie staršieho programu na vašom modernom počítači. Ak starší program nie je spustený v systéme Windows 10 alebo Windows 11 kvôli nejakému problému súvisiacemu s ovládačom, budete musieť vypnúť vynútenie podpisu ovládača. Potom sa program nainštaluje bez chýb. Tu je návod, ako to urobiť: 1.