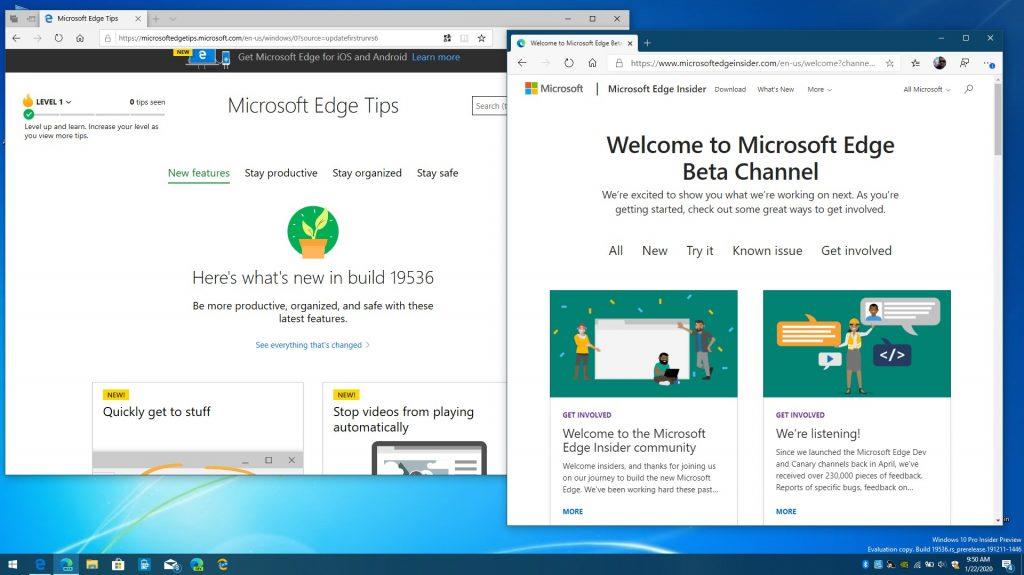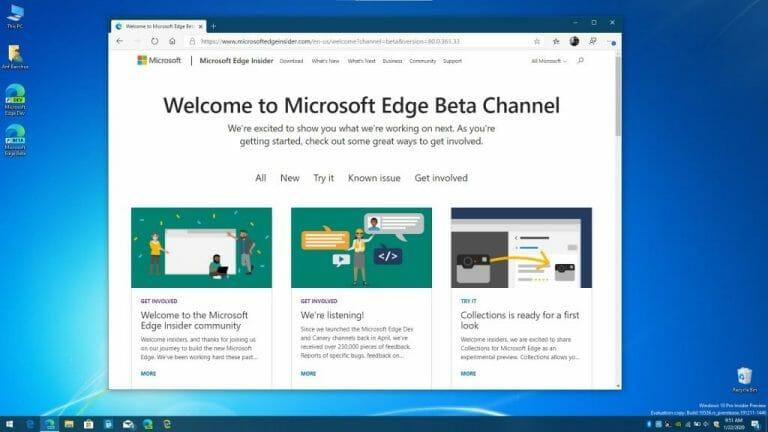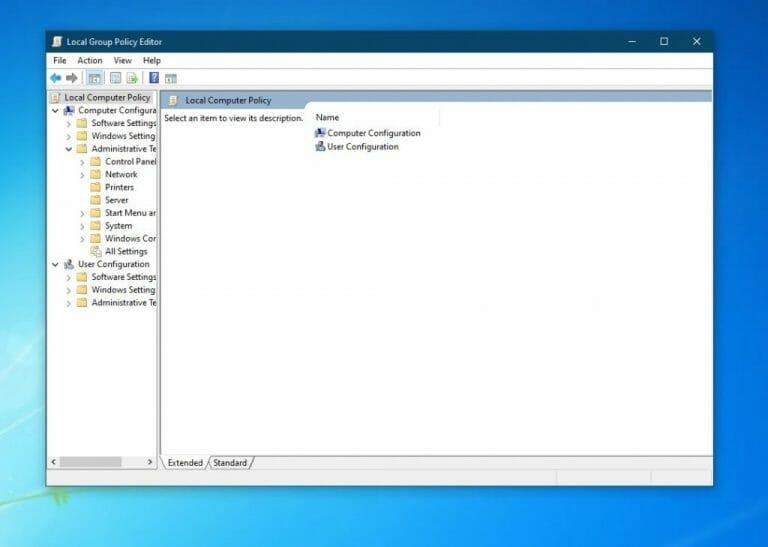Jos olet päättänyt (tai harkitset) Microsoftin uuden Chromium-pohjaisen Edge-selaimen asentamista, sinun tulee olla tietoinen siitä, että se korvaa ”vanhan” Microsoft Edge -perinnön Windows 10 -tietokoneellesi. Tehtäväpalkin kuvake, työpöydän kuvake ja vanhan Microsoft Edgen Käynnistä-valikon linkit katoavat, kun Microsoftin uusin selain asennetaan.
Tämä on suunniteltu, sillä Microsoftin uusi Edge-selain on paljon nykyaikaisempi ja siinä on parempia ominaisuuksia verrattuna vanhaan Edgeen. Microsoft pohjimmiltaan haluaa asettaa uuden selaimensa etupuolelle ja keskelle ja ”piilottaa” vanhan selaimen. Tämä ei kuitenkaan tarkoita, että vanha Edge poistettiin kokonaan tietokoneeltasi. Se on edelleen olemassa, ja muutamalla säädöllä voit edelleen käyttää vanhaa vanhaa Edgeä. Toimi näin.
Käytä sen sijaan Microsoft Edge Insider Beta -kanavaa
Menetelmät, joita aiomme kuvata tässä, sisältävät säätämistä Windows 10:n ryhmäkäytäntöeditorilla ennen kuin asennat uuden Edgen. Se on yksinkertainen prosessi, mutta se ei ehkä ole sinulle, jos olet aloittelija Windowsin kanssa. Tästä syystä helpoin tapa käyttää vanhaa Edgeä uuden Microsoft Edgen rinnalla on olla asentamatta uuden Edge-selaimen lopullista versiota.
Sen sijaan sinun tulee käydä Edge Insider -sivulla ja ladata selain Edgen beta-kanavalta. Lataamalla Edge Beta -kanavasta voit pitää vanhan Microsoft Edgen aivan uuden Microsoft Edgen rinnalla ilman huolta. Huomaa kuitenkin, että Edge Beta -kanava on työn alla, joten kokemuksessa voi olla virheitä. Microsoft kuitenkin vakuuttaa käyttäjille, että tämä kanava on turvallisin ja vakaa, koska se päivitetään vain kuuden viikon välein.
Kokeile ryhmäkäytäntöeditoria
Jos olet kokeneempi Windows 10 -käyttäjä, voit käyttää vanhaa Microsoft Edgeä uuden Microsoft Edgen rinnalla muuttamalla joitain asioita ryhmäkäytäntöeditorissa. Tämä toimii vain Windows 10 Prossa tai Windows 10 Enterprisessa, koska ryhmäkäytäntöeditori ei ole saatavilla Windows 10 Homessa. Joten jos tietokoneessasi on Windows 10 Home, kokeile yllä olevaa menetelmää sen sijaan.
Joka tapauksessa tämä menetelmä sisältää asetusvaihtoehdon muuttamisen, joka on oletusarvoisesti käytössä uuden Microsoft Edgen asennuksen jälkeen. Muista, että tämä menetelmä toimii vain ennen kuin asennat uuden Edgen. Voit ehkä tehdä sen uuden Edgen asennuksen jälkeen, mutta Microsoft suosittelee tämän menetelmän suorittamista ennen asennusta, koska se on suunniteltu auttamaan yrityksiä valmistautumaan uuden Edgen käyttöönottoon.
- Avaa ryhmäkäytäntöeditori etsimällä sitä Windows 10 -hakuruudulla
- Siirry Tietokoneen kokoonpano -kohdassa kohtaan Hallinnolliset temppelit, klikkaus Microsoft Edge -päivitysja napsauta sitten Sovellukset
- Alla Sovellukset, valitse vaihtoehto Salli Microsoft Edge Side by Side -selainkokemus
- Klikkaus Muokkaa käytäntöasetusta
- Valitse Käytössä ja napsauta sitten OK
Jos kokeilet tätä säätöä uuden Egen asennuksen jälkeen, se ei tule voimaan, kun uuden Microsoft Edgen asennusohjelma on suoritettu uudelleen. Tämä asennusohjelma voidaan suorittaa suoraan tai automaattisesti, kun uusi Edge päivittyy.
Muutama muistiinpano
Kun olet suorittanut yllä olevat vaiheet, sinun on kiinnitettävä Microsoft Edge Legacy uudelleen Käynnistä-valikkoon tai tehtäväpalkkiin. PIN-koodi siirretään, kun uusi Microsoft Edgen versio otetaan käyttöön. Sinun on myös oltava tietoinen siitä, että sivustot, jotka oli kiinnitetty Microsoft Edge Legacyn tehtäväpalkkiin Käynnistä-kohtaan, siirretään myös Edgen uuteen versioon. Lisätietoja tästä prosessista on Microsoftissa klikkaamalla tästä. Ja voit vapaasti pitää sen WindoQ-viritettynä saadaksesi kaikki Microsoft Edge -uutiset ja -tiedot.
FAQ
Kuinka ajaa vanhoja ohjelmia Windows 10:ssä?
On olemassa joitakin menetelmiä, joista keskustelemme tässä, jotta tietokoneesta tulee yhteensopiva vanhempien ohjelmien suorittamiseen Windows 10:ssä. Ensin sinun on valittava Käynnistä-valikko, joka on näytön alaosassa.Sitten sinun on kirjoitettava ”Suorita aiempia Windows-versioita varten tehdyt ohjelmat” ja valittava se. Sivu avautuu. Sinun on napsautettava ’Lisäasetukset’ tässä.
Oletko liian vanha aloittamaan juoksemisen?
Ei, et ole liian vanha aloittamaan juoksemista. Tarvitseeko treenata eri tavalla, tottakai!! Onneksi nyt olet älykkäämpi ja henkinen kuntosi tekee sinusta itse asiassa paremman matkan juoksijan.
Kuinka korjata Windows 11 ei suorita vanhoja ohjelmia?
Nyt Windows 11 hakee oikeat asetukset, jotka voivat suorittaa tämän vanhan ohjelman uusimmassa Windows-versiossasi. Jos Windows 11 sanoo, että et voi suorittaa ohjelmaa minkään ohjaimeen liittyvän ongelman vuoksi, sinun on poistettava ohjaimen allekirjoituksen pakottaminen käytöstä. Näin voit suorittaa vanhemman ohjelman tietokoneellasi ilman virheitä.
Kuinka ajaan vanhoja DOS-pelejä?
DOSBox antaa sinun ajaa vanhoja DOS-sovelluksia – pääasiassa DOS-pelejä – työpöydän emulaattoriikkunassa. Käytä DOSBoxia ajaaksesi vanhoja DOS-sovelluksia komentokehotteen sijaan. DOSBox toimii paljon, paljon paremmin. Ja koska itse Windows 3.1 oli pohjimmiltaan DOS-sovellus,…
Kuinka avaan vanhoja sovelluksia Windows 10:ssä?
Windows sisältää yhteensopivuusasetukset, jotka voivat tehdä vanhoista sovelluksista toimivia. Napsauta Windows 10:n Käynnistä-valikossa hiiren kakkospainikkeella pikakuvaketta, valitse pikavalikosta ”Avaa tiedoston sijainti”. Kun olet saanut tiedoston sijainnin, napsauta hiiren kakkospainikkeella sovelluksen pikakuvaketta tai .exe-tiedostoa ja valitse sitten pikavalikosta ”Ominaisuudet”. .
Kuinka käyttää vanhempia ohjelmia Windows 10:ssä?
PARAS OPAS: Vanhojen ohjelmien käyttäminen Windows 10:ssä Vaihtoehto 1: Käytä ohjelman yhteensopivuuden vianmääritystä Vaihtoehto 2: Suorita kyseinen ohjelma yhteensopivuustilassa Vaihtoehto 3: Tarkista ohjelman valmistajalta
Kuinka voin suorittaa ohjelman vanhemman version?
Ensin sinun on löydettävä vanhemman ohjelman EXE-tiedosto. Se voi olla asennetun ohjelman asennusohjelma tai jo purettu kansio. Napsauta hiiren kakkospainikkeella EXE-tiedostoa ja avaa Ominaisuudet. 2.Siirry seuraavaksi ”Yhteensopivuus” -välilehteen ja ota käyttöön ”Suorita tämä ohjelma yhteensopivuustilassa” -valintaruutu.
Kuinka ajaa ohjelmia Windows 10:n ja Windows 11:n yhteensopivuustilassa?
Suorita yhteensopivuustilassa Sekä Windows 10- että Windows 11 -käyttöjärjestelmät mahdollistavat ohjelmien suorittamisen eri Windows-versioissa. Noudata siis joitain alla annettuja yksinkertaisia ohjeita. Vaihe 1. Napsauta ensin hiiren kakkospainikkeella vanhemman ohjelman .exe-tiedostoa. Napsauta sitä hiiren kakkospainikkeella ja valitse Ominaisuudet. Vaihe 2.
Voinko edelleen käyttää vanhoja DOS-pelejäni?
Niille, jotka ovat kiinnittyneet vanhaan DOS-ohjelmistoonsa, on toivoa. Voit silti ajaa suosikki DOS-ohjelmiasi käyttämällä avoimen lähdekoodin DOS-emulaattoria nimeltä DOSBox. DOSBox on suunniteltu ajamaan DOS-pelejä, mutta se käyttää myös monia muita DOS-sovelluksia. Siellä on jopa pitkä luettelo DOS-ohjelmista, jotka on testattu DOSBoxilla.
Voitko käyttää 32-bittistä Windows 10:tä vanhoissa DOS-peleissä?
Jos olet nostalginen 8-bittisille peleille tai tarvitset vanhoja ohjelmistoja, 32-bittinen Windows 10 ei sovi. Vanhat DOS-ohjelmat tarvitsevat hieman ylimääräistä toimiakseen Windowsin uudemmassa, 64-bittisessä versiossa. Voit tarvittaessa käyttää vDosia vanhojen DOS-ohjelmistojen käyttämiseen, vaikka se ei olekaan sopiva vaihtoehto pelaamiseen. Näin käytät sitä.
Kuinka voin ajaa DOS-pelejä tietokoneellani?
Voit silti ajaa suosikki DOS-ohjelmiasi käyttämällä avoimen lähdekoodin DOS-emulaattoria nimeltä DOSBox. DOSBox on suunniteltu ajamaan DOS-pelejä, mutta se käyttää myös monia muita DOS-sovelluksia. Siellä on jopa pitkä luettelo DOS-ohjelmista, jotka on testattu DOSBoxilla.
Etkö voi suorittaa vanhempia ohjelmia Windows 10:ssä tai Windows 11:ssä?
Windows 10 tai Windows 11 löytää oikeat asetukset vanhemman ohjelman suorittamiseksi nykyaikaisella tietokoneellasi. Jos vanhempi ohjelma ei ole käynnissä Windows 10:ssä tai Windows 11:ssä ohjaimeen liittyvän ongelman vuoksi, sinun on poistettava ohjaimen allekirjoituksen valvonta käytöstä. Sen jälkeen ohjelma asentuu ilman virheitä. Näin teet sen: 1.