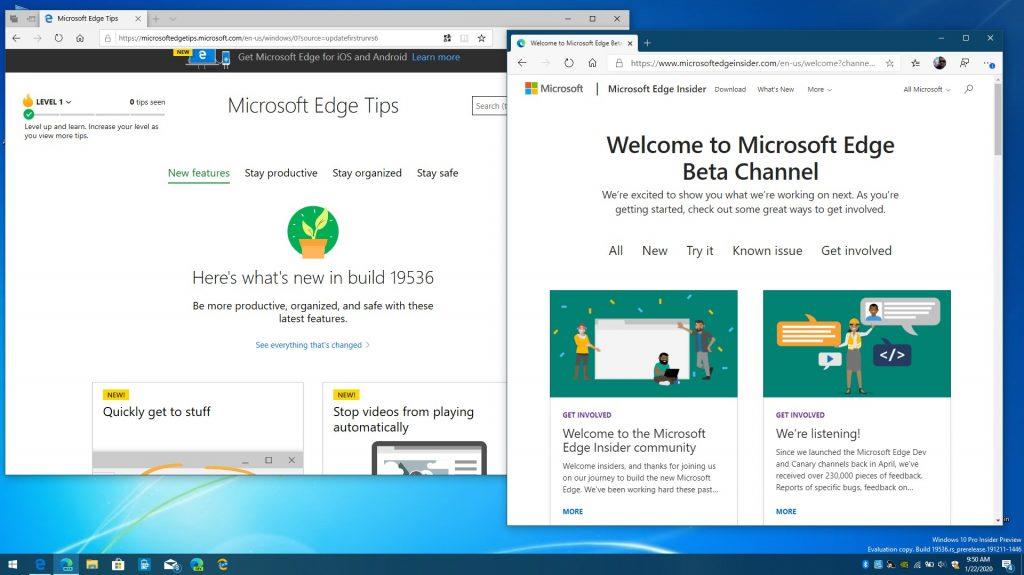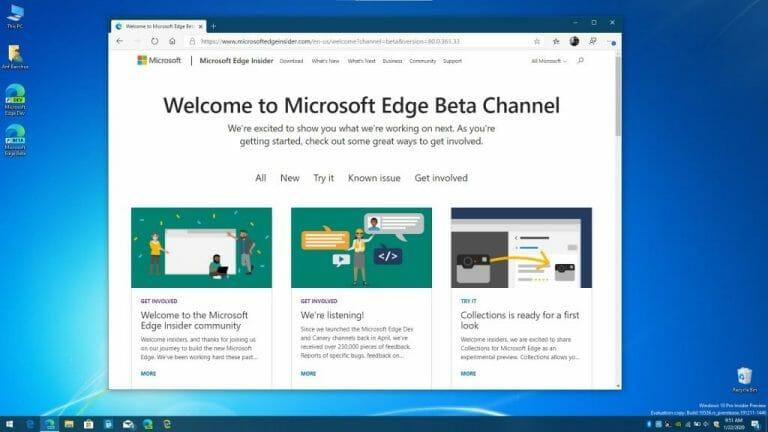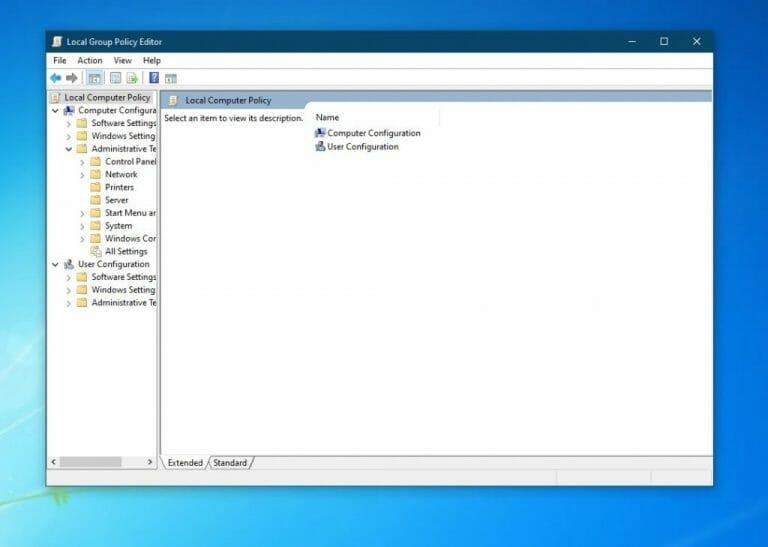Om du har bestämt dig för att (eller funderar på) att installera Microsofts nya Chromium-baserade Edge-webbläsare, bör du vara medveten om att den kommer att ersätta det ”gamla” Microsoft Edge-arvet på din Windows 10-dator. Aktivitetsfältsikonen, ikonen på skrivbordet och Startmeny-länkarna för den äldre Microsoft Edge kommer alla att försvinna vid installation av Microsofts senaste webbläsare.
Detta är designat, eftersom Microsofts nya Edge-webbläsare är mycket modernare och kommer med bättre funktioner jämfört med äldre Edge. Microsoft vill i huvudsak sätta sin nya webbläsare i centrum och ”gömma” den äldre webbläsaren. Det betyder dock inte att den gamla Edge togs bort helt från din PC. Det finns fortfarande kvar, och med några justeringar kan du fortfarande komma åt den gamla äldre Edge. Här är hur.
Använd Microsoft Edge Insider Beta-kanal istället
Metoderna vi ska beskriva här involverar justeringar med grupppolicyredigeraren i Windows 10 innan du installerar nya Edge. Det är en enkel process, men det kanske inte är något för dig om du är nybörjare med Windows. Det är därför det enklaste sättet att köra den gamla äldre Edge tillsammans med den nya Microsoft Edge är att helt enkelt inte installera den slutliga versionen av den nya Edge-webbläsaren.
Istället bör du besöka Edge Insider-sidan och ladda ner webbläsaren från Edge-betakanalen. Genom att ladda ner från Edge Beta-kanalen kommer du att kunna behålla den gamla Microsoft Edge bredvid den nya Microsoft Edge utan oro. Var dock medveten om att Edge Beta-kanalen är ett pågående arbete, så det kan finnas några buggar i upplevelsen. Microsoft försäkrar dock användarna att den här kanalen är den säkraste och stabilaste eftersom den bara uppdateras var sjätte vecka.
Prova grupprincipredigeraren
Om du är en mer erfaren Windows 10-användare kan du köra den gamla äldre Microsoft Edge tillsammans med den nya Microsoft Edge genom att ändra några saker i grupprincipredigeraren. Detta fungerar bara i Windows 10 Pro eller Windows 10 Enterprise, eftersom grupprincipredigeraren inte är tillgänglig i Windows 10 Home. Så om din dator är igång med Windows 10 Home, prova vår metod ovan istället.
Hur som helst innebär den här metoden att ändra ett inställningsalternativ som är aktiverat som standard efter att den nya Microsoft Edge har installerats. Kom ihåg att den här metoden bara fungerar innan du installerar nya Edge. Du kanske kan göra det efter att den nya Edge har installerats, men den här metoden rekommenderas av Microsoft att göras före installationen, eftersom den är utformad för att hjälpa företag att förbereda sig för New Edge-distributioner.
- Öppna grupprincipredigeraren genom att söka efter den med sökrutan i Windows 10
- Gå till under Datorkonfiguration Administrativa tempel, klick Microsoft Edge-uppdatering, och klicka sedan Ansökningar
- Under Ansökningar, välj alternativet för Tillåt Microsoft Edge Side by Side webbläsarupplevelse
- Klick Redigera policyinställning
- Välj Aktiverad och klicka sedan på OK
Om du råkar prova den här justeringen efter att den nya Ege har installerats, kommer den inte att träda i kraft efter att installationsprogrammet för den nya Microsoft Edge har körts igen. Det här installationsprogrammet kan köras direkt eller automatiskt när den nya Edge uppdateras.
Några anteckningar
När du har slutfört stegen ovan måste du återfästa Microsoft Edge Legacy till Start-menyn eller Aktivitetsfältet. Pinnen migreras när den nya versionen av Microsoft Edge distribueras. Du måste också vara medveten om att webbplatser som fästs till Start till aktivitetsfältet för Microsoft Edge Legacy också kommer att migreras till den nya versionen av Edge. Läs mer om denna process hos Microsoft genom att klicka här. Och håll den gärna inställd på WindoQ för alla dina Microsoft Edge-nyheter och information.
FAQ
Hur kör man äldre program på Windows 10?
Det finns några metoder vi kommer att diskutera här för att göra din dator kompatibel för att köra äldre program på Windows 10. Först måste du välja Start-menyn som är längst ner på skärmen.Sedan måste du skriva ’Kör program gjorda för tidigare version av Windows’ och välja den. En sida kommer att öppnas. Du måste klicka på ”Avancerat” på detta.
Är du för gammal för att börja springa?
Nej, du är inte för gammal för att börja springa. Behöver man träna annorlunda såklart!! Lyckligtvis är du nu smartare och din mentala kondition kommer faktiskt att göra dig till en bättre distanslöpare.
Hur fixar jag att Windows 11 inte kör gamla program?
Nu kommer Windows 11 att hämta de korrekta inställningarna som kan köra det här gamla programmet på din senaste Windows-version. Om Windows 11 säger att du inte kan köra programmet på grund av något drivrutinsrelaterat problem, måste du inaktivera tillämpningen av drivrutinssignaturen. Detta låter dig köra det äldre programmet på din PC utan några fel.
Hur kör jag gamla DOS-spel?
DOSBox låter dig köra gamla DOS-program — främst DOS-spel — i ett emulatorfönster på skrivbordet. Använd DOSBox för att köra gamla DOS-program istället för att förlita dig på kommandotolken. DOSBox kommer att fungera mycket, mycket bättre. Och eftersom Windows 3.1 i grunden var en DOS-applikation…
Hur öppnar jag gamla program i Windows 10?
Windows innehåller kompatibilitetsinställningar som kan göra att gamla program fungerar. I Windows 10:s Start-meny, högerklicka på en genväg, välj ”Öppna filplats” från snabbmenyn När du har filens plats högerklickar du på appens genväg eller .exe-fil och väljer sedan ”Egenskaper” från snabbmenyn. .
Hur använder man äldre program i Windows 10?
BÄSTA GUIDE: Hur man använder äldre program på Windows 10 Alternativ 1: Använd programkompatibilitetsfelsökaren Alternativ 2: Kör programmet i fråga i kompatibilitetsläge Alternativ 3: Kontrollera med programtillverkaren
Hur kör jag en äldre version av ett program?
Först måste du hitta EXE-filen för det äldre programmet. Det kan vara ett installationsprogram eller en redan extraherad mapp av det installerade programmet. Högerklicka på EXE-filen och öppna Egenskaper . 2.Gå sedan till fliken ”Kompatibilitet” och markera kryssrutan för ”Kör det här programmet i kompatibilitetsläge för”.
Hur kör man program i Windows 10 och Windows 11 kompatibilitetsläge?
Kör i kompatibilitetsläge Både Windows 10 och Windows 11 operativsystem låter dig köra program i de olika Windows-versionerna. Så följ några av de enkla stegen nedan. Steg 1. Först och främst högerklickar du på .exe-filen för det äldre programmet. Högerklicka på den och välj ”Egenskaper.” Steg 2.
Kan jag fortfarande köra mina gamla DOS-spel?
För de som är knutna till sin gamla DOS-mjukvara finns det hopp. Du kan fortfarande köra dina favorit-DOS-program med en DOS-emulator med öppen källkod som heter DOSBox. DOSBox var designad för att köra DOS-spel, men kommer att köra många andra DOS-applikationer också. Det finns till och med en lång lista med DOS-program som har testats på DOSBox.
Kan du köra 32-bitars Windows 10 på gamla DOS-spel?
Om du känner dig nostalgisk för 8-bitars spel eller behöver köra gammal mjukvara, passar 32-bitars Windows 10 inte. Gamla DOS-program behöver lite extra för att köras på den nyare 64-bitarsversionen av Windows. Du kan använda vDos för att hjälpa dig att köra gammal DOS-programvara om du behöver, även om det inte är ett lämpligt alternativ för spel. Så här använder du det.
Hur kan jag köra DOS-spel på min dator?
Du kan fortfarande köra dina favorit-DOS-program med en DOS-emulator med öppen källkod som heter DOSBox. DOSBox var designad för att köra DOS-spel, men kommer att köra många andra DOS-applikationer också. Det finns till och med en lång lista med DOS-program som har testats på DOSBox.
Kan du inte köra äldre program på Windows 10 eller Windows 11?
Windows 10 eller Windows 11 hittar rätt inställningar för att köra det äldre programmet på din moderna dator. Om ett äldre program inte körs på Windows 10 eller Windows 11 på grund av något drivrutinsrelaterat problem, måste du inaktivera drivrutinsignaturtillämpningen. Efter det kommer programmet att installeras utan några fel. Så här gör du det: 1.