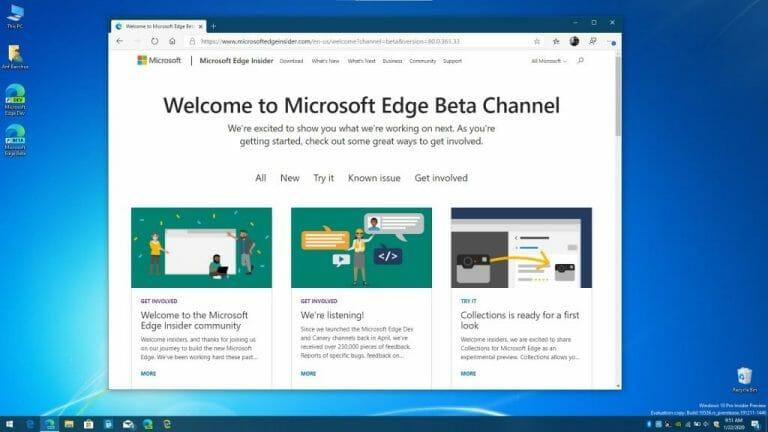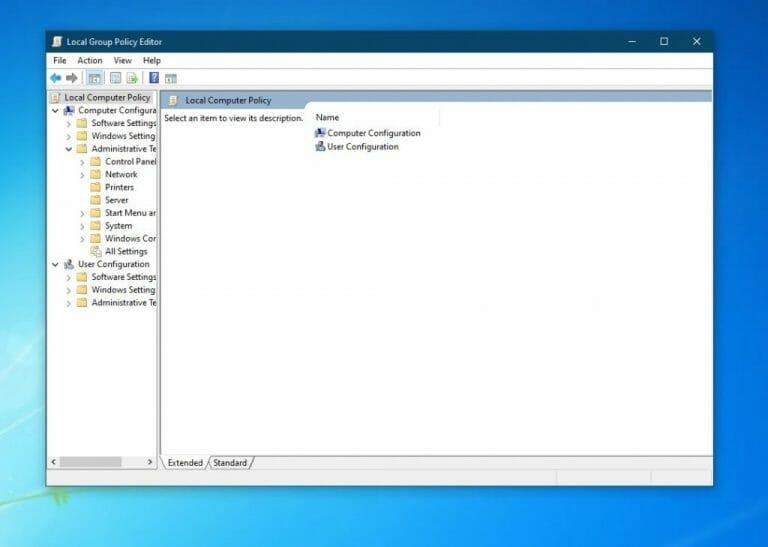Pokud jste se rozhodli nainstalovat (nebo o tom přemýšlíte) nainstalovat nový prohlížeč Edge založený na Chromiu od Microsoftu, měli byste si být vědomi toho, že nahradí „staré“ dědictví Microsoft Edge na vašem počítači s Windows 10. Ikona hlavního panelu, ikona na ploše a odkazy na nabídku Start pro starší verzi Microsoft Edge zmizí po instalaci nejnovějšího prohlížeče společnosti Microsoft.
To je záměrné, protože nový prohlížeč Edge od společnosti Microsoft je mnohem modernější a přichází s lepšími funkcemi ve srovnání se starším Edge. Microsoft chce v podstatě umístit svůj nový prohlížeč do popředí a „skrýt“ starší prohlížeč. To však neznamená, že starý Edge byl z vašeho PC zcela odstraněn. Stále tam je a s několika úpravami můžete stále přistupovat ke starému staršímu Edge. Zde je návod.
Místo toho použijte kanál Microsoft Edge Insider Beta
Metody, které se zde chystáme popsat, zahrnují ladění pomocí editoru zásad skupiny ve Windows 10 před instalací nového Edge. Je to přímočarý proces, ale nemusí být pro vás, pokud jste ve Windows nováčkem. To je důvod, proč nejjednodušší způsob, jak spustit starý starší Edge vedle nového Microsoft Edge, je jednoduše neinstalovat konečnou verzi nového prohlížeče Edge.
Místo toho byste měli navštívit stránku Edge Insider a stáhnout prohlížeč z beta kanálu Edge. Stažením z kanálu Edge Beta si budete moci bez obav ponechat starý Microsoft Edge vedle nového Microsoft Edge. Uvědomte si však, že na kanálu Edge Beta se stále pracuje, takže se mohou vyskytnout nějaké chyby. Microsoft však ujišťuje uživatele, že tento kanál je nejbezpečnější a nejstabilnější, protože se aktualizuje pouze každých šest týdnů.
Zkuste Editor zásad skupiny
Pokud jste zkušenějším uživatelem Windows 10, můžete spolu s novým Microsoft Edge spustit starý starší Microsoft Edge změnou několika věcí v Editoru zásad skupiny. Tento bude fungovat pouze ve Windows 10 Pro nebo Windows 10 Enterprise, protože Editor zásad skupiny není k dispozici ve Windows 10 Home. Pokud je tedy váš počítač v provozu se systémem Windows 10 Home, zkuste místo toho naši metodu výše.
Tato metoda každopádně zahrnuje změnu možnosti nastavení, která je ve výchozím nastavení zapnutá po instalaci nového Microsoft Edge. Mějte na paměti, že tato metoda funguje pouze před instalací nového Edge. Možná to budete moci udělat po instalaci nového Edge, ale společnost Microsoft doporučuje provést tuto metodu před instalací, protože je navržena tak, aby pomohla podnikům připravit se na nasazení New Edge.
- Otevřete Editor zásad skupiny tak, že jej vyhledáte pomocí vyhledávacího pole Windows 10
- V části Konfigurace počítače přejděte na Administrativní chrámy, klikněte Aktualizace Microsoft Edgea poté klepněte na Aplikace
- Pod Aplikace, vyberte možnost pro Povolte prohlížeč Microsoft Edge Side by Side
- Klikněte Upravit nastavení zásad
- Vybrat Povoleno a potom klepněte na tlačítko OK
Pokud toto vyladění vyzkoušíte po instalaci nového Ege, neprojeví se po opětovném spuštění instalátoru nového Microsoft Edge. Tento instalační program lze spustit přímo nebo automaticky při aktualizaci nového Edge.
Nějaké poznámky
Po dokončení výše uvedených kroků budete muset znovu připnout Microsoft Edge Legacy do nabídky Start nebo na hlavní panel. Pin je migrován při nasazení nové verze Microsoft Edge. Také si musíte být vědomi skutečnosti, že weby, které byly připnuty na Start na hlavním panelu pro Microsoft Edge Legacy, budou také migrovány na novou verzi Edge. Další informace o tomto procesu naleznete u společnosti Microsoft kliknutím sem. A můžete si ji nechat naladěnou na WindoQ pro všechny vaše novinky a informace z Microsoft Edge.
FAQ
Jak spustit starší programy ve Windows 10?
Existuje několik metod, které zde probereme, aby byl váš počítač kompatibilní se spouštěním starších programů v systému Windows 10. Nejprve musíte vybrat nabídku Start, která je ve spodní části displeje.Poté musíte napsat „Spustit programy vytvořené pro předchozí verzi Windows“ a vybrat ji. Otevře se stránka. Na to musíte kliknout na „Upřesnit“.
Jste příliš staří na to, abyste začali běhat?
Ne, nejsi příliš starý na to, abys začal běhat. Potřebuješ samozřejmě cvičit jinak!! Naštěstí jste teď chytřejší a vaše mentální zdatnost z vás ve skutečnosti udělá lepšího běžce.
Jak opravit, že systém Windows 11 nebude spouštět staré programy?
Nyní Windows 11 načte správná nastavení, která mohou spustit tento starý program na vaší nejnovější verzi systému Windows. Pokud Windows 11 říká, že nemůžete spustit program z důvodu jakéhokoli problému souvisejícího s ovladačem, budete muset zakázat vynucení podpisu ovladače. To vám umožní spustit starší program na vašem PC bez jakýchkoli chyb.
Jak spustím staré hry pro DOS?
DOSBox vám umožňuje spouštět staré aplikace pro DOS – především hry pro DOS – v okně emulátoru na ploše. Použijte DOSBox ke spouštění starých aplikací pro DOS místo spoléhání se na příkazový řádek. DOSBox bude fungovat mnohem, mnohem lépe. A protože samotný Windows 3.1 byl v podstatě aplikací pro DOS,…
Jak otevřu staré aplikace ve Windows 10?
Systém Windows obsahuje nastavení kompatibility, díky kterému mohou staré aplikace fungovat. V nabídce Start systému Windows 10 klikněte pravým tlačítkem na zástupce, z kontextové nabídky vyberte možnost „Otevřít umístění souboru“ Jakmile budete mít umístění souboru, klikněte pravým tlačítkem na zástupce aplikace nebo soubor .exe a z kontextové nabídky vyberte „Vlastnosti“. .
Jak používat starší programy ve Windows 10?
NEJLEPŠÍ PŘÍRUČKA: Jak používat starší programy ve Windows 10 Možnost 1: Použijte Poradce při potížích s kompatibilitou programu Možnost 2: Spusťte příslušný program v režimu kompatibility Možnost 3: Ověřte si u výrobce programu
Jak spustím starší verzi programu?
Nejprve musíte najít soubor EXE staršího programu. Může to být instalační program nebo již rozbalená složka nainstalovaného programu. Klepněte pravým tlačítkem myši na soubor EXE a otevřete Vlastnosti . 2.Dále přejděte na kartu „Kompatibilita“ a zaškrtněte políčko „Spustit tento program v režimu kompatibility pro“.
Jak spouštět programy v režimu kompatibility Windows 10 a Windows 11?
Spouštění v režimu kompatibility Operační systémy Windows 10 i Windows 11 umožňují spouštět programy v různých verzích Windows. Postupujte tedy podle několika jednoduchých kroků uvedených níže. Krok 1. Nejprve klikněte pravým tlačítkem myši na soubor .exe staršího programu. Klikněte na něj pravým tlačítkem a vyberte ‚Vlastnosti‘. Krok 2.
Mohu stále spustit své staré hry pro DOS?
Pro ty, kteří jsou připojeni ke svému starému softwaru DOS, existuje naděje. Stále můžete spouštět své oblíbené programy pro DOS pomocí emulátoru DOS s otevřeným zdrojovým kódem s názvem DOSBox. DOSBox byl navržen pro spouštění her pro DOS, ale poběží také mnoho dalších aplikací pro DOS. Existuje dokonce dlouhý seznam programů pro DOS, které byly testovány na DOSBoxu.
Můžete spustit 32bitový Windows 10 na starých hrách pro DOS?
Pokud pociťujete nostalgii po 8bitových hrách nebo potřebujete spustit nějaký starý software, 32bitový Windows 10 nevyhovuje. Staré programy pro DOS potřebují ke spuštění na novější 64bitové verzi systému Windows trochu navíc. Pokud potřebujete, můžete použít vDos, který vám pomůže spustit starý software DOS, i když to není vhodná volba pro hraní her. Zde je návod, jak jej používat.
Jak mohu spustit hry pro DOS na svém počítači?
Stále můžete spouštět své oblíbené programy pro DOS pomocí emulátoru DOS s otevřeným zdrojovým kódem s názvem DOSBox. DOSBox byl navržen pro spouštění her pro DOS, ale poběží také mnoho dalších aplikací pro DOS. Existuje dokonce dlouhý seznam programů pro DOS, které byly testovány na DOSBoxu.
Nelze spustit starší programy v systému Windows 10 nebo Windows 11?
Windows 10 nebo Windows 11 najdou správná nastavení pro spuštění staršího programu na vašem moderním počítači. Pokud v systému Windows 10 nebo Windows 11 neběží starší program kvůli nějakému problému souvisejícímu s ovladačem, budete muset vynucení podpisu ovladače zakázat. Poté se program bez chyb nainstaluje. Zde je návod, jak to udělat: 1.